Transforme seu PC em um Receptor Chromecast: Um Guia Prático
O Chromecast surge como uma solução incrivelmente acessível para converter uma televisão comum em uma smart TV. Este dispositivo, com um custo de cerca de 30 dólares, amplia as funcionalidades de seu monitor ou televisor, eliminando a necessidade de um decodificador. Imagine a comodidade de reproduzir conteúdos do Netflix na sua TV tradicional, diretamente do seu smartphone. Nas versões iniciais do firmware do Chromecast, existia uma vulnerabilidade que permitia aos desenvolvedores personalizá-lo, transformando um PC em um receptor Chromecast. Contudo, o Google rapidamente corrigiu essa falha, impedindo a criação de aplicativos com essa função. A boa notícia é que, com o objetivo de facilitar o uso, o Google lançou um aplicativo que possibilita transformar seu PC em um receptor Chromecast, chamado Google Cast for Education, voltado principalmente para o ambiente educacional.
Conforme a descrição oficial do Google Cast for Education, é necessária uma conta do Google Apps for Education para utilizá-lo. No entanto, durante os testes, o aplicativo funcionou perfeitamente com uma conta do Google Business Apps e uma conta comum do Gmail.
Para começar, baixe o aplicativo e execute-o. Atribua um nome ao seu dispositivo para identificá-lo facilmente ao transmitir conteúdo e salve. Se precisar alterar o nome posteriormente, basta acessar as ‘Configurações’ no canto superior direito.
A configuração levará apenas alguns instantes.
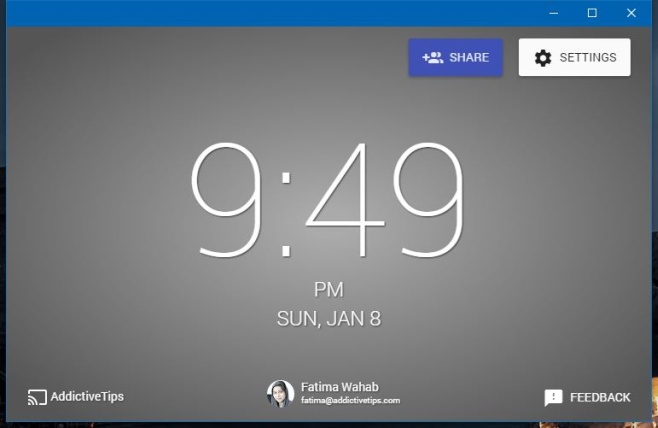
Agora seu PC está pronto para receber transmissões de outros dispositivos. No PC de onde você deseja transmitir, abra o navegador Chrome. Selecione a aba específica que deseja compartilhar. Clique com o botão direito do mouse dentro da aba e selecione ‘Transmitir’ no menu de contexto. Escolha o dispositivo que você acabou de configurar para iniciar a transmissão.
Se preferir transmitir a tela inteira, abra o Chrome e clique com o botão direito em qualquer aba (pode ser uma nova aba em branco) e selecione ‘Transmitir’. Em seguida, selecione o dispositivo e, no menu suspenso ‘Transmitir para’, escolha a opção desejada.
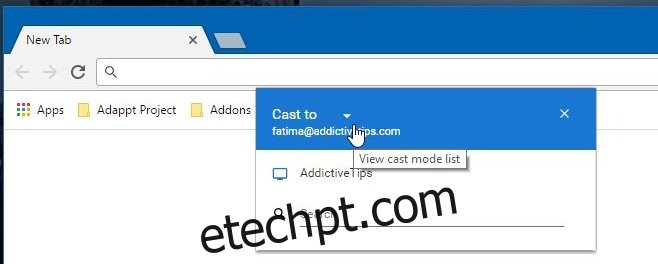
Aparecerá um menu suspenso chamado ‘Selecionar fonte’, onde você poderá escolher entre transmitir apenas a aba ou toda a área de trabalho.
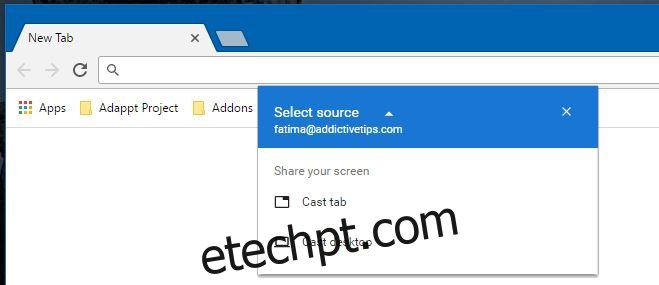
Embora o Google direcione o aplicativo para uso em salas de aula, ele é perfeitamente funcional no ambiente de trabalho e, ocasionalmente, em casa. O aplicativo geralmente funciona bem, mas é possível que ocorra algum atraso na transmissão.