Ao navegar na web, jogar ou assistir a vídeos, muitas pessoas vão buscar seus iPads. Se você quiser ter todo o seu conteúdo neste prático dispositivo, talvez seja necessário transferir alguns de seus vídeos para o iPad.

Aqui, veremos como transferir vídeos do seu PC para o seu iPad. Você também aprenderá como fazer isso usando o iTunes e sem o iTunes.
últimas postagens
Como transferir vídeos para um iPad usando o iTunes
A maneira mais fácil de transferir seus vídeos para um iPad é usando o iTunes, de uso gratuito, desde que seu formato de vídeo seja compatível com seu iPad. Isso significa que seu vídeo deve ser MP4, MOV, M4V, WMV, RM, MKV, AVI ou FLV.
O iTunes está disponível para dispositivos Windows e Mac. Se você ainda não o tiver instalado em seu computador, vá em frente e baixe-o da sua Microsoft Store ou entrando no iTunes.
Depois de fazer isso, siga as diretrizes abaixo para transferir vídeos do seu dispositivo Windows para o seu iPad.

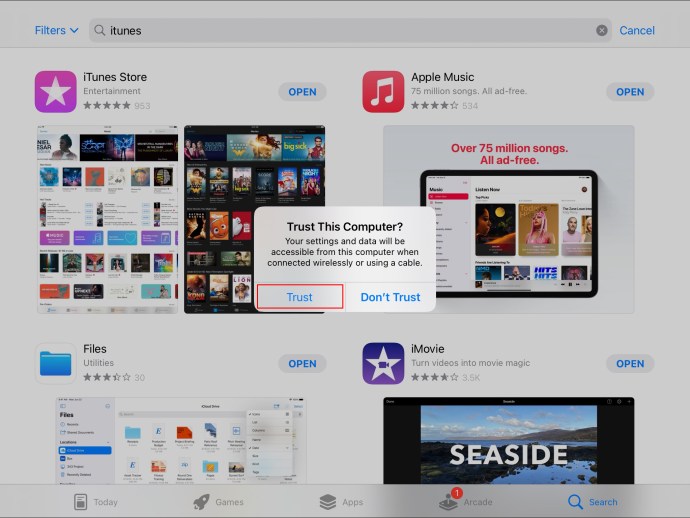
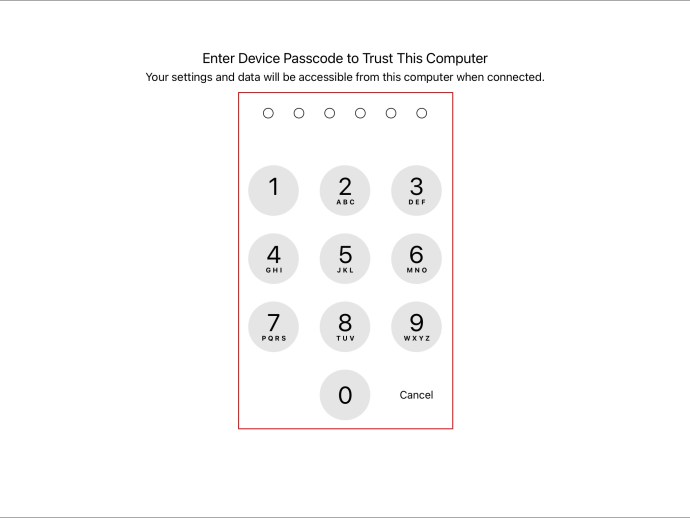

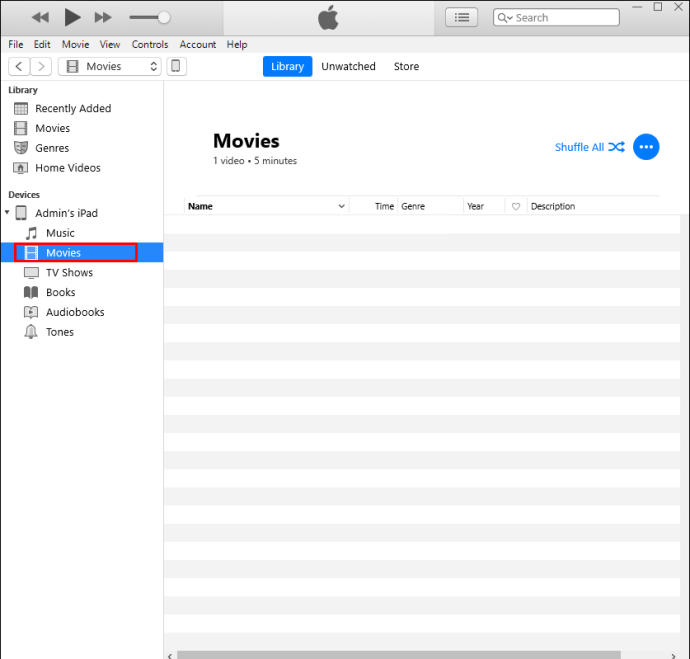
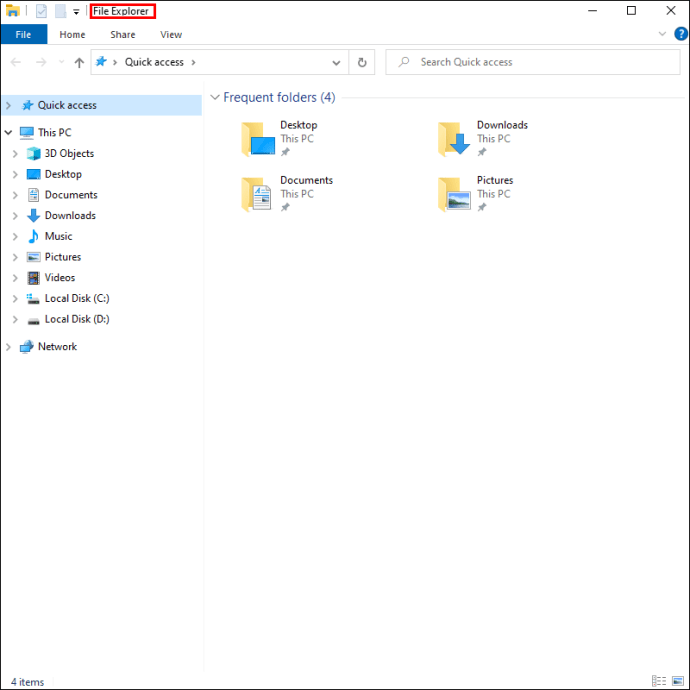
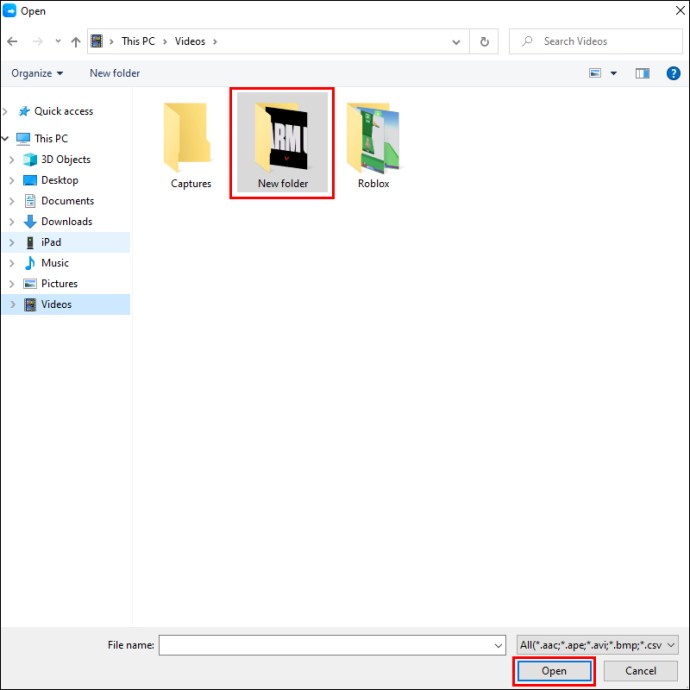
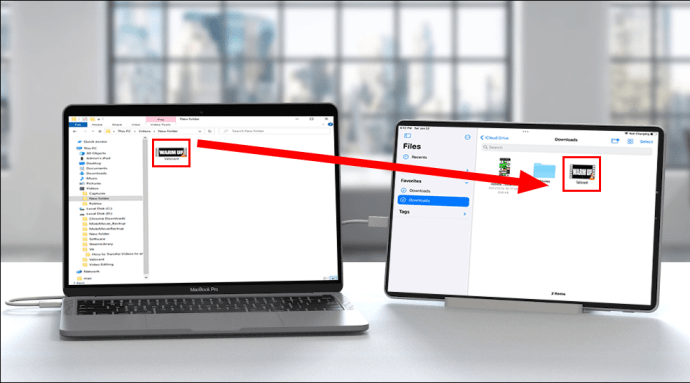
Seu vídeo agora foi transferido para o seu iPad.
Para transferir seus vídeos do Mac para o iPad usando o iTunes, siga as etapas descritas abaixo:


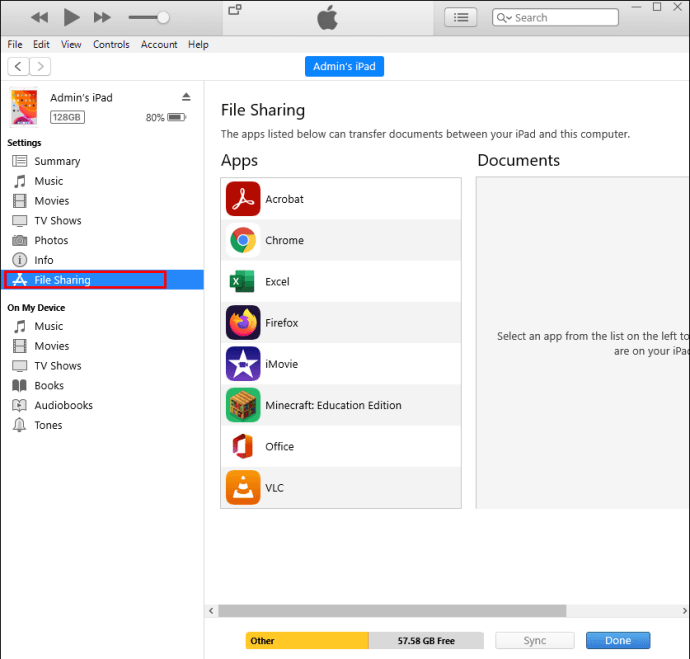
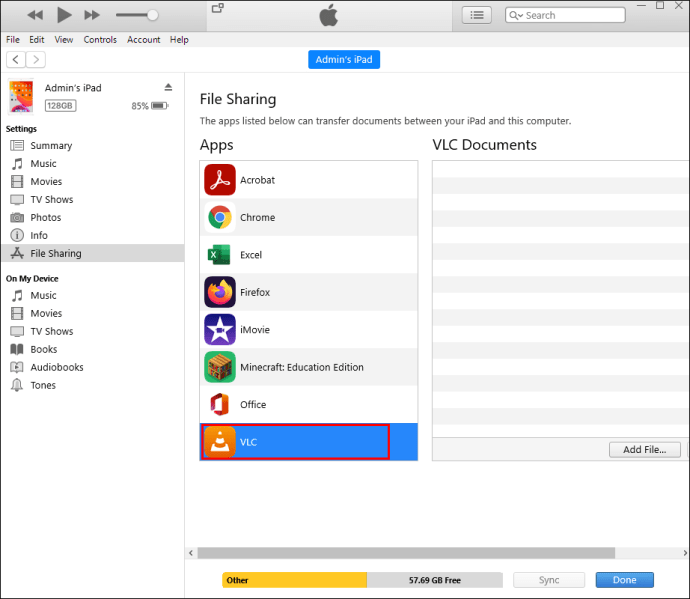
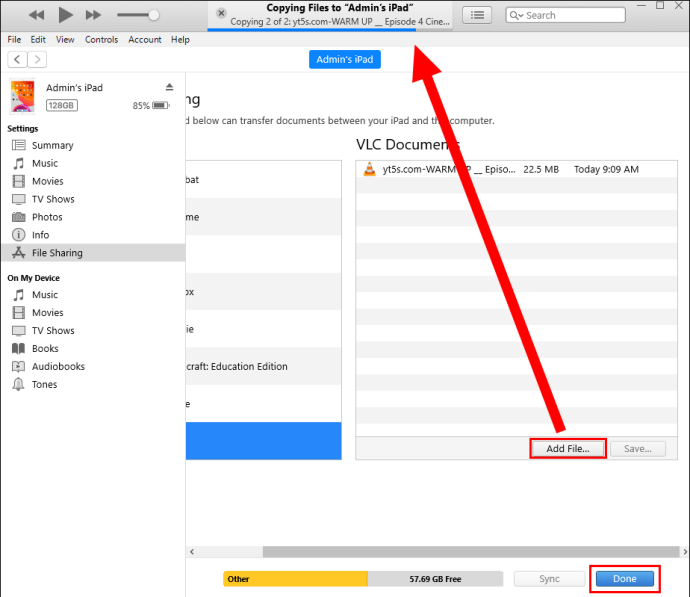
Seu vídeo agora foi transferido para o seu iPad.
Se o seu vídeo não for transferido, pode ser porque está em um formato que não é compatível com o iPad. Se for esse o caso, você pode usar a solução alternativa abaixo para concluir o processo de transferência.
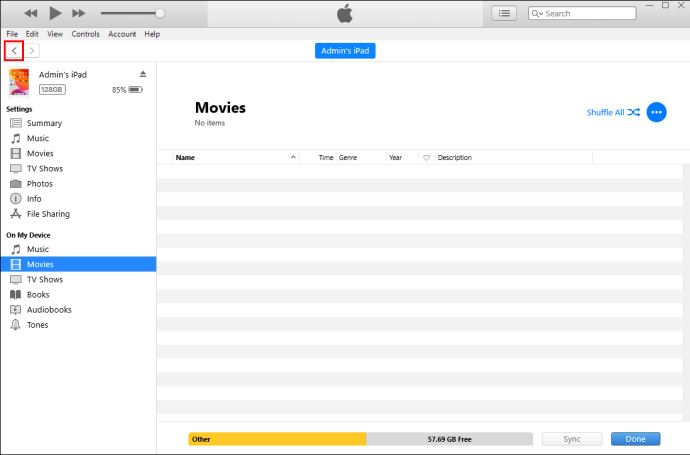
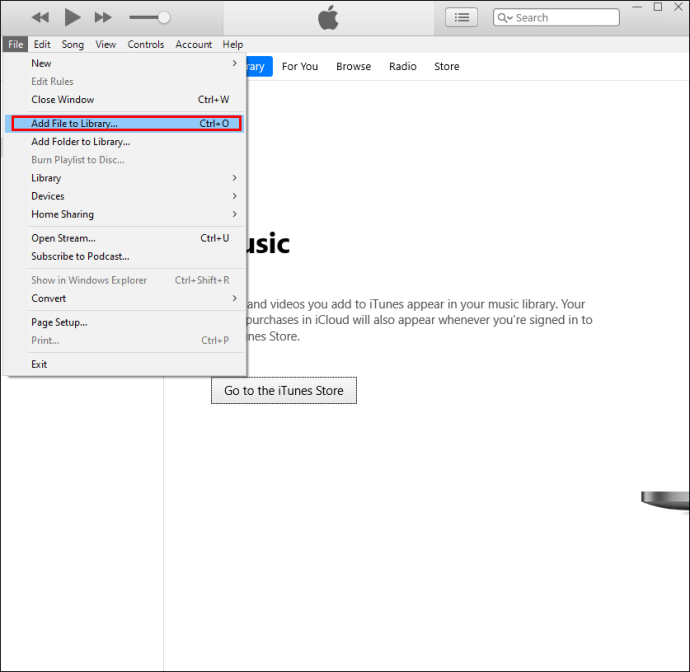
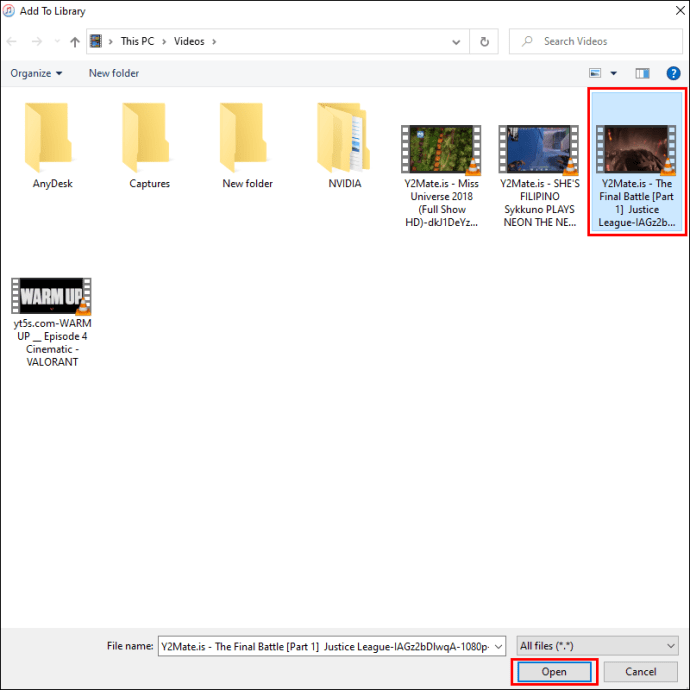
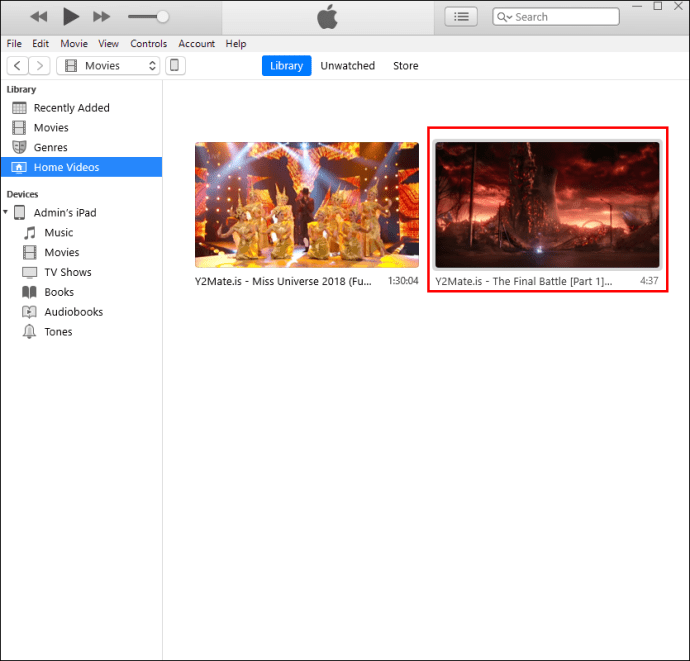
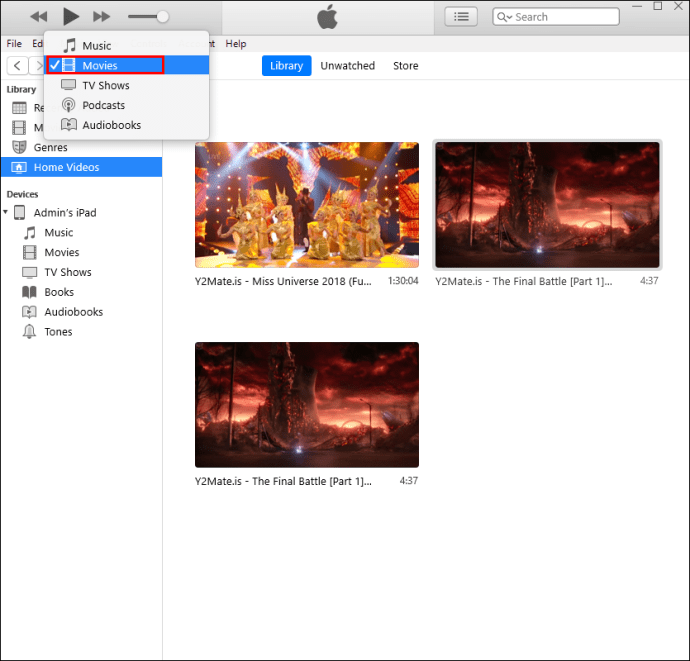
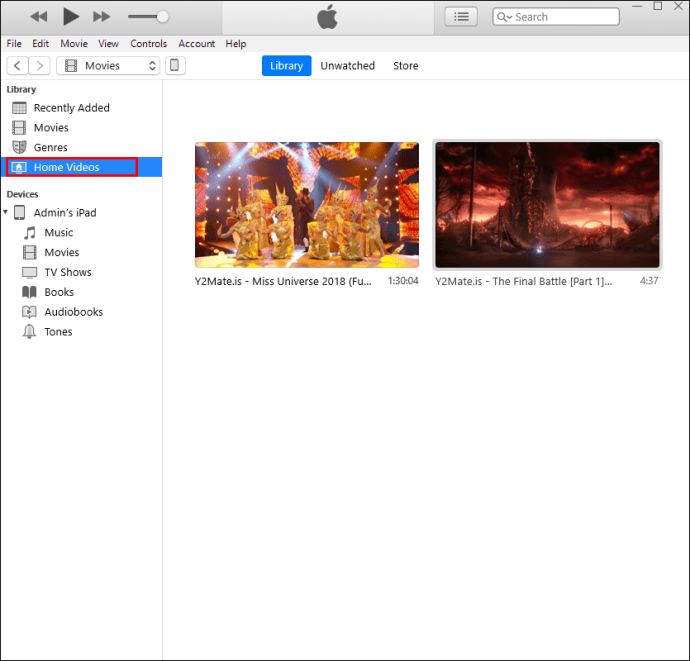
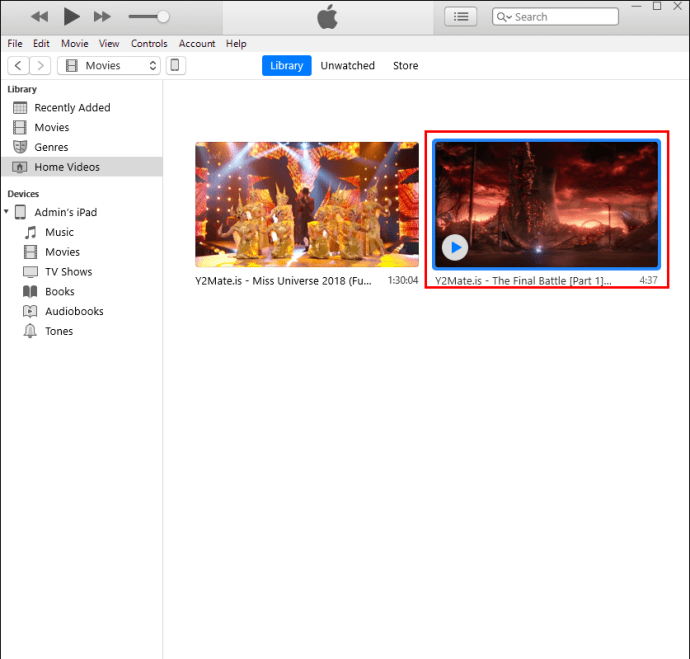
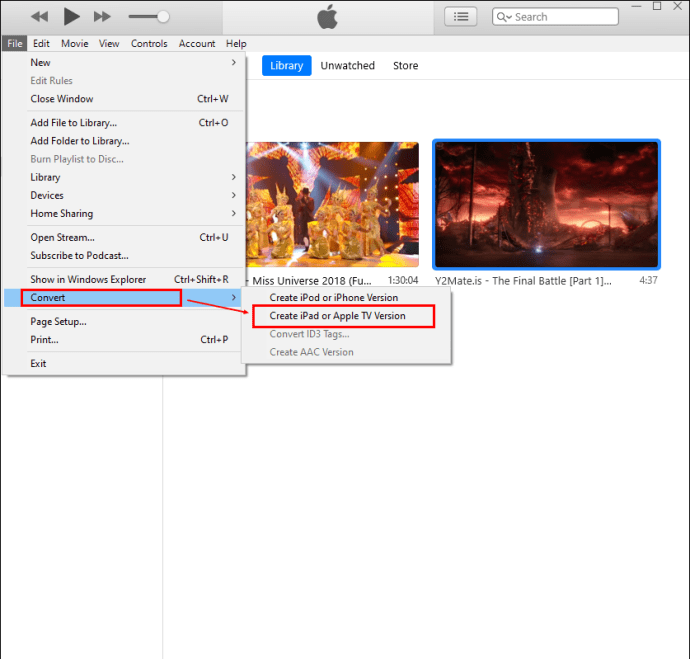
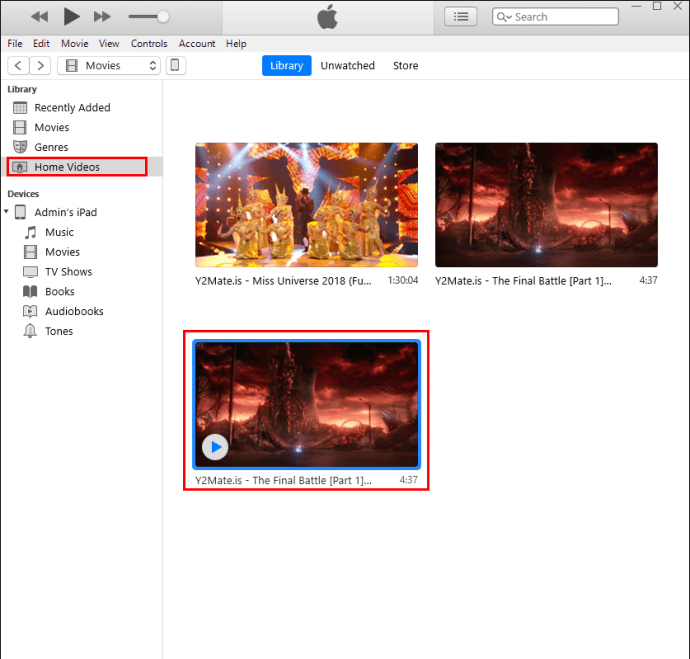
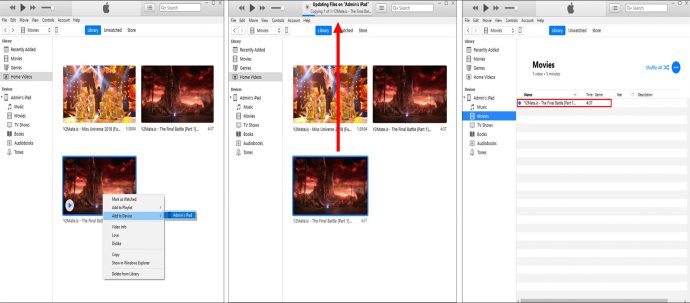
Como transferir vídeos para o iPad sem o iTunes
Você pode não querer baixar o iTunes ou seu vídeo está em um formato incompatível com o seu iPad. Se for esse o caso, você pode usar um aplicativo de terceiros como o Waltr 2 para transferir vídeos para o seu iPad.
Para fazer isso, siga os passos abaixo:
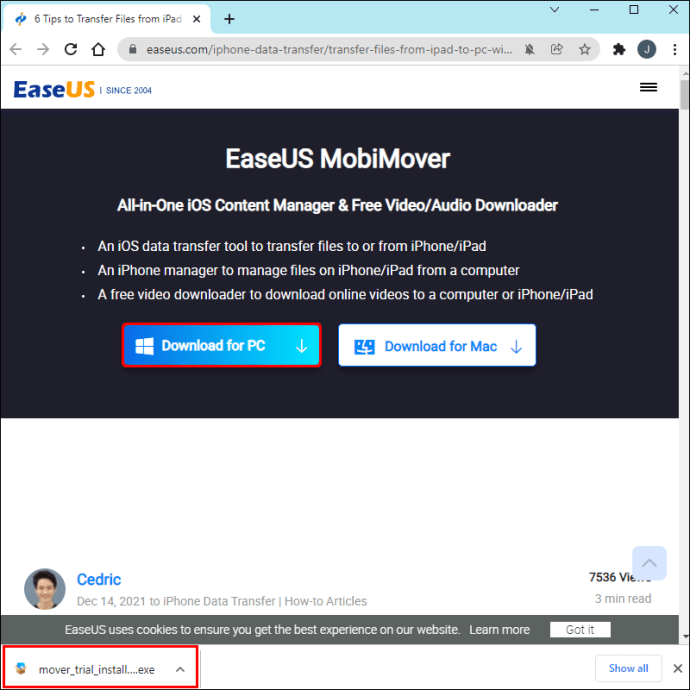
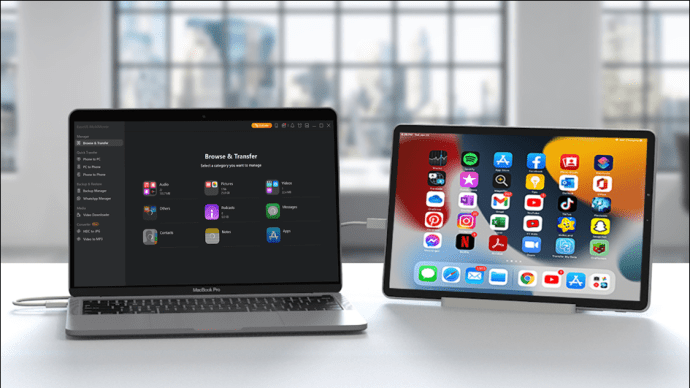
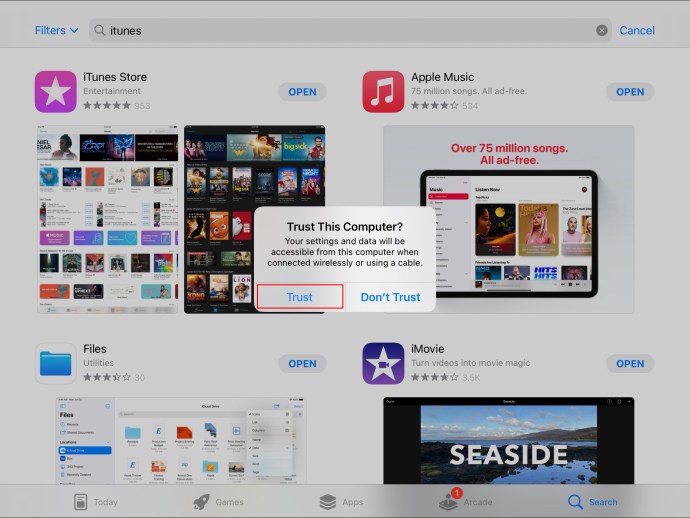
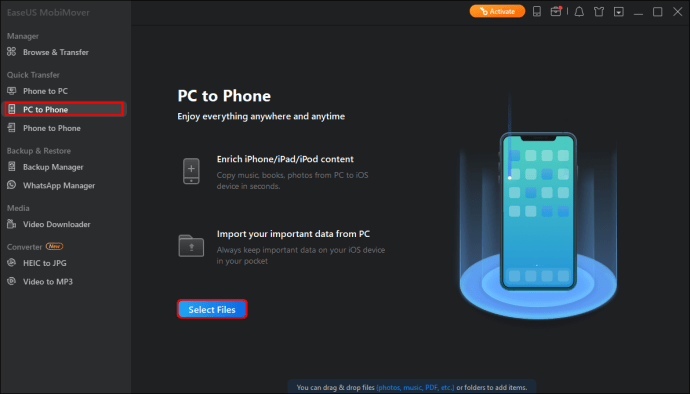
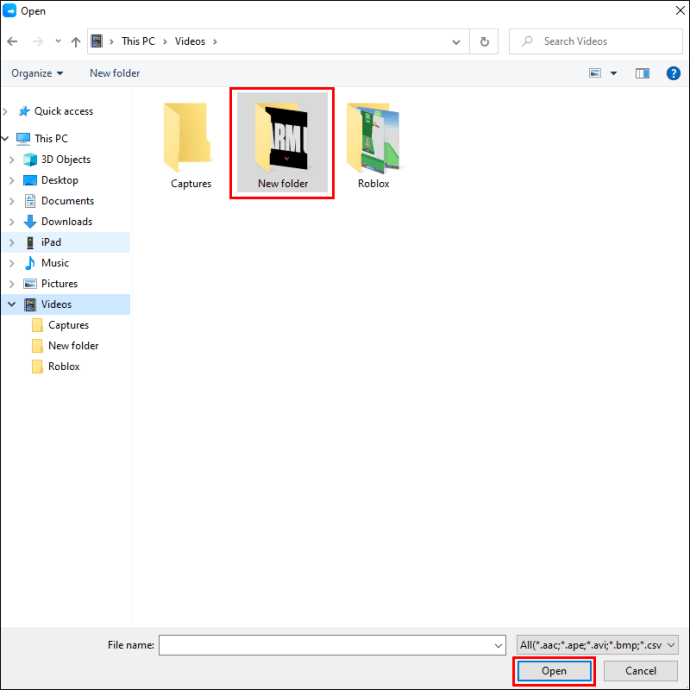
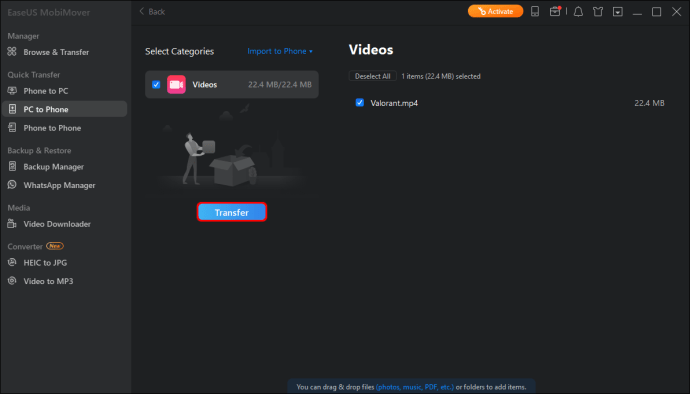
Seu vídeo agora deve ser transferido para o seu iPad sem usar o iTunes. Ver? Eu disse que era possível.
Como transferir vídeos para o iPad de um PC com Windows
Se você deseja transferir vídeos de um PC com Windows para o iPad, o iTunes pode ajudar. Primeiro você terá que baixar o iTunes para Windows na Microsoft Store.
Feito isso, siga os passos abaixo:
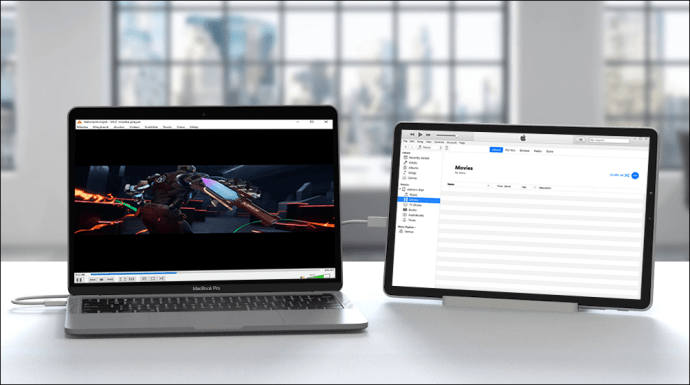
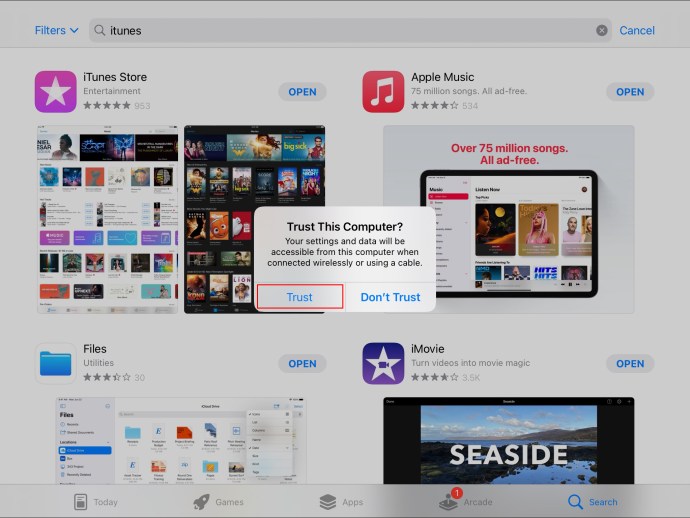
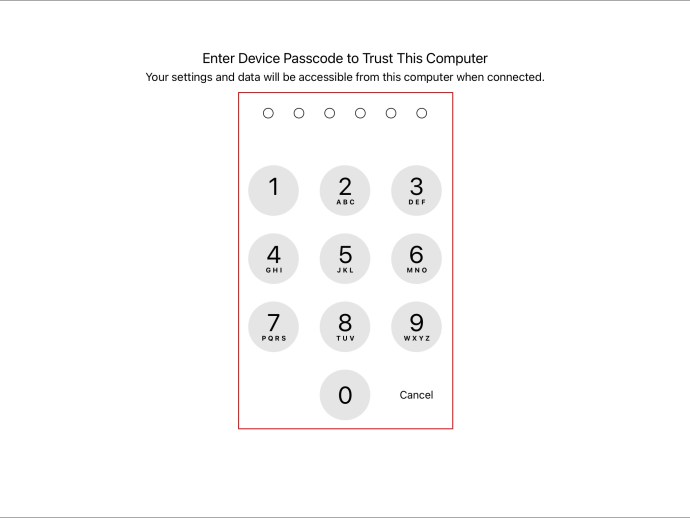

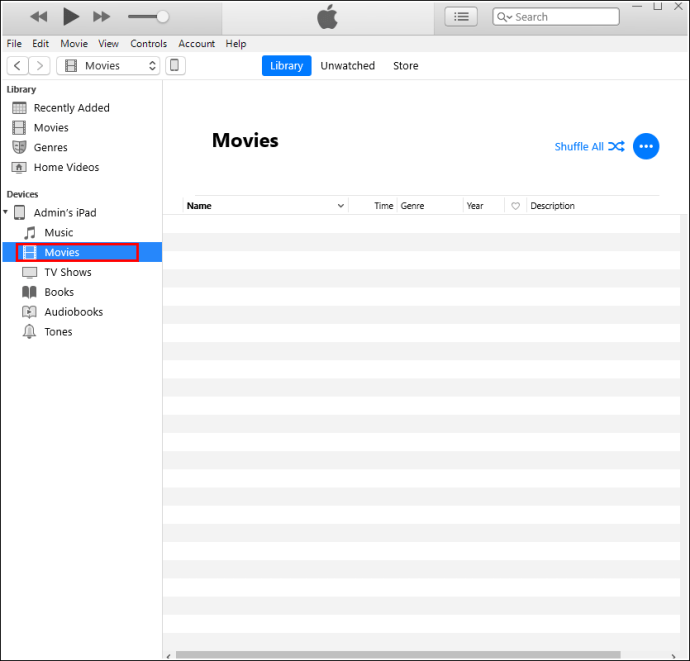
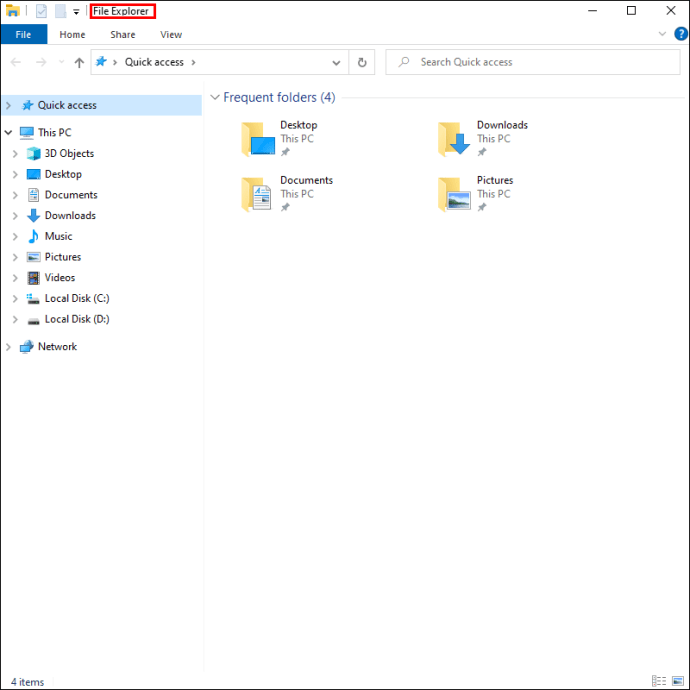
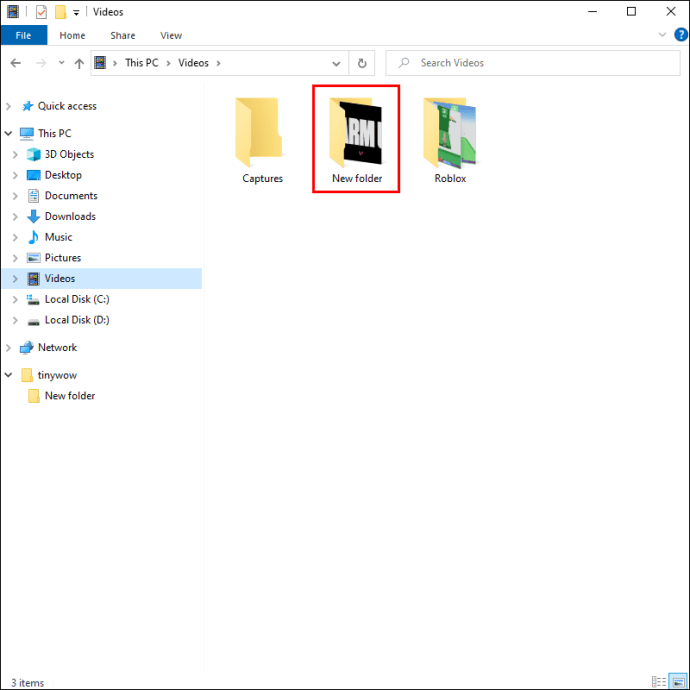
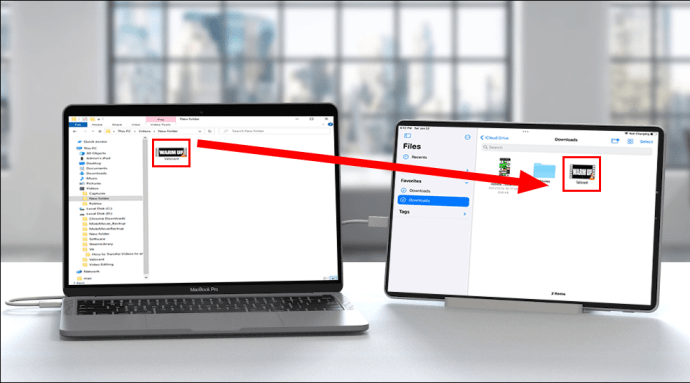
Seu vídeo agora foi transferido para o seu iPad.
Como transferir vídeos para o iPad de um Mac
Se você deseja transferir vídeos do seu computador Mac para o seu iPad, você pode fazer isso seguindo as etapas abaixo:
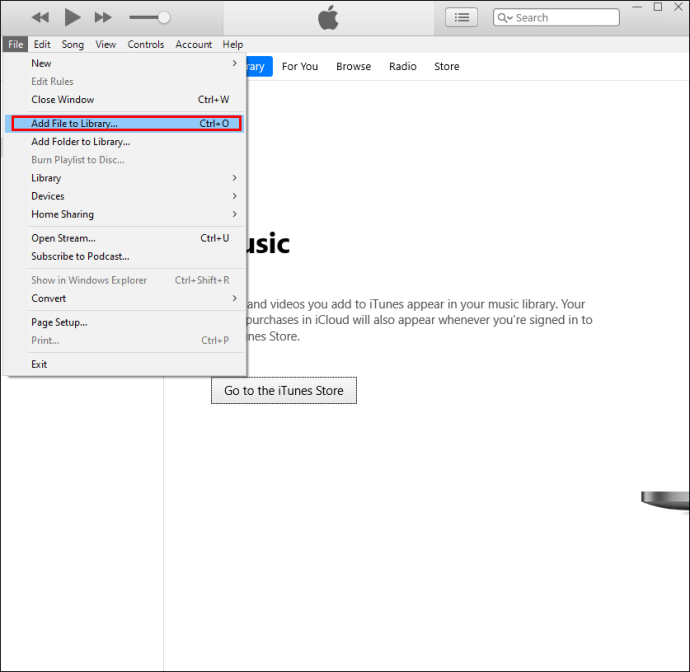
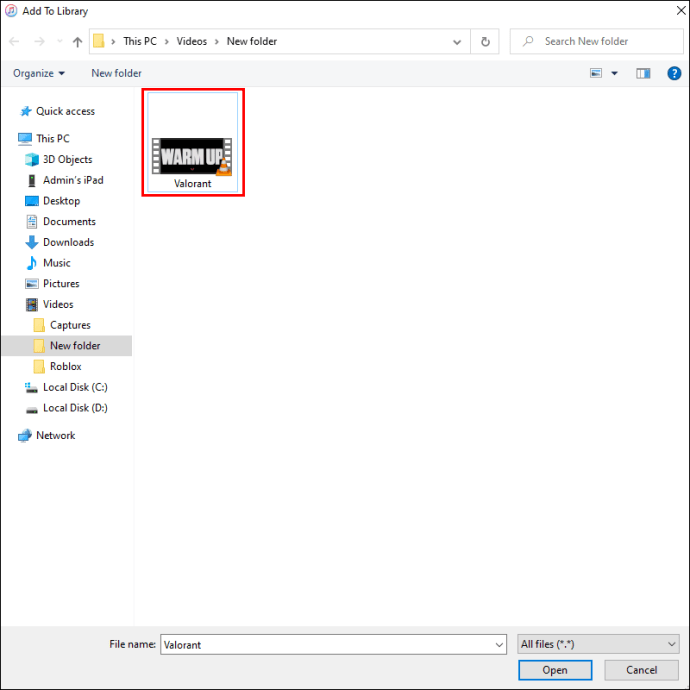


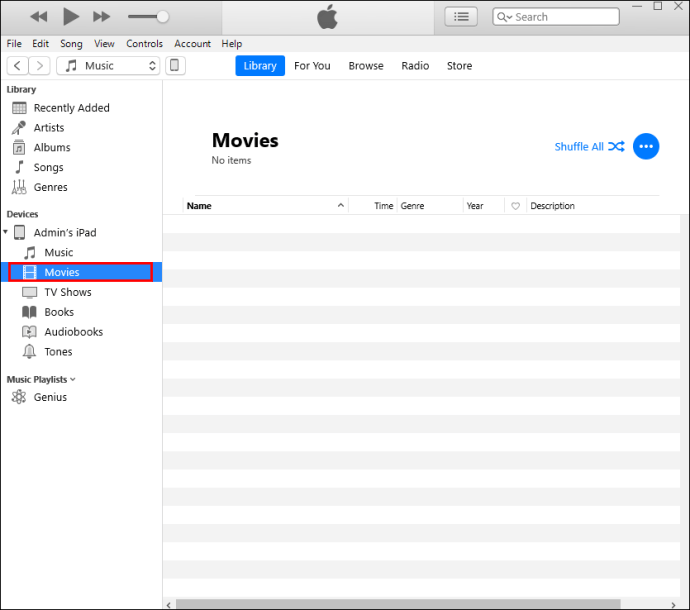
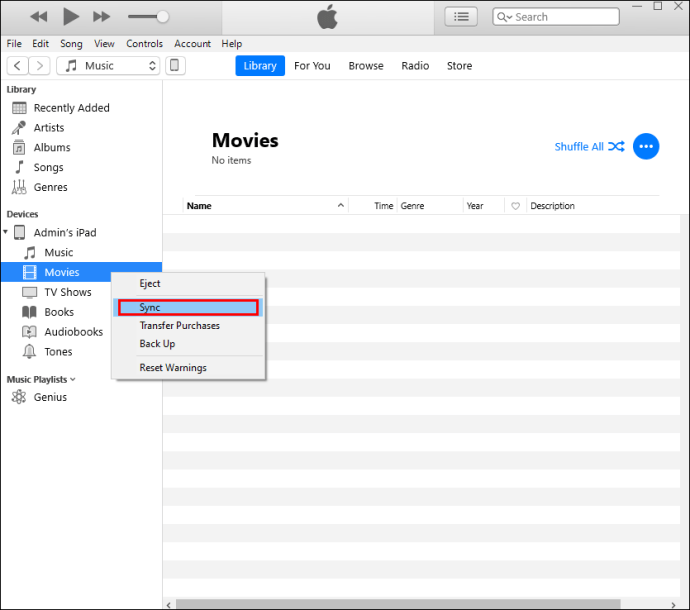
O iTunes agora transferirá seu vídeo do seu Mac para o seu iPad.
Como transferir vídeos para um iPad do Android
Você pode querer transferir vídeos de um dispositivo Android para o seu iPad. Você pode usar dois métodos para transferir seus vídeos: usando um computador ou software de terceiros.
Primeiro, vamos ver como transferir vídeos de um dispositivo Android para um iPad usando um computador. Você precisará do iTunes para este processo.
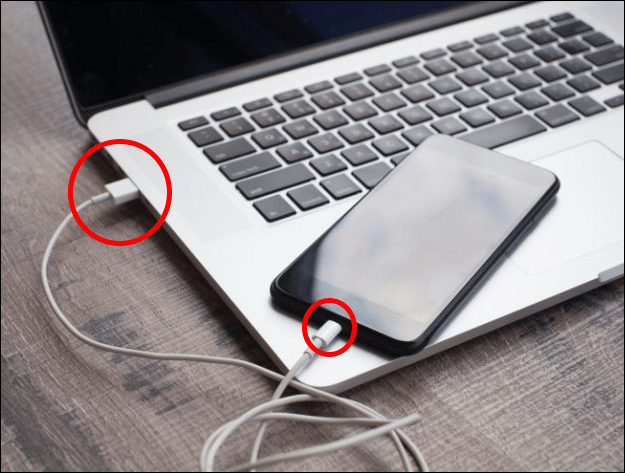
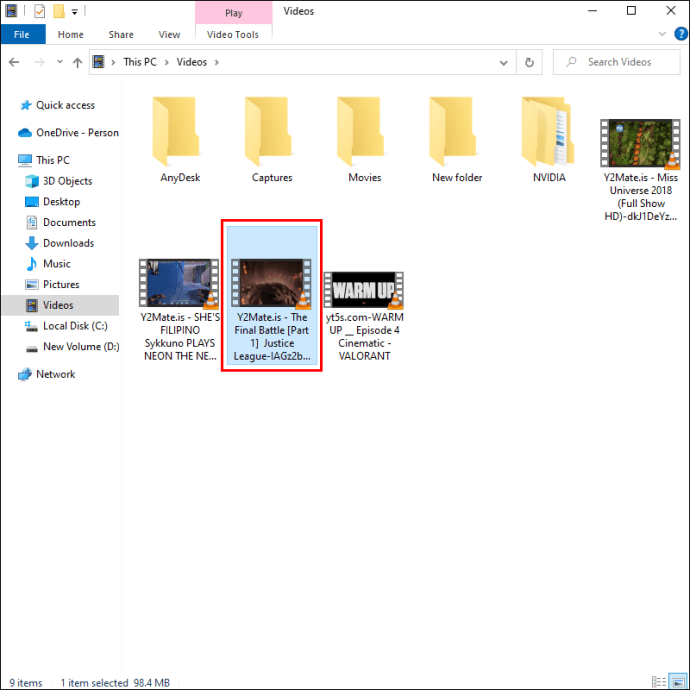
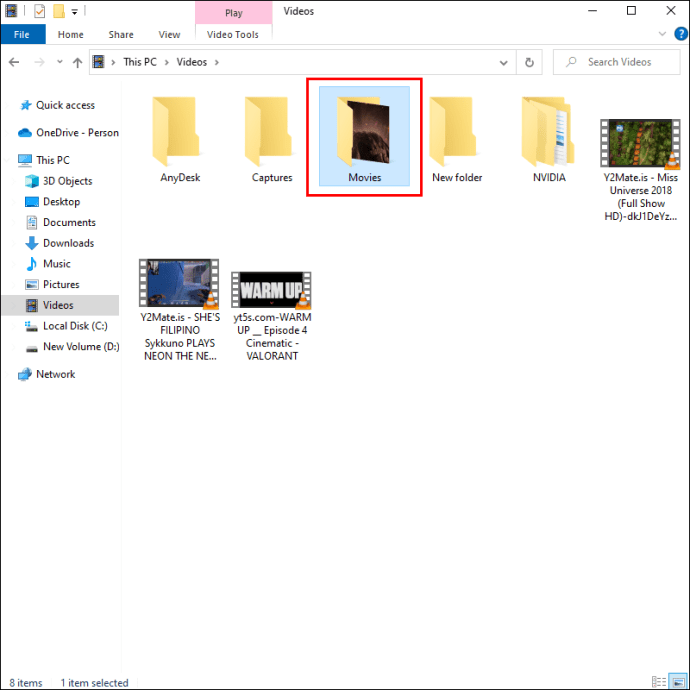
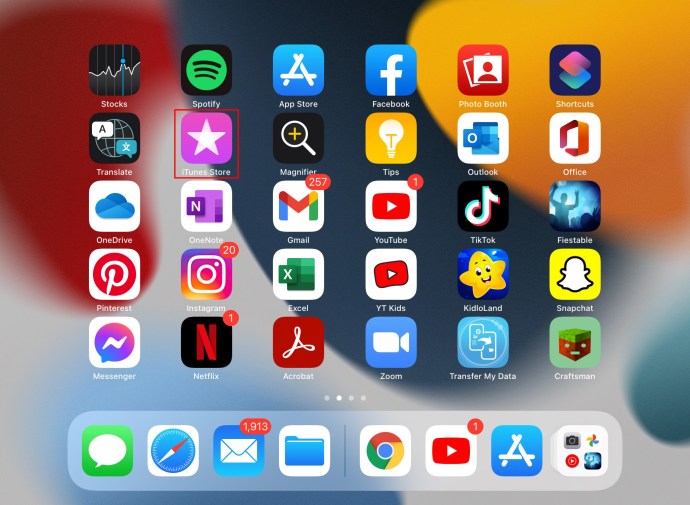
Agora você transferiu seu vídeo do seu dispositivo Android para o seu iPad
Se você não quer o incômodo de usar um PC para realizar a transferência, você pode usar o Move to iOS. Este é um aplicativo da Google Play Store desenvolvido para mover arquivos de dispositivos Android para iPad ou iPhone. Também é como transferir vídeos de um dispositivo Android para o seu iPad sem usar um computador:
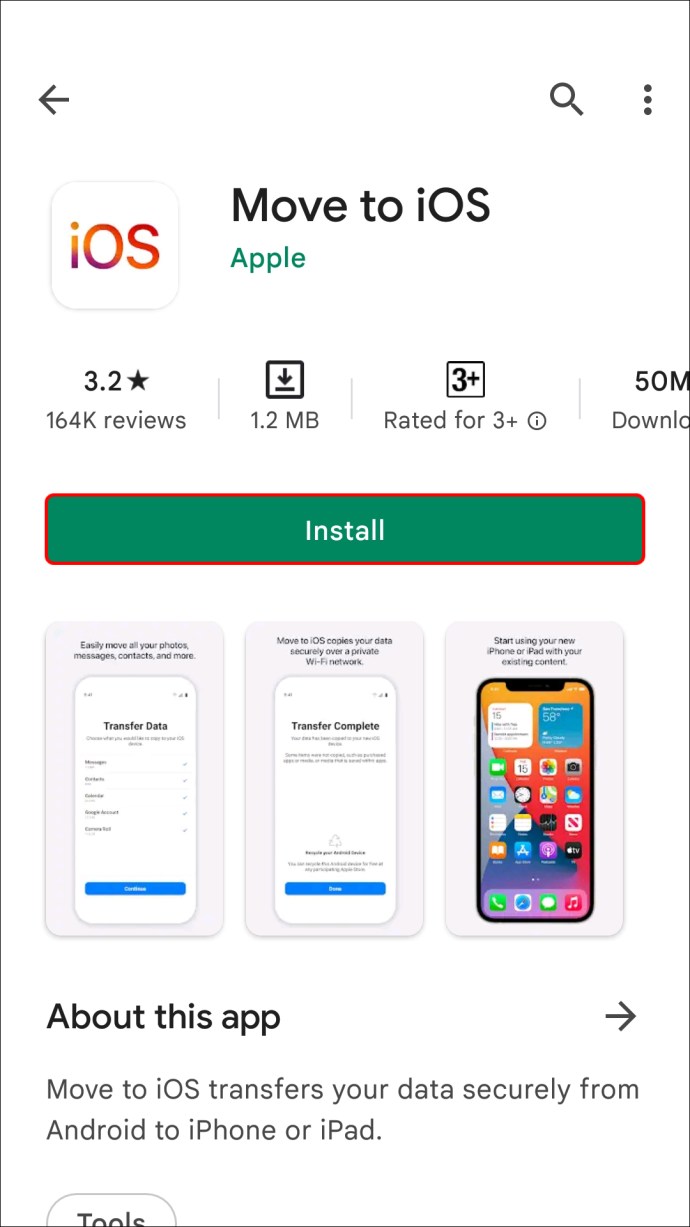
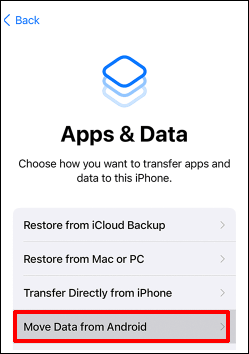
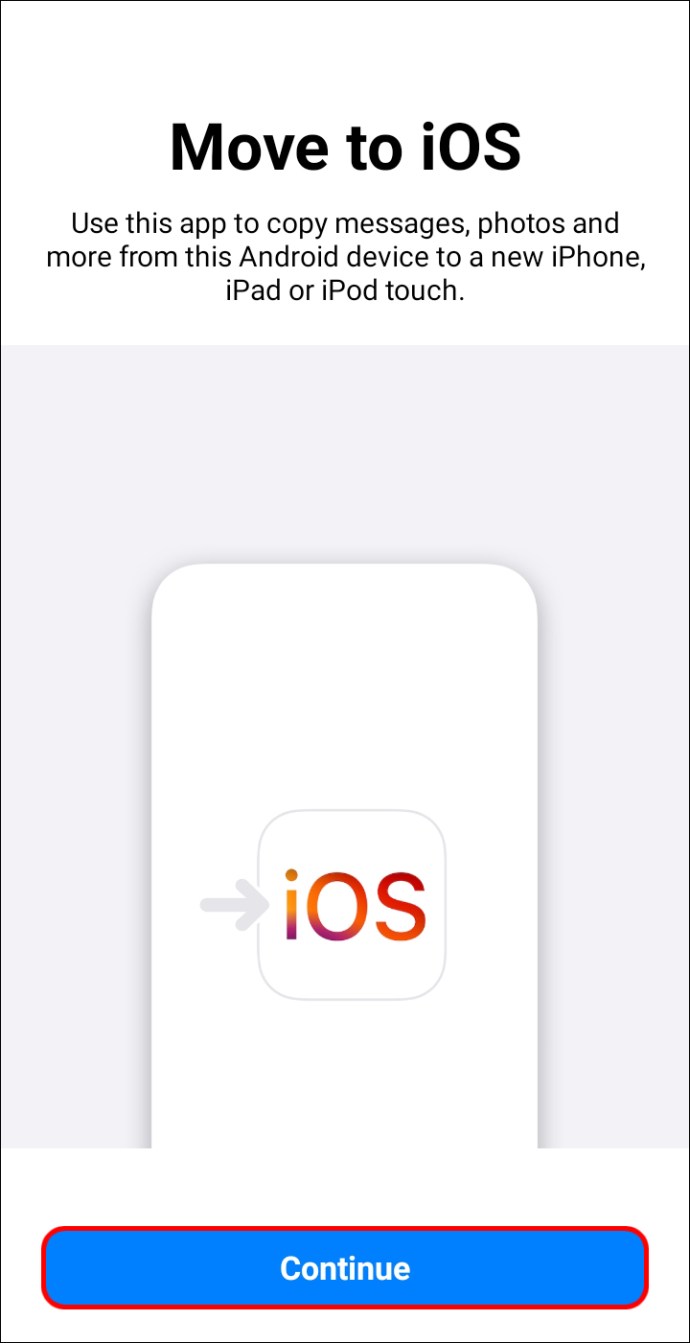
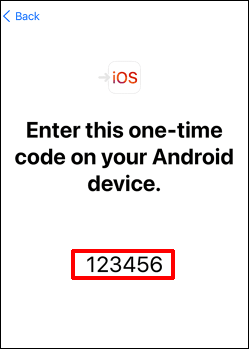
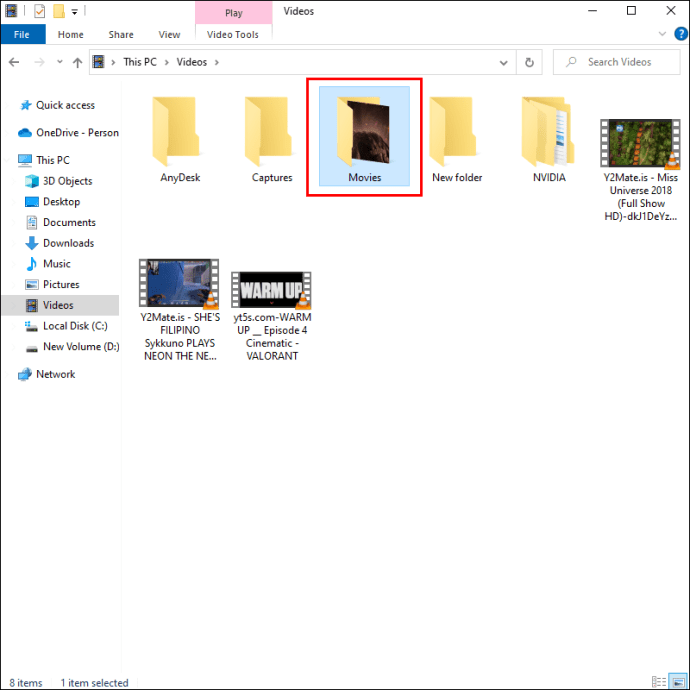
Seu vídeo agora deve estar disponível no seu iPad.
Crie sua biblioteca de vídeos do iPad
Você pode transferir rapidamente seus vídeos de vários dispositivos para o seu iPad com as ferramentas certas. É até possível transferir conteúdo sem usar o iTunes ou um computador. Seguindo os passos descritos, você pode ter seus vídeos convenientemente armazenados em seu tablet mais portátil.
Você costuma transferir vídeos para o seu iPad de outros dispositivos? Deixe-nos saber qual método você usa.
