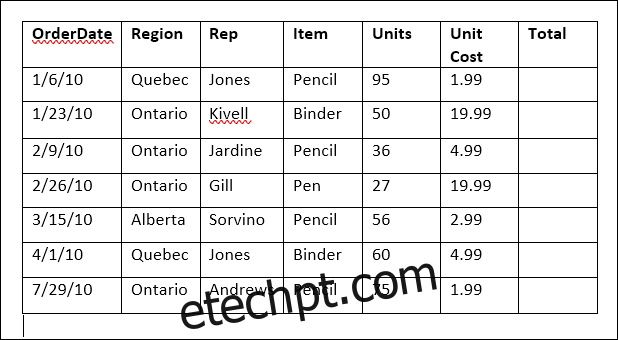Se você precisar totalizar os valores em uma tabela do Word, poderá fazê-lo sem usar a calculadora ou inserir os dados no Excel e copiá-los de volta. O Word pode fazer cálculos simples, como soma, multiplicação e média.
Digamos que você tenha uma mesa parecida com a seguinte. Você tem as unidades vendidas e o custo por unidade e deseja multiplicá-los para obter um total.
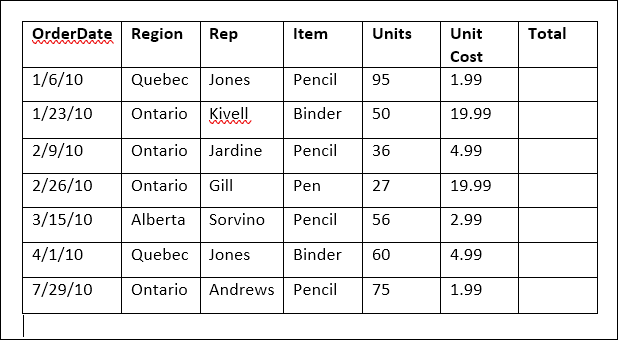
Comece colocando seu ponto de inserção na célula superior em branco da coluna “Total”.
Em seguida, mude para a nova guia “Layout” que aparece na extremidade direita da Faixa de Opções (há uma guia Layout separada apenas para tabelas) e clique no botão “Fórmula”.
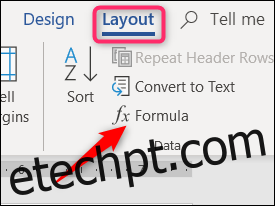
Neste exemplo, vamos multiplicar o valor da coluna “Unidades” pelo valor da coluna “Custo unitário”. Para fazer isso, digite o seguinte no campo “Fórmula” para multiplicar os valores nas duas células à esquerda da célula atual:
=PRODUCT(LEFT)
Selecione uma opção na lista suspensa Formato de número para especificar o formato do resultado da fórmula.
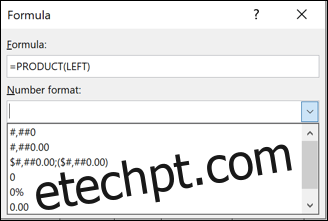
Clique em “OK” para aceitar as configurações e inserir a fórmula na célula.
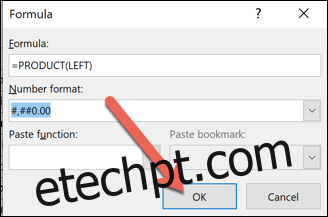
O resultado da fórmula é exibido na célula.
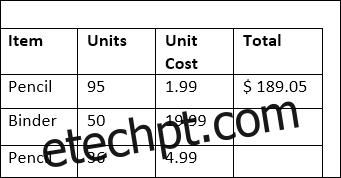
Infelizmente, o Word não permite que você selecione um monte de células de uma vez e crie uma fórmula para todas elas em uma única etapa, então você terá que realizar essas mesmas etapas em cada uma das outras células na coluna “Total”.
Quando terminar, você terá uma mesa totalmente formada.
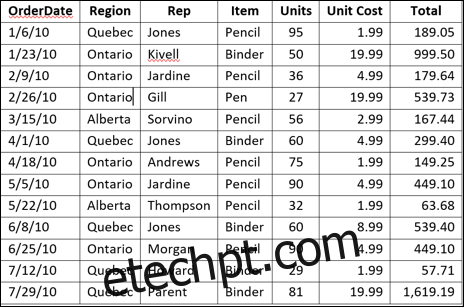
Essa técnica funciona quase da mesma maneira para colunas e linhas. Digamos, por exemplo, que desejamos somar todos os valores da coluna “Total” para calcular o total de nossas vendas gerais.
Coloque o seu ponto de inserção em uma célula vazia na parte inferior da coluna “Total” (insira uma linha extra se for necessário). Vá até a guia “Layout” e clique no botão “Fórmula” novamente.
Desta vez, usaremos a seguinte fórmula:
=SUM(ABOVE)
O parâmetro “ABOVE” diz ao Word para adicionar todos os valores acima da célula atual.
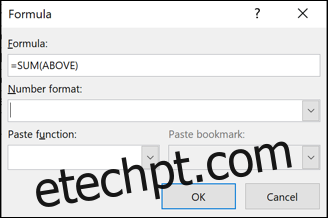
Selecione um formato de número apropriado e clique em “OK”.
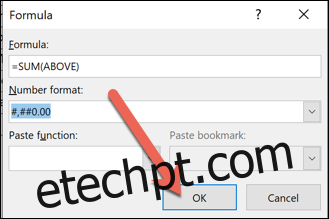
O total de todos os valores na coluna “Total” é exibido na célula.
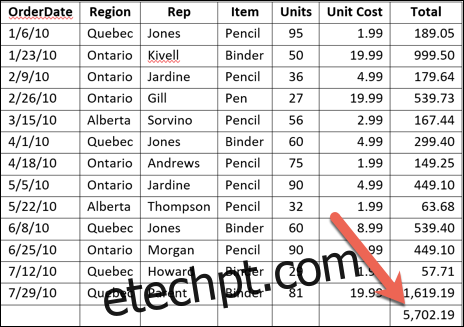
Nota: Se você adicionar novas linhas ou colunas de valores a uma tabela no Word, as fórmulas que você criou não serão atualizadas automaticamente. Para atualizar uma fórmula, clique com o botão direito na fórmula e escolha “Atualizar campo” no menu pop-up.
Quando se trata de gerenciar dados em tabelas, o Word não oferece nem de longe o poder do Excel. É bom para pequenas tabelas como essa, em que você não espera que os valores mudem muito e não precisa visualizar seus dados de maneiras diferentes. Se precisar de mais funcionalidade, é muito melhor inserir uma planilha do Excel real em seu documento do Word.