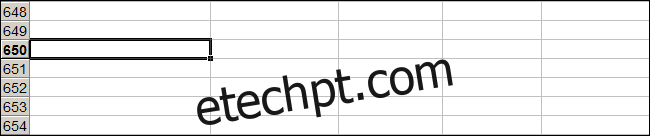No canto do seu teclado fica uma tecla muitas vezes negligenciada com um longo histórico: Scroll Lock. Felizmente, você pode remapear facilmente o Scroll Lock para servir a um propósito mais útil ou configurá-lo como um atalho para iniciar um programa no Windows 10.
últimas postagens
Mas já é útil
A tecla Scroll Lock estava no primeiro IBM PC lançado em 1981. A intenção era alternar um recurso para o qual você poderia usar as teclas de seta para mover o texto dentro de uma janela em vez do cursor. Hoje, as teclas de seta funcionam na maioria dos programas automaticamente com base no contexto. Como resultado, o recurso Scroll Lock raramente é usado como foi originalmente planejado.
No entanto, um programa proeminente ainda usa Scroll Lock para seu propósito original: Microsoft Excel. Se Scroll Lock estiver desabilitado, você usa as teclas de seta para mover o cursor entre as células. Quando o Scroll Lock está habilitado, porém, você pode usar as teclas de seta para rolar a página inteira da pasta de trabalho dentro da janela.
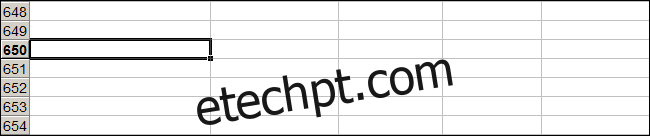
Muitos switches KVM mudará as entradas se você tocar em Scroll Lock duas vezes. Alguns programas legados também usam Scroll Lock, mas esses são cenários relativamente raros para a maioria das pessoas.
Na verdade, o Scroll Lock é tão pouco usado que pode não estar no seu teclado – especialmente se for um teclado compacto ou de laptop.
Se você tiver a tecla Scroll Lock e nunca tocá-la, poderá colocá-la para trabalhar fazendo algo útil.
Como remapear a tecla Scroll Lock
Usando o utilitário PowerToys gratuito da Microsoft para Windows 10, você pode remapear facilmente a tecla Scroll Lock para outra tecla ou algumas funções do sistema. Remapeamento significa que quando você pressiona Scroll Lock, em vez de ativar Scroll Lock, a tecla fará outra coisa. Dessa forma, você pode usar a tecla Scroll Lock para muitas tarefas diferentes.
Aqui estão algumas funções sugeridas que você pode atribuir à tecla Scroll Lock:
Silenciar/ativar volume: controle rapidamente o volume de áudio de qualquer fonte. Isso é particularmente útil se você precisar silenciar o computador para atender uma chamada.
Reproduzir/Pausar mídia: Este é útil se você ouve música no computador com frequência. Você pode simplesmente tocar em Scroll Lock para pausar uma música e depois tocar novamente para reproduzir.
Suspensão: um toque colocará seu dispositivo no modo de suspensão.
Caps Lock: Se você está sempre pressionando Caps Lock acidentalmente, você pode atribuí-lo à tecla Scroll Lock. Você também deve desabilitar a tecla Caps Lock atribuindo-lhe outra função.
Atualização do navegador: um toque recarregará rapidamente a página da web atual.
Se algum deles parecer bom para você, veja como remapear a função desejada para a tecla Scroll Lock. Primeiro, se você ainda não tem, baixar Microsoft PowerToys. Inicie-o e, em seguida, “Gerenciador de teclado” na barra lateral. Em seguida, clique em “Remapear uma chave”.
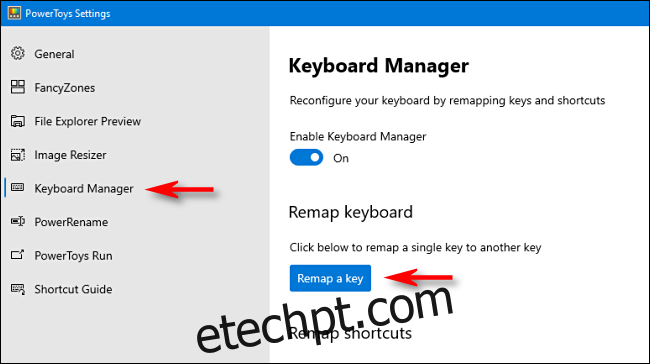
Na janela “Remap Keyboard” que aparece, clique no sinal de mais (+) para adicionar um atalho.
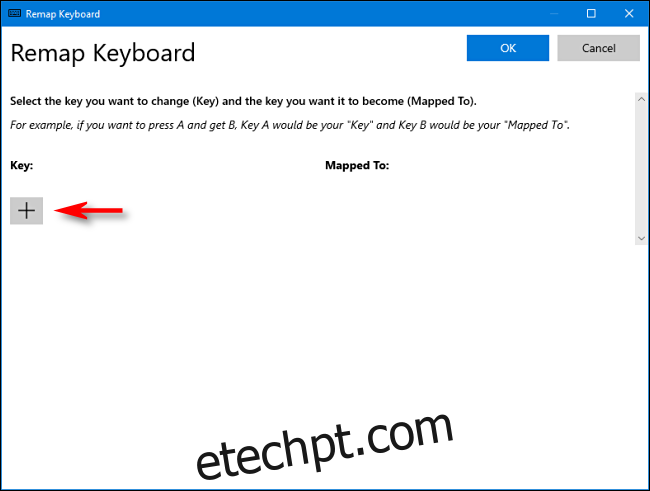
À esquerda, você deve definir a chave que está remapeando. Clique em “Type Key” e, em seguida, pressione Scroll Lock.
Na seção “Mapeado para” à direita, clique no menu suspenso e selecione a função ou tecla que deseja mapear para Scroll Lock. Por exemplo, na nossa lista acima, você pode selecionar “Volume Mudo”.
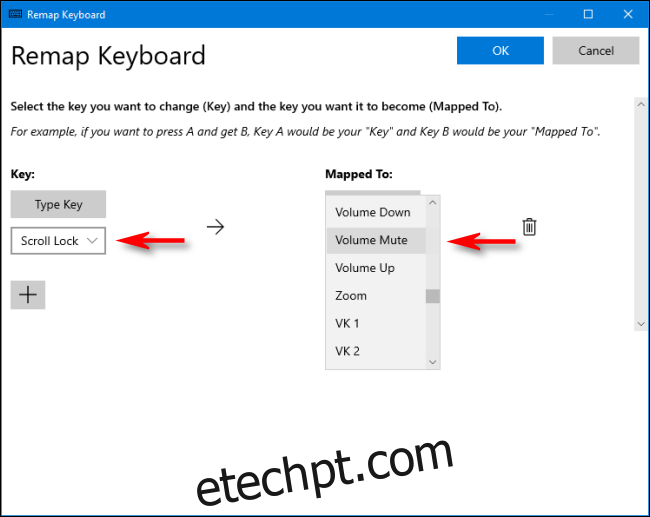
Clique em “OK” para fechar a janela “Remap Keyboard” e o Scroll Lock deve ser remapeado com sucesso.
Você pode experimentar vários mapeamentos para ver qual deles será mais útil. Se a qualquer momento você não gostar do mapeamento, basta revisitar a janela “Remap Keyboard” no PowerToys. Clique no ícone Lixeira ao lado do mapeamento para removê-lo.
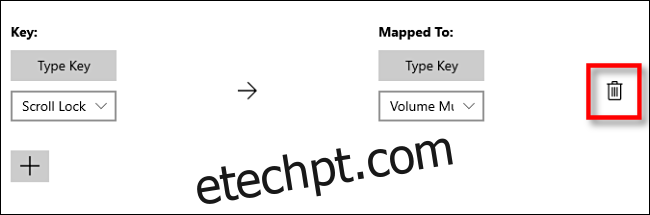
Se você não gosta de PowerToys, também pode remapear as teclas com SharpKeys, embora sua interface não seja tão amigável.
Como iniciar um programa com a tecla Scroll Lock
Você também pode usar o Scroll Lock como parte de uma combinação de teclas de atalho para iniciar qualquer programa que desejar e não precisa usar um utilitário especial.
Primeiro, crie um atalho para o programa que deseja executar e coloque-o na área de trabalho. Em seguida, clique com o botão direito do mouse no atalho e selecione “Propriedades”.
Na guia Atalho, clique na caixa “Tecla de atalho” e pressione Scroll Lock. O Windows inserirá automaticamente “Ctrl+Alt+Scroll Lock” na caixa.
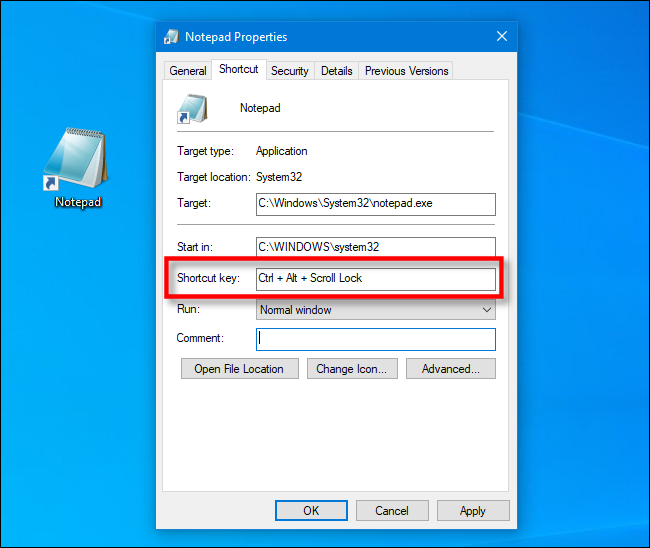
Clique em “OK” para fechar a janela. A partir de agora, sempre que você pressionar Ctrl+Alt+Scroll Lock, o programa representado por esse atalho será iniciado. Apenas certifique-se de não excluir o atalho. Algumas pessoas mantêm atalhos de aplicativos habilitados para teclas de atalho em uma pasta especial por esse motivo.
Você nunca sabe – com esses ajustes, o Scroll Lock pode se tornar sua nova chave favorita. Você pode até se perguntar como você já viveu sem ele.