Se você encontra dificuldades para ler textos em tamanhos muito pequenos ou excessivamente grandes em páginas da web no Google Chrome, existe um método simples para ajustar o tamanho da exibição sem recorrer às Configurações do navegador. Explicamos como.
Ajuste com a Função de Zoom
O Chrome integra um recurso chamado Zoom, que permite ampliar ou reduzir rapidamente o conteúdo textual e visual de qualquer site. Você tem a flexibilidade de ajustar a visualização de uma página web entre 25% e 500% do tamanho original.
Um benefício adicional é que o Chrome memoriza seu nível de zoom para cada site individualmente, mantendo essa preferência quando você retorna à página. Para identificar se uma página já está com zoom aplicado, procure um pequeno ícone de lupa no lado direito da barra de endereço.
Após iniciar o Chrome em sua plataforma, você dispõe de três abordagens para manipular o Zoom. Vamos detalhar cada uma delas.
Método 1: Navegação com o Mouse

Em computadores Windows, Linux ou Chromebook, pressione a tecla Ctrl e simultaneamente gire a roda de rolagem do mouse. A direção em que você movimenta a roda determinará se o texto aumentará ou diminuirá.
Este método não funciona em dispositivos Mac. Nesses, é possível utilizar gestos de pinça no trackpad para ampliar ou tocar duas vezes em mouses sensíveis ao toque para obter o mesmo efeito.
Método 2: Opções do Menu
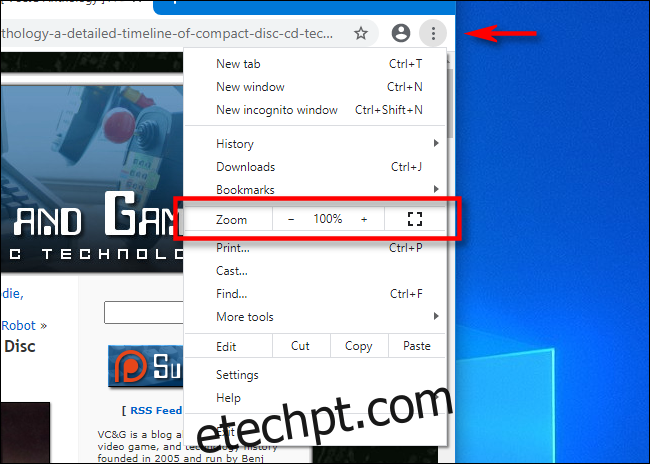
A segunda maneira de ajustar o zoom envolve o menu do navegador. Clique no botão de reticências verticais (os três pontos alinhados verticalmente) no canto superior direito de qualquer janela do Chrome. No menu que surge, localize a seção “Zoom”. Clique nos botões “+” ou “-” dentro dessa seção para ampliar ou reduzir a página.
Método 3: Atalhos de Teclado
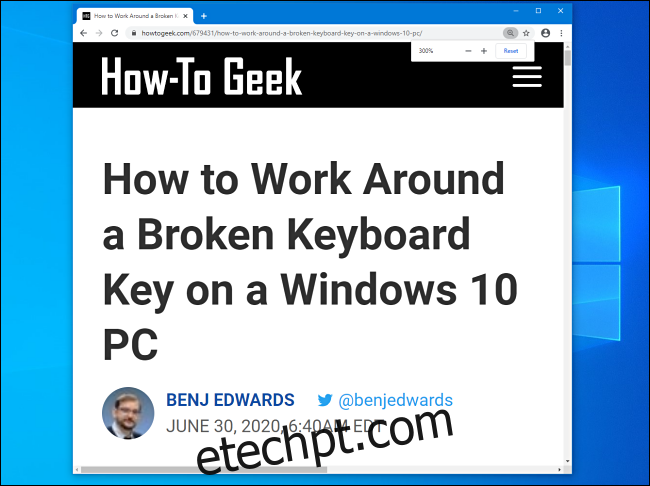
Você também pode modificar o nível de zoom no Chrome utilizando atalhos de teclado simples:
Para usuários de Windows, Linux ou Chromebook: Use Ctrl + + (Ctrl e sinal de mais) para aumentar o zoom e Ctrl + – (Ctrl e sinal de menos) para reduzir o zoom.
Para usuários de Mac: Use Command + + (Command e sinal de mais) para ampliar e Command + – (Command e sinal de menos) para diminuir o zoom.
Restaurando o Nível de Zoom Padrão
Se o zoom foi alterado significativamente, é simples retornar a página para o tamanho original. Uma forma é utilizar qualquer um dos métodos de zoom mencionados, ajustando o nível para 100%.
Outro método é clicar no ícone de lupa na barra de endereços (visível apenas quando a página não está em 100% de zoom). No pequeno popup que aparecer, selecione a opção “Redefinir”.
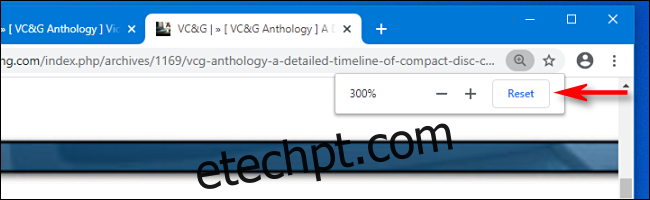
Com isso, o tamanho da página voltará ao padrão. Caso precise ajustar o zoom novamente, você já conhece as opções disponíveis.