Em certas ocasiões, torna-se necessário realçar ou ampliar uma porção específica de uma imagem para observar detalhes com maior precisão. Descubra como usar uma funcionalidade integrada no seu iPhone ou iPad para aumentar o zoom em uma área de uma foto.
A Apple incorporou uma ferramenta de lupa dentro do sistema de marcação. Para aqueles que não estão familiarizados, a ferramenta de marcação está acessível em vários pontos do iOS e iPadOS. Por exemplo, é possível acessá-la ao editar uma imagem ou um arquivo PDF no aplicativo Arquivos, ou ainda ao abrir um anexo no app Mail.
Para ampliar qualquer elemento que esteja sendo exibido na tela, você pode usar o recurso de edição de captura de tela do seu iPhone ou iPad. Realize uma captura de tela no seu dispositivo pressionando o botão lateral juntamente com o botão de diminuir volume. Se você estiver usando um modelo mais antigo, pressione o botão lateral e o botão Início simultaneamente.
Logo em seguida, toque no botão “Miniatura da captura de tela”, localizado no canto inferior esquerdo.
Nessa etapa, selecione o botão “+”. No menu que se abre, você encontrará a opção “Lupa”.
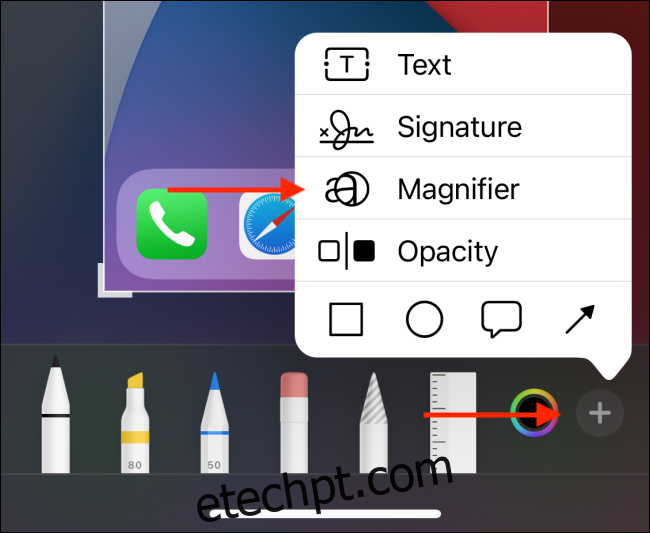
O processo se torna um pouco mais complexo ao utilizar o aplicativo Fotos. Abra a imagem que você deseja ampliar no app “Fotos” e toque no botão “Editar”, no canto superior direito.
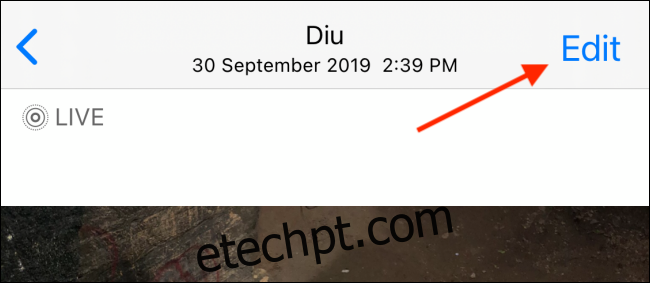
Clique no botão Menu, representado por três pontos, localizado no canto superior direito da tela.
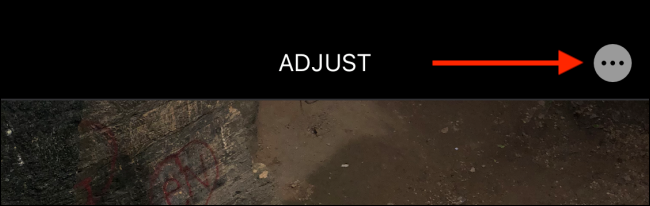
Na folha de compartilhamento que surge, escolha a opção “Marcação”.
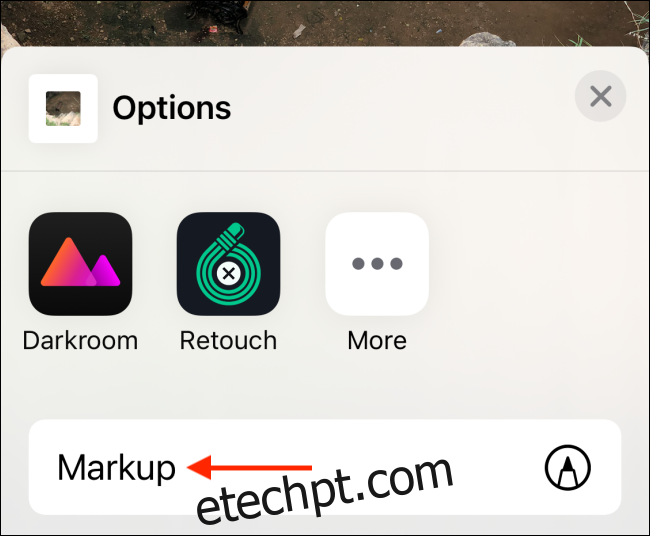
Agora, toque no botão “+” e selecione a opção “Lupa”.
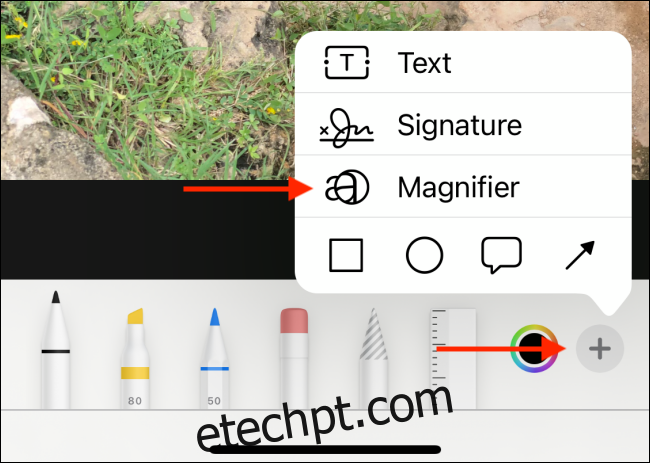
Você verá um círculo de ampliação no centro da imagem. Arraste-o para a área da foto que você deseja ampliar.
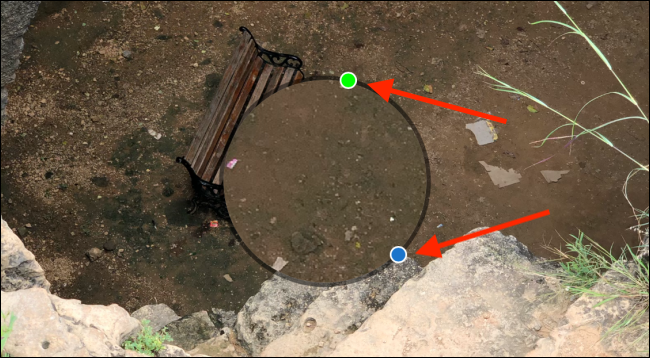
O ponto azul permitirá que você altere o tamanho da lupa. Clique nele e arraste para dentro ou para fora para ajustar o tamanho.

Utilize o ponto verde para modificar o nível de ampliação. Arraste para a direita para aumentar o zoom, e para a esquerda para diminuir.

Ao selecionar o círculo, você terá acesso às opções para cortar, copiar, excluir e duplicar a lupa.
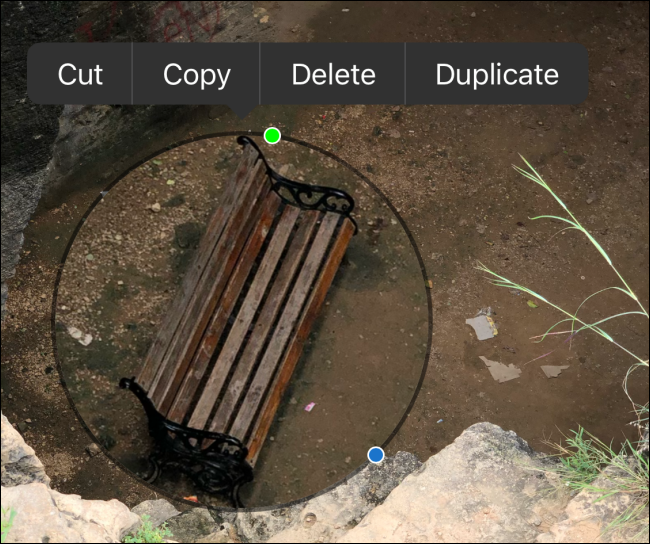
Ao concluir as alterações, clique no botão “OK” na parte superior da tela.
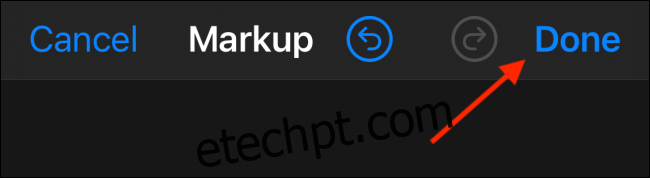
Na tela de edição de imagem, clique no botão “OK” na parte inferior da tela.
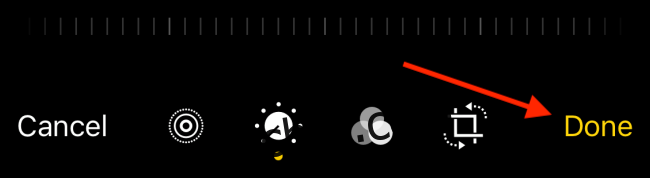
Sua foto editada será exibida na sua Galeria de fotos. É possível compartilhar sua imagem ampliada através de e-mail ou aplicativos de mensagens.