Fazer uma captura de tela é um recurso útil que todo PC com Windows possui. Mesmo que não seja tão simples quanto tirar uma captura de tela em um telefone celular, ainda é bastante direto. Além disso, existem algumas maneiras de fazer isso no Windows 11.

Este artigo o guiará por todos os métodos diferentes que você pode tentar fazer uma captura de tela no seu PC com Windows 11.
últimas postagens
Como tirar uma captura de tela da tela inteira no Windows 11
A maneira mais simples de fazer uma captura de tela da tela inteira é usar o botão PrtSc. O PrtSc está localizado na parte superior do teclado. Ao pressionar a tecla PrtSc no teclado, o Windows salvará a captura de tela na área de transferência, mas você não será notificado de que ela foi tirada. Uma imagem em tela cheia da captura de tela pode ser vista colando-a em um editor de texto como o Microsoft Word ou Paint ou até mesmo no corpo de um e-mail usando Ctrl+V.
Ao pressionar as teclas Windows+PrtSc, você pode tirar um instantâneo de toda a área de trabalho e salvá-lo em uma pasta no computador, como na primeira opção. Sua tela piscará se você pressionar as teclas corretamente e salvar o instantâneo. Você pode encontrar a captura de tela em “Imagens” e depois em “Capturas de tela”.
Também é possível usar o PrtSc em conjunto com o OneDrive para salvar uma cópia da captura de tela como um arquivo de imagem. Esta é uma solução simples para poupar você de ter que iniciar um aplicativo e colá-lo da área de transferência.
Aqui está como fazê-lo:
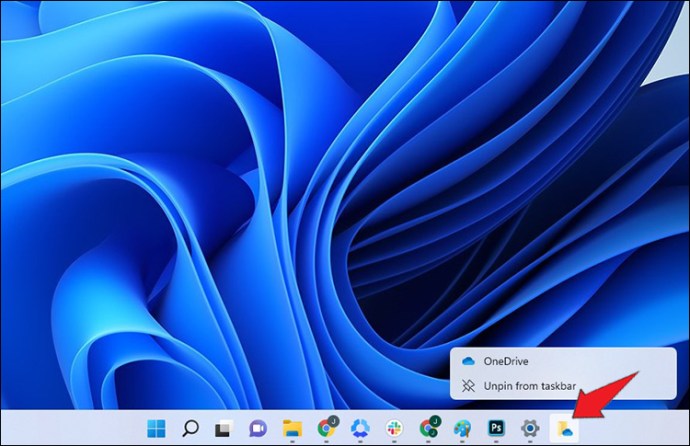
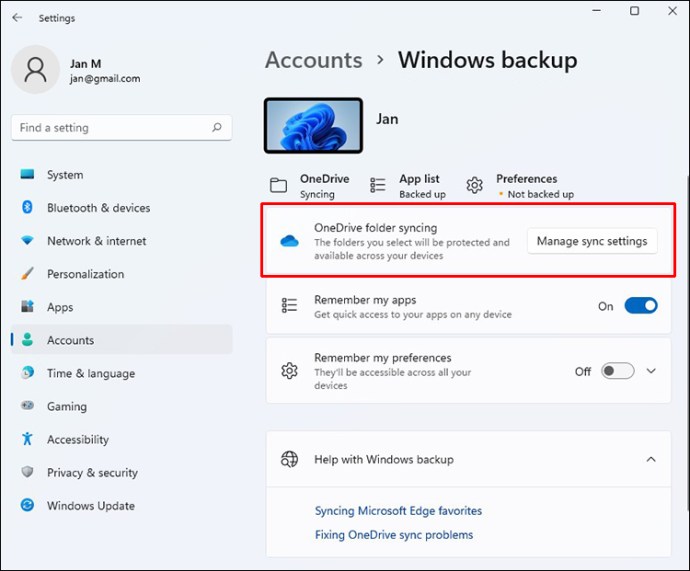
Não é mais necessário usar um aplicativo de imagem ou colar da área de transferência. Uma foto é salva na pasta OneDrive de sua escolha. Todos os dispositivos que podem acessar o OneDrive podem ser usados para acessar este arquivo.
Como tirar uma captura de tela de uma parte da tela no Windows 11
Você pode fazer uma captura de tela parcial com o Windows 11. Isso é útil, pois nem todo mundo quer tirar uma captura de tela de toda a tela toda vez. Um pequeno menu da Ferramenta de Recorte aparecerá na parte superior da tela quando você pressionar Win + Shift + S. O pop-up lhe dará algumas opções:
- Corte um retângulo.
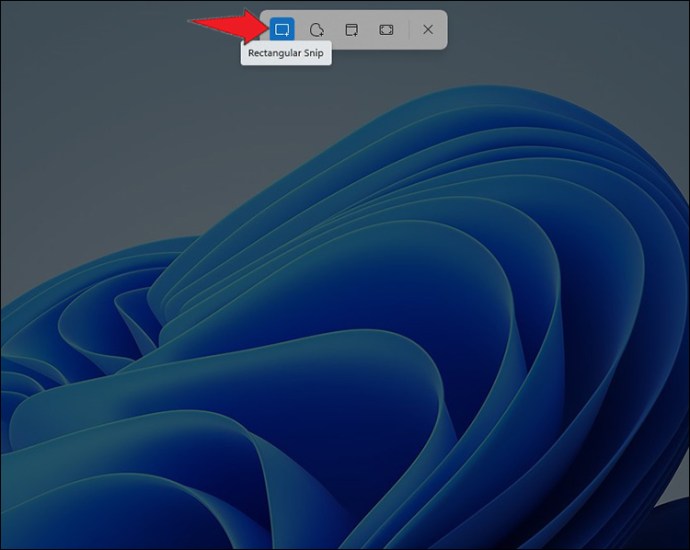
- Um recorte de forma livre: você pode desenhar qualquer forma ao redor do assunto que deseja capturar.
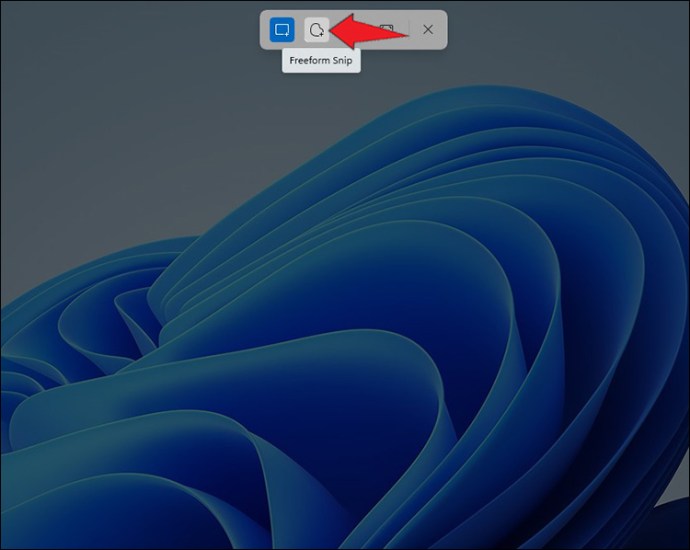
- Recortar uma janela específica
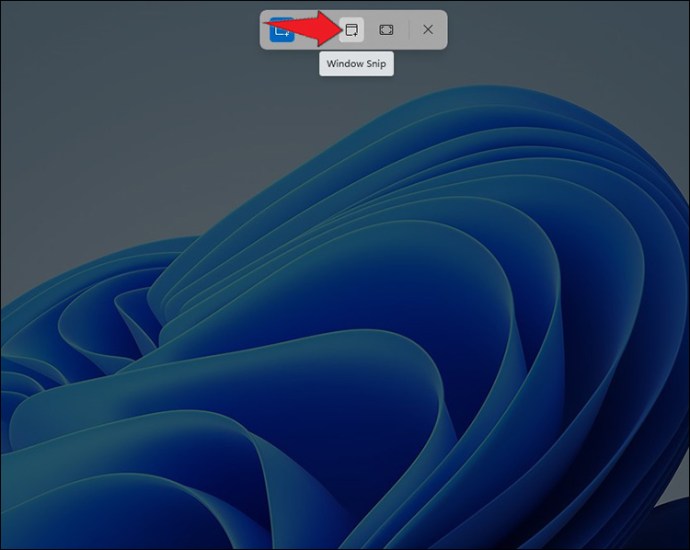
- Captura de tela de toda a tela com Fullscreen Snip (assim como PrtSc).
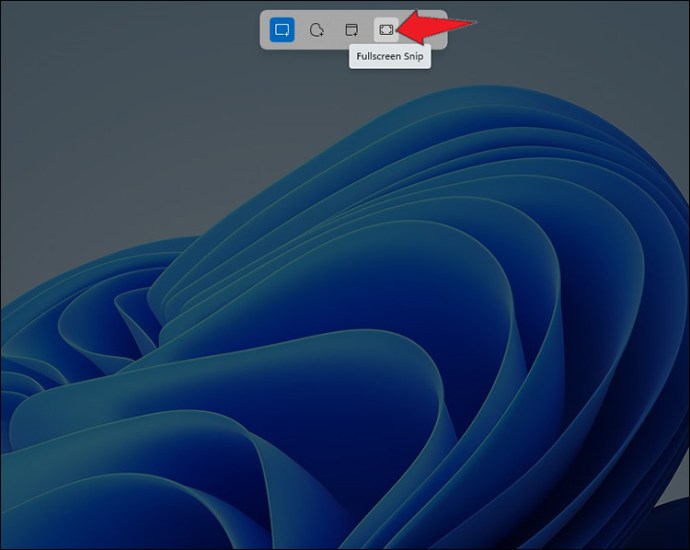
Assim como na escolha da tecla PrtSc, depois que a captura de tela for capturada, o Windows a salvará na área de transferência. Depois, você pode copiá-lo e colá-lo em algum lugar e dar uma olhada nele. Para ajustar o instantâneo, clique em “Visualização da ferramenta de recorte” na parte inferior da tela. Você pode girar, cortar ou editar a captura de tela e salvá-la na área de trabalho.
Com a Ferramenta de Recorte, você também pode tirar capturas de tela atrasadas. É possível adiar seu instantâneo por três, cinco ou 10 segundos.
Como tirar uma captura de tela atrasada no Windows 11
O Windows 11 tem a Ferramenta de Recorte integrada ao sistema operacional. Ele pode ser encontrado pesquisando na barra de pesquisa. Você só precisa abrir o aplicativo para fazer uma captura de tela.
Veja como você pode fazer uma captura de tela atrasada usando esta ferramenta:
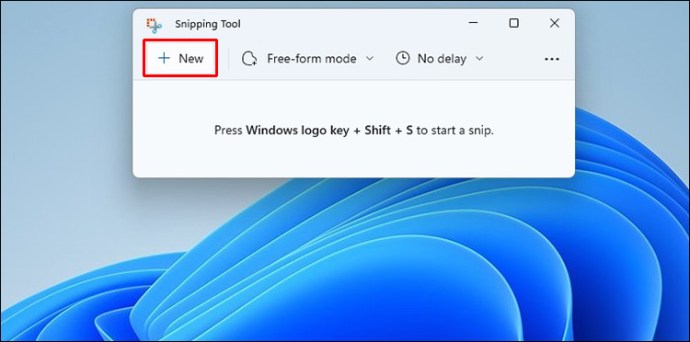


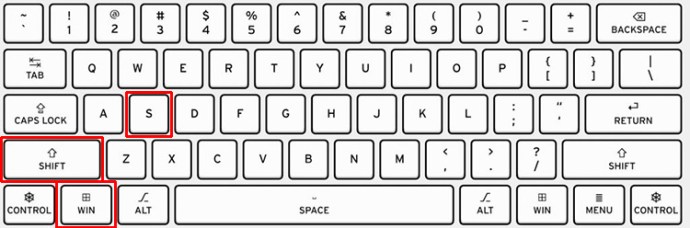
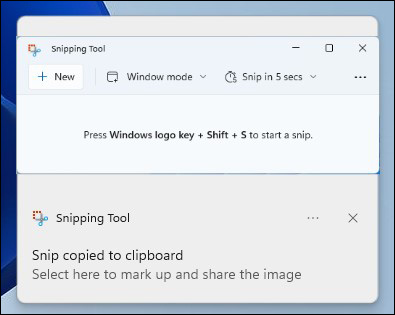
Em vez de copiar a imagem para a área de transferência, você pode configurar a tecla PrtSc para abrir a Ferramenta de Recorte. Você pode configurar isso seguindo estas etapas:
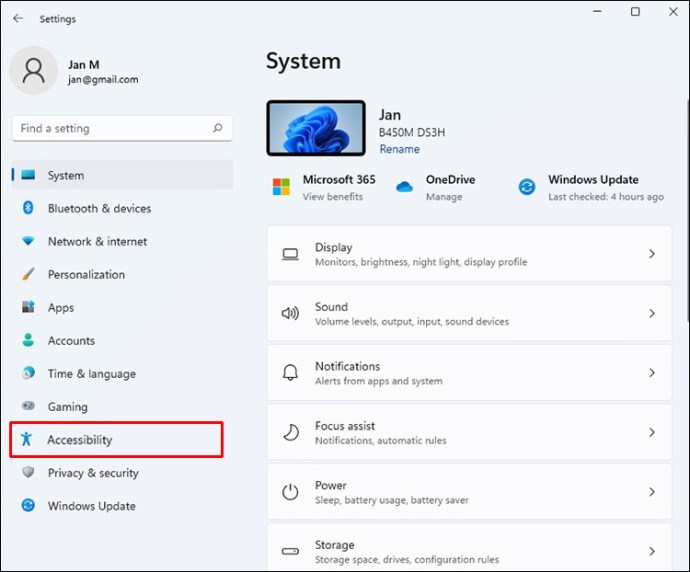
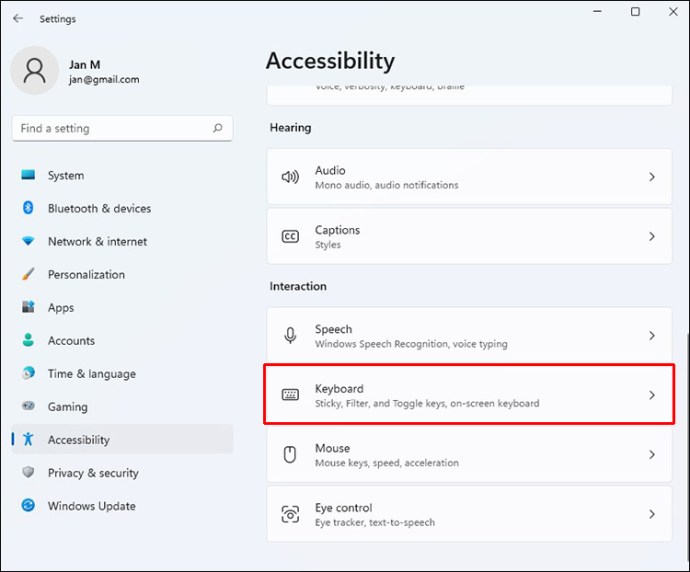
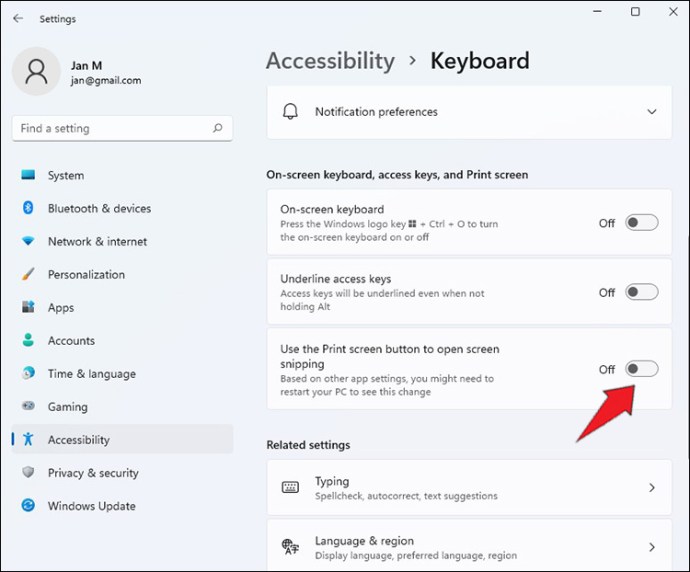
Use um aplicativo de terceiros
Existem muitos aplicativos de terceiros como SnagIt. Embora aplicativos como esse façam a mesma coisa que a tecla PrtSc, os recursos adicionais os tornam muito úteis. O SnagIt também pode capturar um vídeo da atividade da tela, rolagem da janela e recursos visuais como setas.
Use a barra de jogo
A barra de jogos pode ser acessada pressionando a tecla Windows–G. Há um ícone de câmera na janela Capturar a partir daqui. Seu instantâneo é salvo em sua pasta de usuário na subpasta Vídeos/Capturas quando você faz isso. No aplicativo Configurações do Windows, você tem a opção de alterar a pasta de destino padrão. Se preferir não usar a barra de jogos, você pode usar o atalho Windows Key–Alt–PrtSc.
Captura de tela ausente
O Windows 11 tem várias opções para capturar a tela da maneira que você quiser. Isso facilita o compartilhamento do conteúdo da tela com outras pessoas. Depois de salvar a captura de tela, você pode enviá-la da mesma forma que uma imagem. No entanto, se você estiver compartilhando com um grupo de muitas pessoas, verifique se a captura de tela revela alguma informação pessoal importante. Nesse caso, edite qualquer coisa que possa ser abusada antes de compartilhar uma captura de tela.
Você já fez uma captura de tela no Windows 11? Com que frequência você usa as opções de captura de tela? Você prefere aplicativos de terceiros? Deixe-nos saber na seção de comentários abaixo.

