Capturando a tela no Chromebook: Um Guia Completo
Os Chromebooks oferecem uma experiência de computação simplificada, ideal para a maioria dos usuários. Equipados com as ferramentas essenciais, existem diversas opções excelentes disponíveis no mercado. Se você adquiriu recentemente um Chromebook e deseja capturar a tela, saiba que isso é incrivelmente fácil através de combinações de teclas de atalho. O sistema Chrome OS já possui funcionalidades integradas para realizar diversos tipos de capturas, incluindo tela inteira, janelas e seleções parciais, através da ferramenta “Captura de Tela”. Além disso, apresentamos um aplicativo de terceiros caso você precise de recursos adicionais como anotação e gravação. Vamos explorar como fazer capturas de tela no seu Chromebook em 2024.
Como Capturar a Tela no Chromebook (Guia Atualizado)
Neste guia, detalhamos 8 métodos diferentes para capturar a tela no seu Chromebook, incluindo capturas de tela completa, parciais e de janelas específicas. Os métodos descritos funcionam em todos os modelos de Chromebooks, sejam eles dispositivos fornecidos por escolas ou seu Chromebook pessoal das marcas Lenovo, HP, Asus, Acer, entre outras. Consulte a tabela abaixo para encontrar a seção que melhor se adapta às suas necessidades. E se você deseja aprofundar seus conhecimentos no Chrome OS, não deixe de conferir algumas dicas e truques úteis.
Captura de Tela Utilizando Atalhos de Teclado
1. Captura de Tela Completa: Ctrl + Tecla de Visão Geral
Para uma captura rápida da tela inteira, pressione simultaneamente as teclas “Ctrl” e “Visão Geral”. A tecla de visão geral geralmente está localizada acima da tecla “6”.
O ícone da tecla de visão geral.
A imagem da sua tela será capturada instantaneamente e salva no aplicativo “Arquivos”, dentro da pasta “Downloads”. Basta abrir o aplicativo “Arquivos” para encontrá-la.
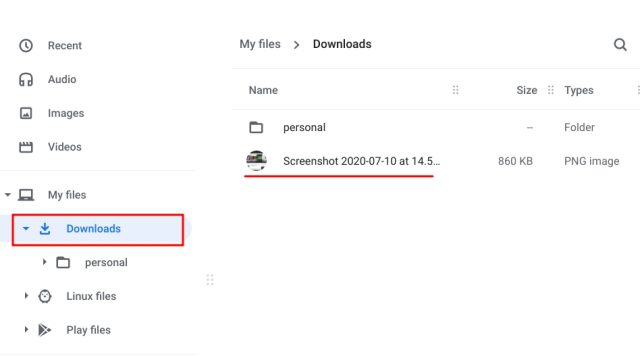
Ao realizar a captura, uma notificação pop-up surgirá no canto inferior direito da tela. Ao clicar em “Editar”, você poderá realizar anotações na imagem. Além disso, outras ferramentas de edição, como recorte, redimensionamento, aplicação de filtros e mais, também estão disponíveis.
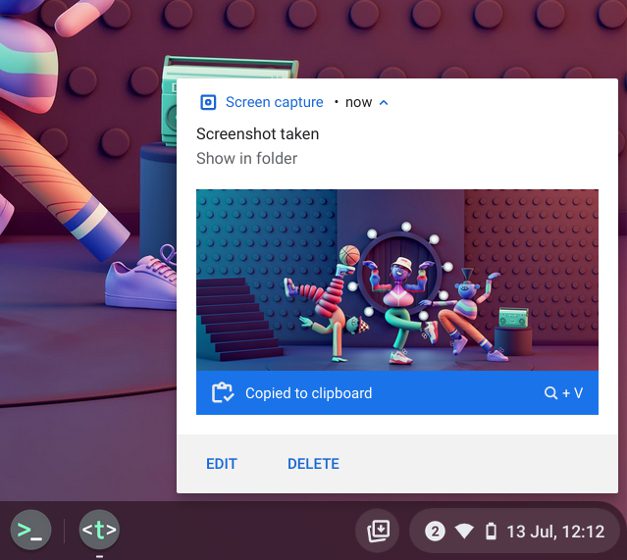
As capturas de tela são copiadas automaticamente para a área de transferência do Chrome OS, permitindo que você as cole diretamente em seus editores de imagem, e-mails do Gmail, ou qualquer outro campo que suporte mídias. Por exemplo, em uma janela de composição de e-mail do Gmail, você pode utilizar o atalho de teclado “Ctrl + V” para inserir a imagem capturada.
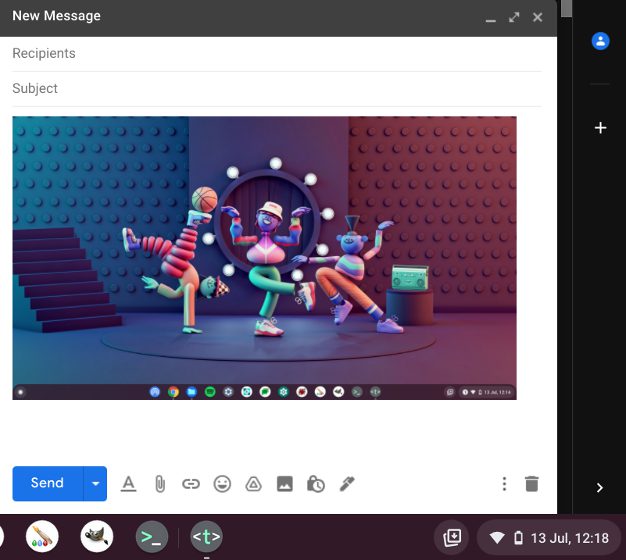
Adicionalmente, se você ativar o recurso de histórico da área de transferência, é possível acessar capturas de tela anteriores, imagens copiadas, textos, entre outros, utilizando o atalho “Pesquisar + V”. Ao pressionar essa combinação, o menu do Histórico da área de transferência será exibido, permitindo que você insira rapidamente suas capturas de tela antigas. Uma ferramenta muito útil, não é?
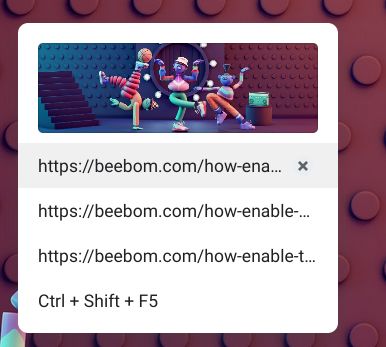
2. Captura de Tela da Janela Ativa: Ctrl + Alt + Tecla de Visão Geral
Para capturar a tela apenas da janela ativa, pressione simultaneamente as teclas “Ctrl”, “Alt” e “Visão Geral”. Em seguida, selecione a janela desejada na tela. Você pode confirmar a seleção pressionando “Enter” ou clicando na janela com o mouse.
3. Captura de Tela Parcial: Ctrl + Shift + Tecla de Visão Geral
Caso deseje capturar uma área específica da tela, pressione “Ctrl”, “Shift” e a tecla “Visão Geral” simultaneamente. A tela escurecerá, permitindo que você selecione a área que deseja capturar. Este atalho é extremamente útil e frequentemente utilizado para capturas personalizadas.
Captura de Tela Utilizando a Ferramenta de Captura do Chrome OS
Embora os atalhos de teclado sejam populares pela sua rapidez, para aqueles que preferem um botão dedicado para capturar a tela, o Chrome OS oferece uma solução conveniente. O Google adicionou uma ferramenta de captura de tela ao sistema, acessível através do menu de “Configurações rápidas”. Esta ferramenta também permite gravar a tela do seu Chromebook. Veja como utilizá-la:
1. Certifique-se de que seu Chrome OS esteja atualizado para a versão mais recente. O recurso está ativo por padrão em versões Chrome OS 89 ou superior, e disponível em todos os canais, incluindo Stable, Beta e Dev.
2. Abra o menu “Configurações rápidas” no canto inferior direito da tela e selecione a opção “Captura de tela”.
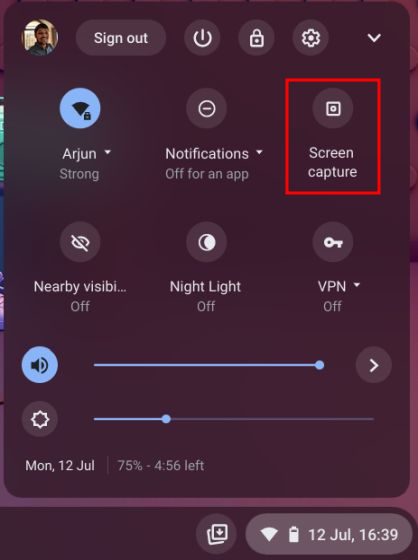
3. Ao clicar, uma barra de ferramentas será exibida, onde você pode selecionar o tipo de captura desejada (tela cheia, janela ou parcial). Certifique-se de selecionar a opção “Câmera” e não o indicador de vídeo na barra. Após selecionar o tipo de captura, clique em “Capturar” ou pressione “Enter”. A imagem será salva na pasta “Downloads”.
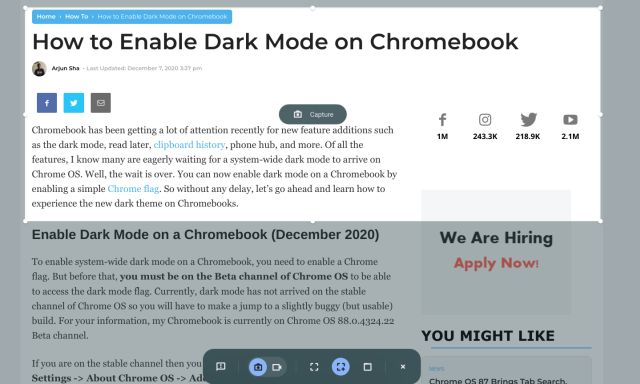
4. Se desejar alterar a pasta de destino das capturas, clique no ícone de “roda dentada” na parte inferior da ferramenta e selecione “Selecionar pasta”.
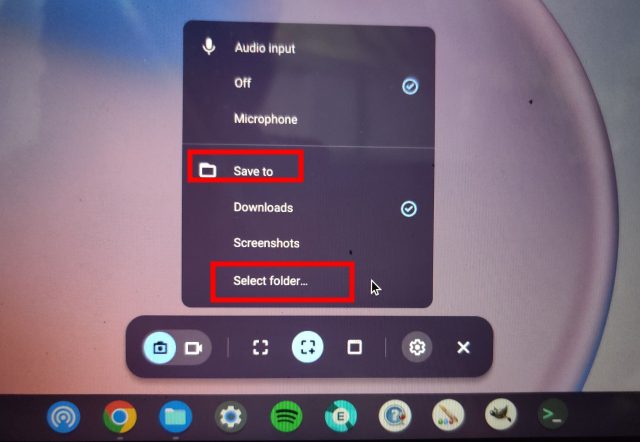
5. Escolha a pasta desejada. Por exemplo, você pode criar uma pasta “Capturas de tela” dentro de “Downloads” para organizar suas imagens.
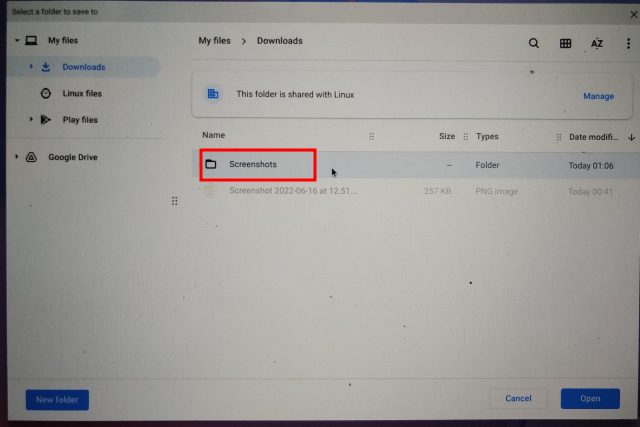
6. A partir de agora, todas as suas capturas de tela serão salvas na pasta selecionada.
Captura de Tela no Modo Tablet
Para realizar uma captura de tela no modo tablet, pressione o botão de ligar/desligar juntamente com um dos botões de volume, de forma semelhante a como você faria em um smartphone. Não é necessário manter os botões pressionados, apenas pressione e solte rapidamente. A captura de tela completa será realizada instantaneamente.
Se você utiliza um Chromebook HP, os atalhos abaixo oferecem instruções claras sobre como fazer capturas de tela em Chromebooks HP no modo Tablet.
- Atalho: Power + qualquer um dos botões de volume
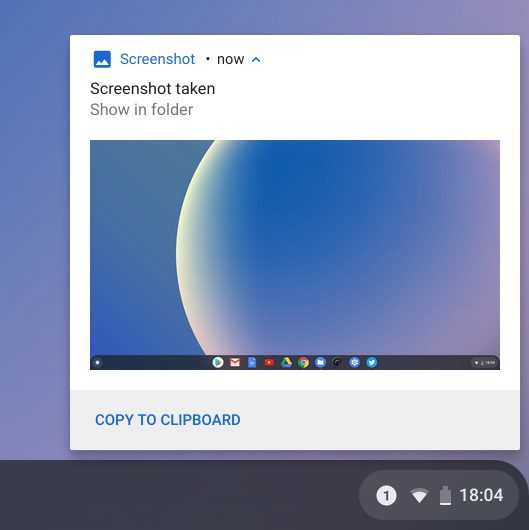
Captura de Tela Utilizando uma Caneta Stylus
1. Captura de Tela Completa: Se você tiver conectado uma caneta stylus ao seu Chromebook, um menu “Stylus” aparecerá na prateleira inferior direita. Abra-o e selecione “Capturar tela” para capturar a tela inteira. Este é o método ideal para usuários de Chromebooks Acer que utilizam caneta.
2. Captura de Tela Parcial: Caso deseje realizar uma captura parcial, selecione “Capture Region” no menu “Stylus”. Em seguida, use a caneta para tocar e arrastar sobre a área que deseja capturar. Ao soltar a caneta, a captura será realizada e salva na pasta selecionada.
Captura de Tela Utilizando Extensões do Chrome
Vimos como realizar capturas de tela utilizando recursos nativos do Chromebook. Se você busca uma ferramenta de captura mais versátil e poderosa, experimente a extensão Nimbus (gratuita), que oferece diversos recursos, como anotação e gravação de tela. Outras extensões populares são Awesome Screenshot (gratuita) e Screencastify (gratuita).
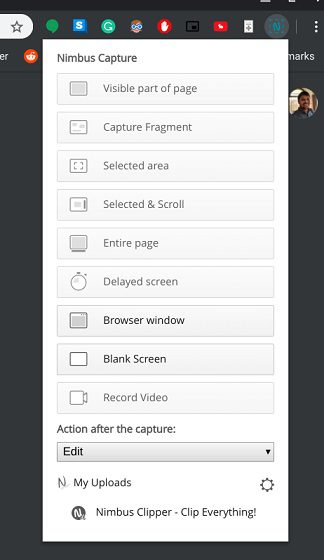
Captura de Tela Utilizando um Teclado Externo
1. Captura de Tela Completa: Ctrl + F5
Caso você utilize um teclado externo em seu Chromebook, poderá realizar uma captura da tela inteira pressionando simultaneamente as teclas “Ctrl” e “F5”. O processo é semelhante ao atalho nativo, mas neste caso é utilizada a tecla “F5” em vez da tecla de visão geral.
2. Captura de Tela da Janela: Ctrl + Alt + F5
Para capturar apenas a janela ativa usando um teclado externo, pressione simultaneamente “Ctrl”, “Alt” e “F5”.
3. Captura de Tela Parcial: Ctrl + Shift + F5
Para capturar uma área específica da tela utilizando um teclado externo, pressione simultaneamente “Ctrl”, “Shift” e “F5”. A tela escurecerá, permitindo que você selecione a área desejada.
Perguntas Frequentes
Onde as capturas de tela são salvas em um Chromebook?
As capturas de tela realizadas em um Chromebook são salvas na pasta “Downloads”. Basta abrir o aplicativo “Arquivos”, acessar a pasta “Downloads”, e as imagens estarão lá. Caso deseje alterar a pasta de destino, acesse “Configurações”, depois “Avançado”, “Downloads”, e finalmente “Alterar”.
O que é “F5” em um Chromebook?
No Chromebook, a tecla “F5” é equivalente à tecla de “Visão Geral”, localizada geralmente acima da tecla “6”. Ao pressioná-la juntamente com “Ctrl”, você realiza uma captura da tela.
O que é a tecla “Switch” em um Chromebook?
A tecla “Switch” é também a mesma que a tecla de “Visão Geral”. Ela é utilizada para alternar entre janelas em um Chromebook, razão pela qual é denominada “Switch”.
Capturando a Tela do Chromebook como um Profissional
Este é o nosso guia completo sobre como capturar a tela em seu Chromebook. Apresentamos diversas formas de capturar, tanto usando os recursos nativos quanto extensões de terceiros. Embora os atalhos integrados atendam bem a maioria das necessidades, alguns usuários podem preferir soluções mais completas, com ferramentas de anotação e seleção livre. Nesses casos, recomendamos o uso dos aplicativos de terceiros mencionados. E se você costuma sentir falta de um botão dedicado para o Caps Lock, saiba que você pode ativar o Caps Lock em seu Chromebook. Se tiver alguma dúvida ou sugestão, deixe um comentário abaixo.