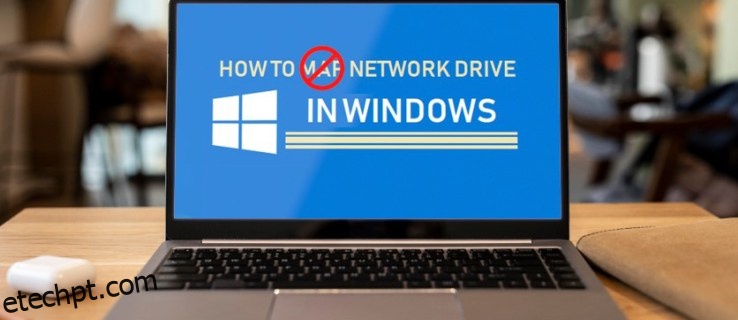Você pode ter dados remotos ao seu alcance mapeando unidades de rede e outros locais em sua rede local. No entanto, com o tempo, você pode optar por apagar alguns desses mapeamentos de disco e preservar apenas aqueles que você usa com frequência.
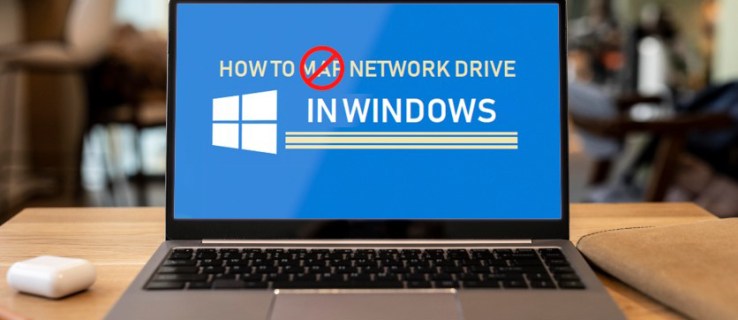
Há mais de uma maneira de excluir unidades mapeadas. Neste artigo, orientaremos você pelos diferentes métodos no Windows 11,10 e 7.
últimas postagens
Excluir unidades mapeadas no Windows 11
A remoção de uma unidade mapeada no Windows 11 é bastante simples e pode ser feita de várias maneiras.
Usar o Explorador de Arquivos
A maneira mais rápida e simples de excluir unidades mapeadas no Windows 11 é usar o Explorador de Arquivos.
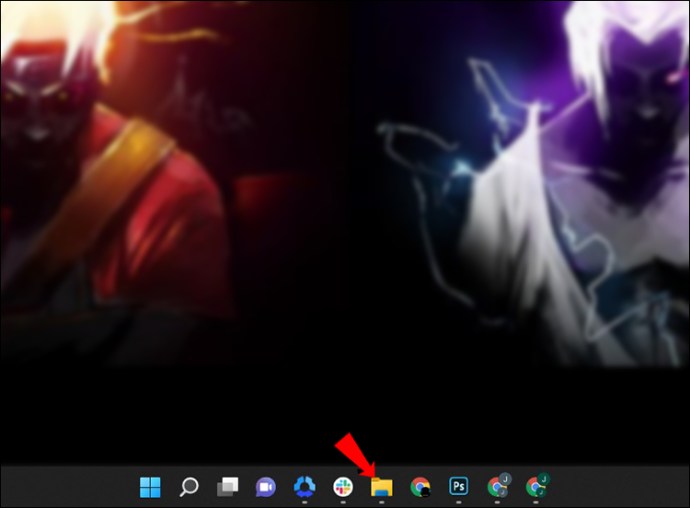
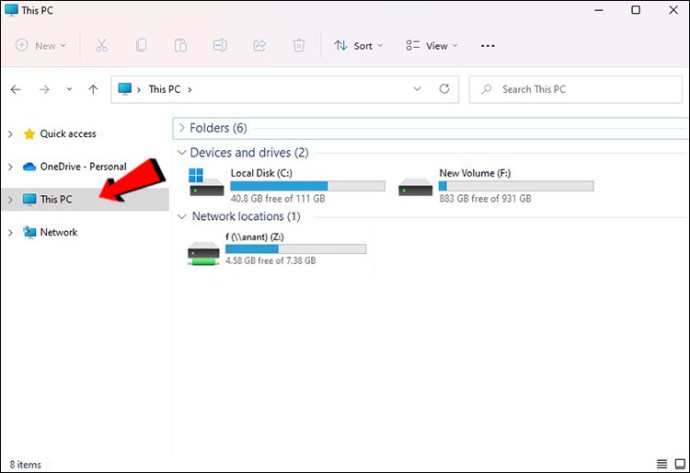
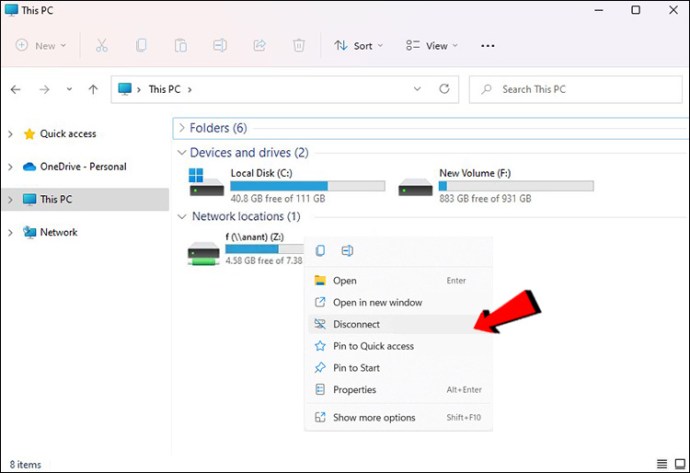

Usar prompt de comando
Se preferir linhas de código, você também pode usar o prompt de comando.
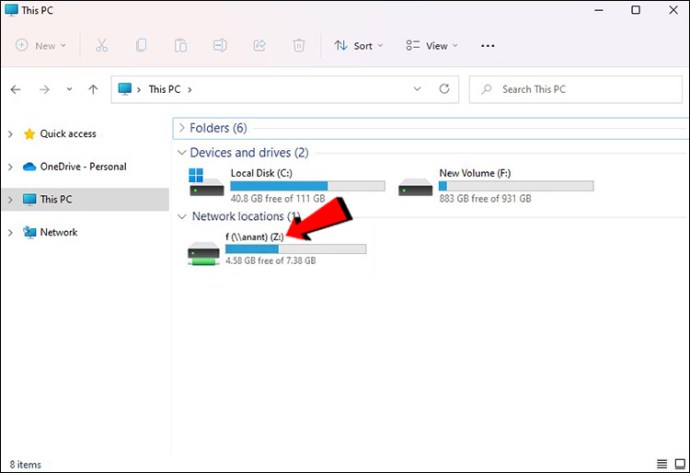
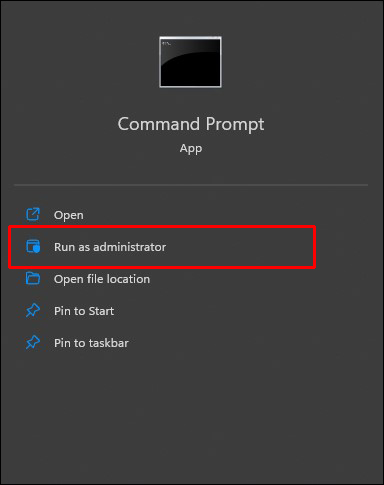
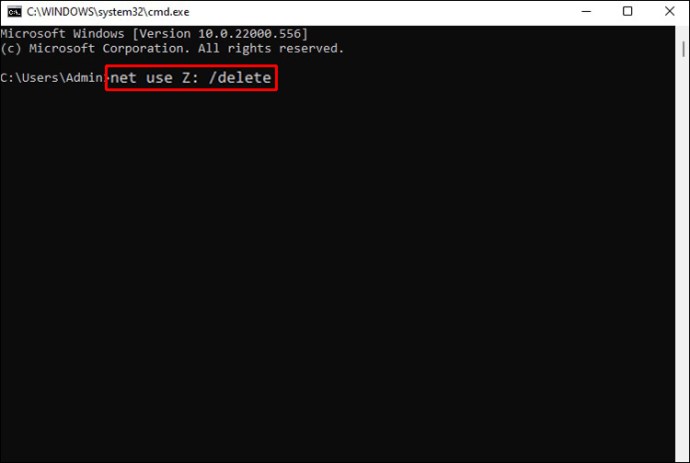

Usar registro
Antes de continuar, crie um ponto de restauração ou faça um backup do registro. Se você excluir algo por engano e o sistema se tornar inútil, você poderá restaurá-lo para um estado funcional.
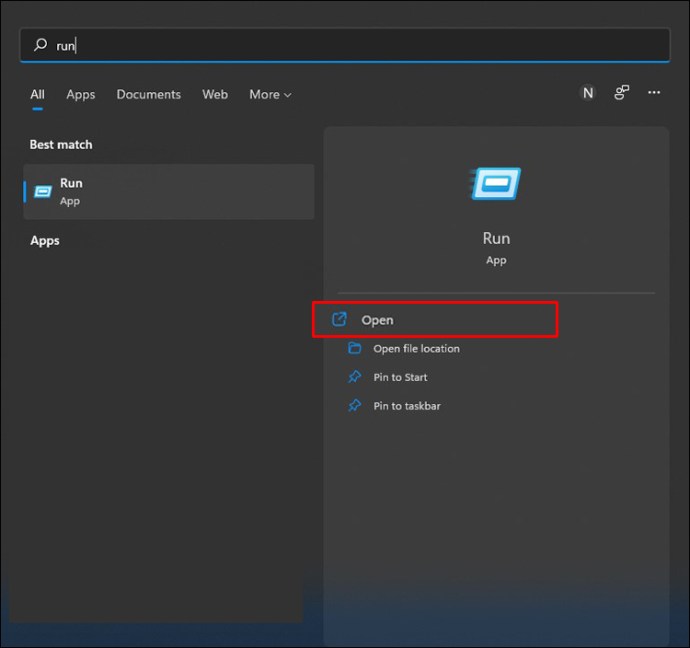
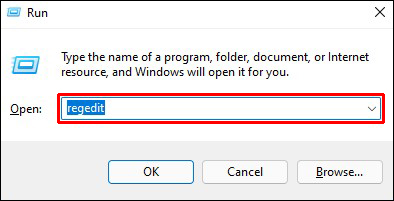
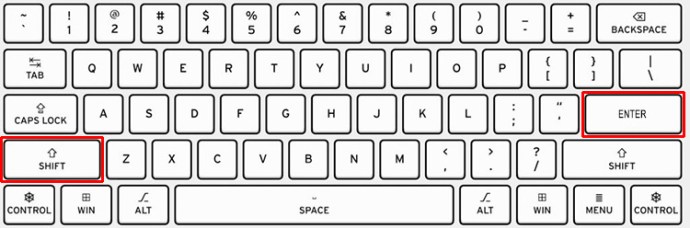
HKEY_CURRENT_USERSoftwareMicrosoftWindowsCurrentVersionExplorerMountPoints2
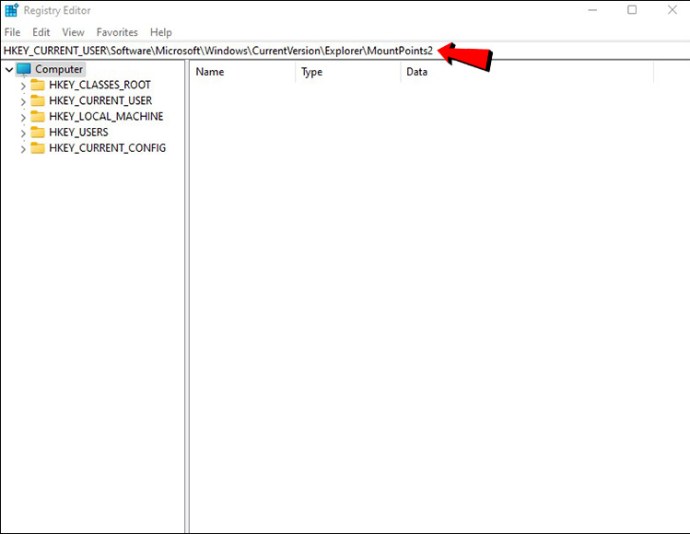
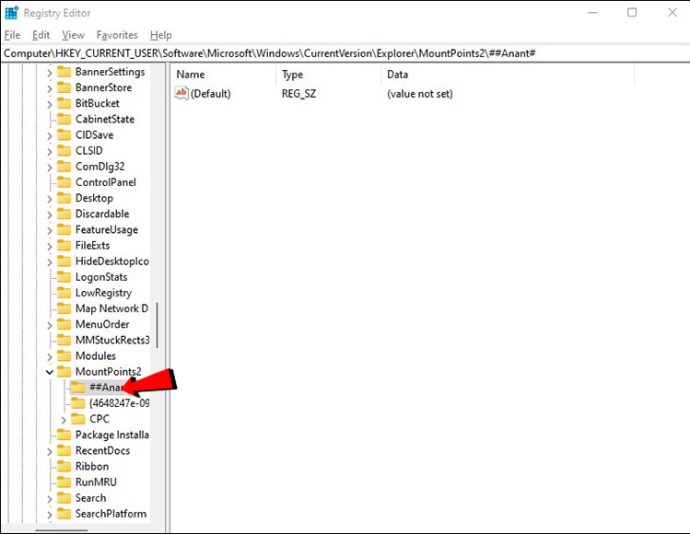
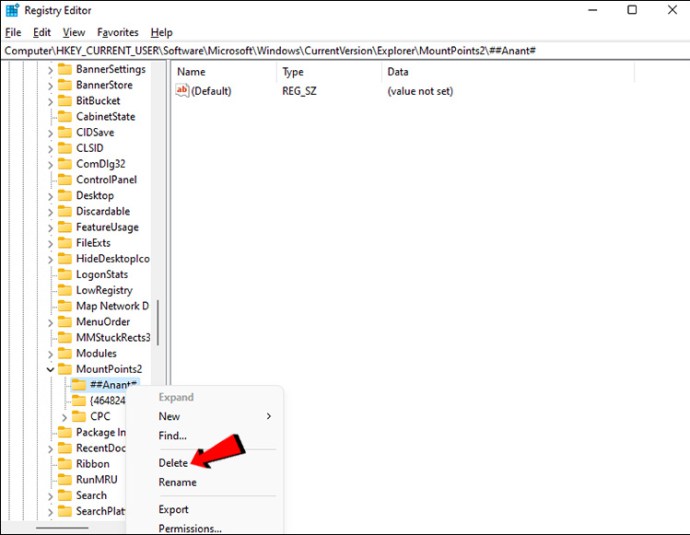
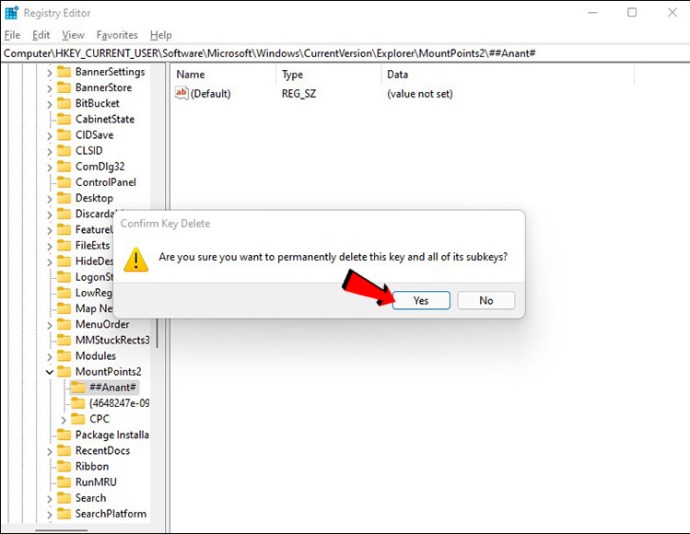

Excluir unidade mapeada no Windows 10
Existem quatro maneiras de excluir unidades mapeadas no Windows 10
Usar o Explorador de Arquivos
O Explorador de Arquivos permite que você remova facilmente as unidades mapeadas. Veja como:

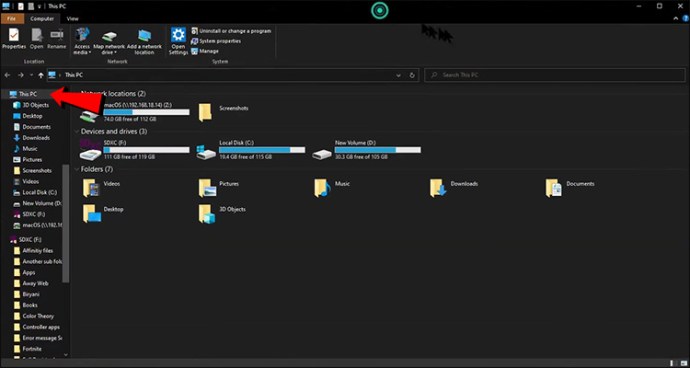
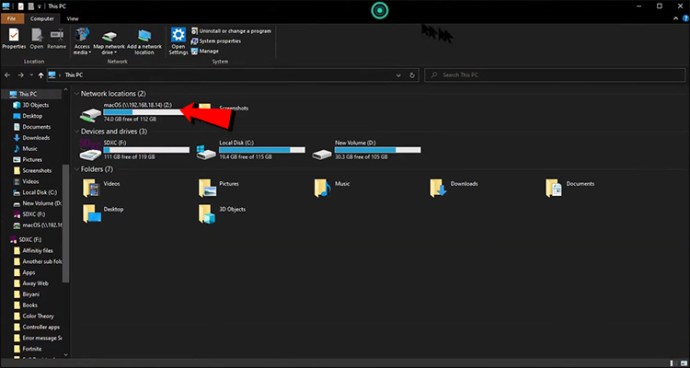
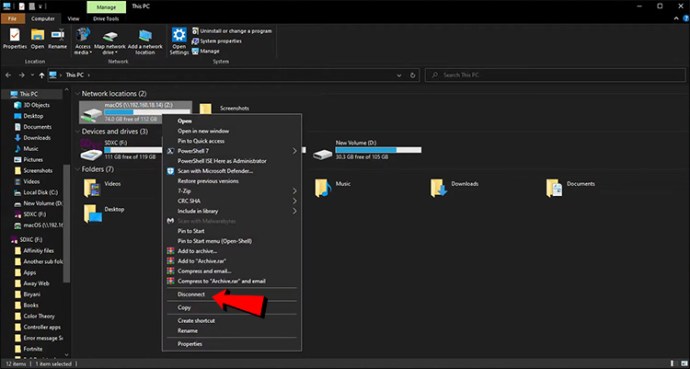
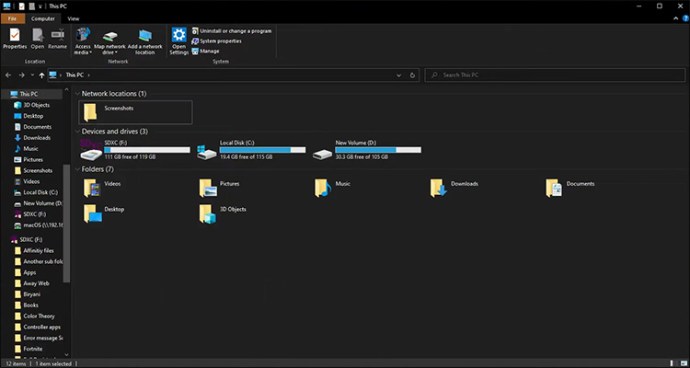
Os discos mapeados deveriam ter desaparecido. Você terá que começar do zero se quiser recuperá-los.
Usar prompt de comando
Há duas maneiras de remover unidades mapeadas no prompt de comando. A primeira é executando “net use /delete”.

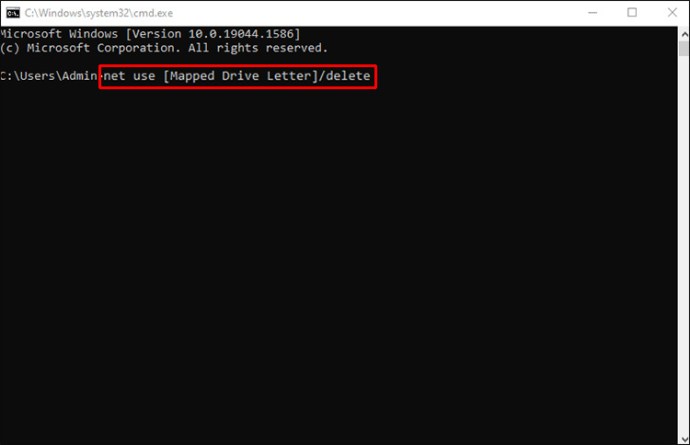
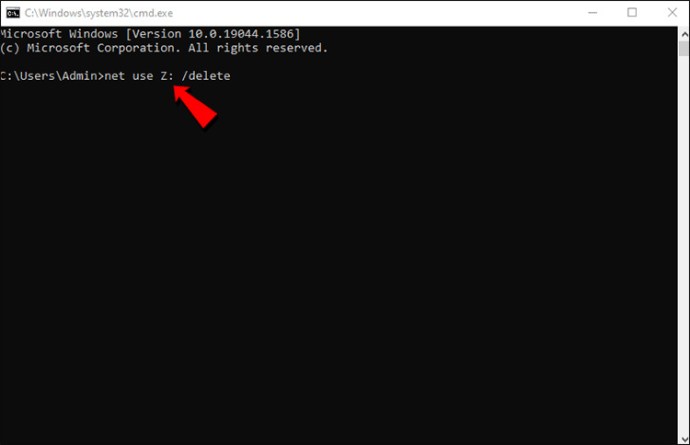
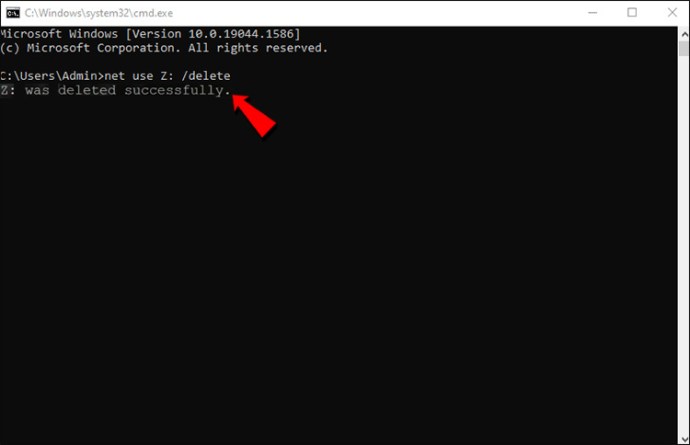
Tenha em mente que somente mapeamentos de disco com uma letra atribuída são compatíveis com o comando net use /delete. Este método não oferece suporte a mapeamentos de local de rede, como servidores FTP ou servidores da Web.
Se você quiser excluir mais de uma unidade mapeada de uma só vez, execute um comando semelhante:

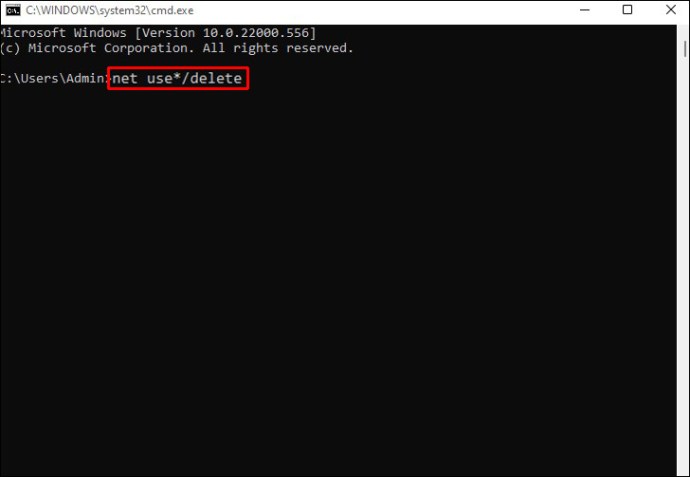
Este comando excluirá todas as unidades de rede sem solicitar confirmação.
Removendo Atalhos
Os mapeamentos de local de rede são atalhos salvos em um arquivo no seu PC. Se a primeira maneira não funcionar, você tem opções alternativas. Este método também é feito através do explorador de arquivos, mas desta vez usaremos atalhos para apagar unidades mapeadas.

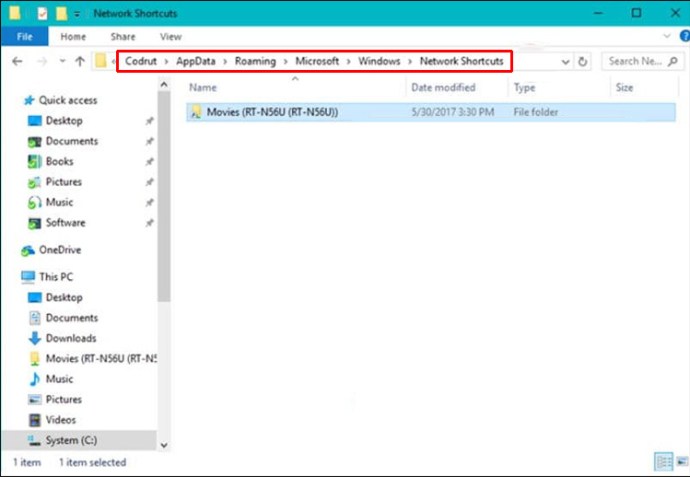
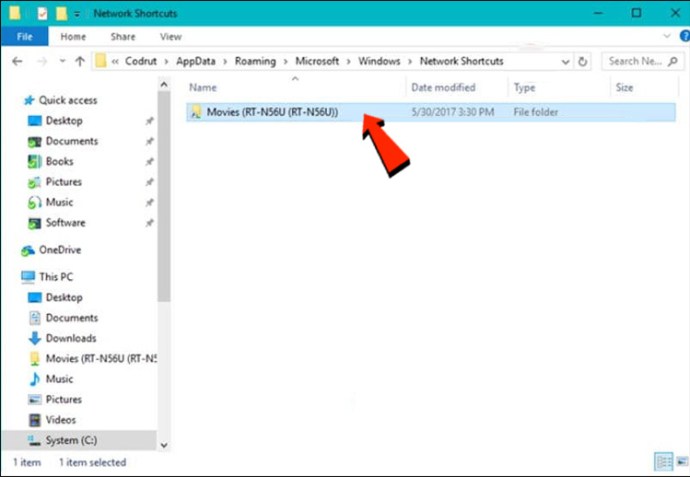
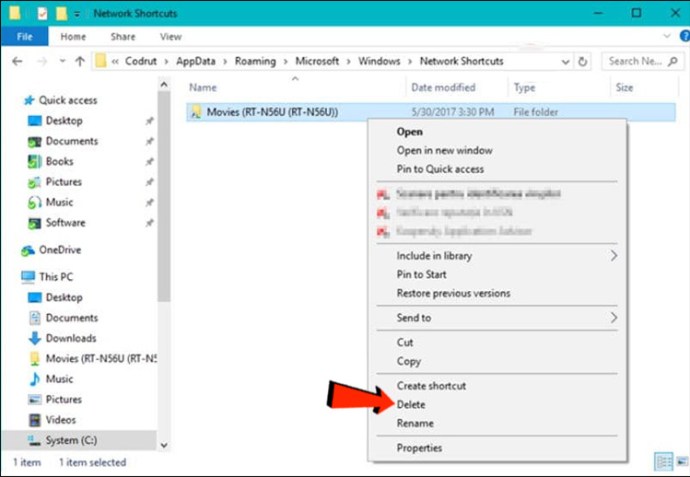
Se nada funcionar
Se esses métodos não estiverem funcionando no seu Windows 10, aqui estão algumas outras coisas que você pode tentar:
- Existe a possibilidade de que o Explorador de Arquivos não tenha atualizado seus dados quando você desconectou um disco de rede ou excluiu um local de rede. No Explorador de Arquivos, clique com o botão direito do mouse em um arquivo e selecione “Atualizar” no menu de contexto.
- Seu sistema operacional Windows pode estar desatualizado se você receber uma mensagem de erro ao tentar apagar um mapeamento de rede do seu PC com Windows 10. Atualize seu sistema operacional e tente novamente.
- É uma boa ideia reiniciar o Windows 10 se os métodos não funcionarem. Você pode usar Taskkill /f /IM explorer.exe e explorer.exe para reiniciar o processo explorer.exe no Powershell ou no prompt de comando.
Excluir unidades mapeadas no Windows 7
Usando um PC com Windows 7, você pode acessar várias unidades de rede ao mesmo tempo. Isso oferece uma ampla variedade de alternativas para armazenamento de dados, como a capacidade de armazenar informações confidenciais em um único disco. Adicionar unidades extras também é uma opção se você ficar sem espaço no disco atual. Você também pode excluir uma unidade mapeada da sua lista ou adicionar novas unidades. A janela do Windows 7 Computer tem um botão para isso.
Veja como excluir uma unidade mapeada no Windows 7:
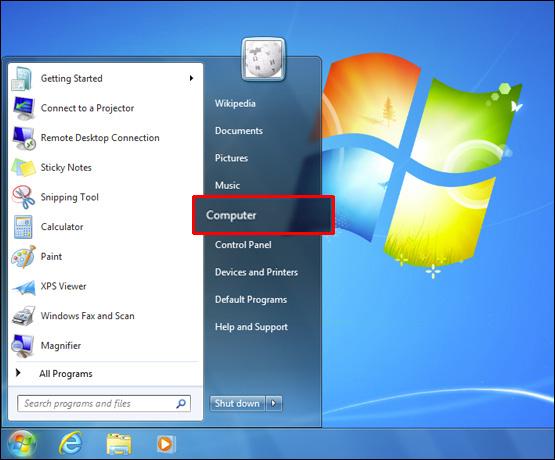
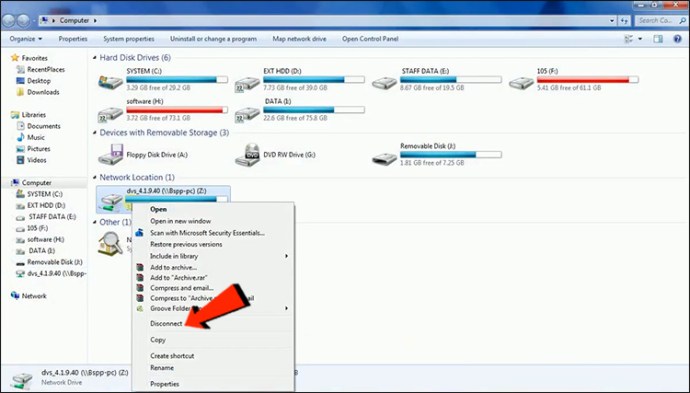
Você também pode remover todas as unidades mapeadas usando o prompt de comando:
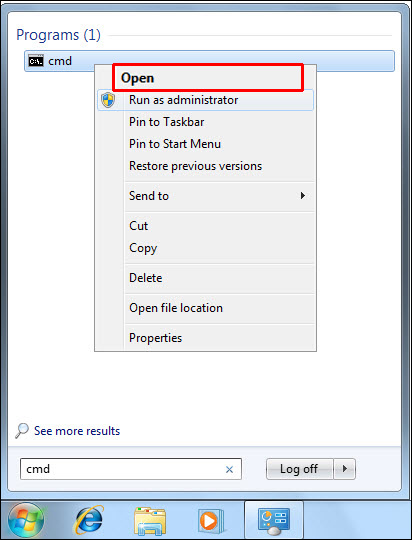
uso líquido [Mapped Drive Letter] /excluir
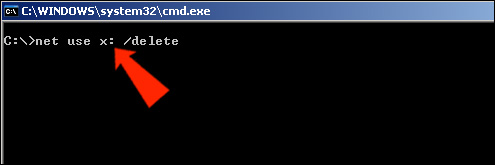
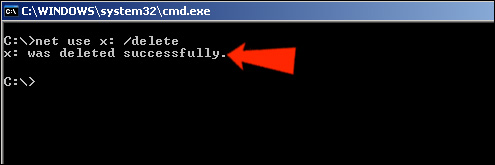
Apague todas as unidades mapeadas que você deseja
Se você seguir essas diretrizes, poderá excluir unidades específicas ou todas mapeadas em seu computador com Windows 11,10 ou 7. No entanto, se você não tiver certeza sobre como excluir unidades mapeadas, também poderá limpar o cache. As unidades mapeadas são armazenadas em cache para que você possa acessá-las rapidamente. Você obterá um resultado semelhante ao excluir a unidade como ao excluir o cache.
Você já excluiu uma unidade mapeada? Que abordagem você usou? Deixe-nos saber na seção de comentários abaixo.