Testar seu microfone e webcam antes de uma reunião online pode ajudá-lo a identificar possíveis problemas antes que se tornem uma perda de tempo ou constrangedores. Veja como verificar se o microfone e a webcam estão configurados e funcionando corretamente no Windows 11.
últimas postagens
1. Teste a webcam antes da reunião
Existem dois tipos de webcams: integradas e externas. Se o seu PC tiver uma webcam integrada, use o aplicativo Câmera para testá-lo – digite “câmera” no Windows Search para abrir este aplicativo. Você saberá que sua webcam está configurada de maneira ideal se obtiver imagens de alta qualidade sem erros. Certifique-se de remover todas as tampas da webcam!
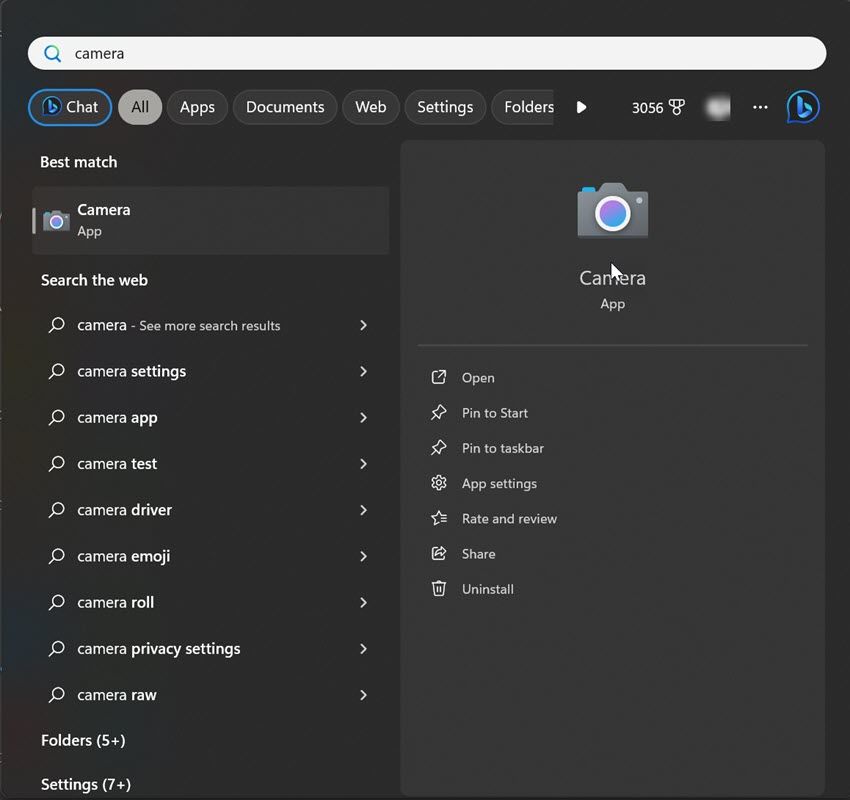
As webcams externas geralmente vêm com software dedicado para gerenciar sua operação. Experimente abrir o aplicativo oficial e ver como o visual é bom. Esta verificação pré-reunião pode ajudá-lo a confirmar se sua webcam externa está conectada e funcionando.
2. Teste o microfone que você planeja usar
Ao usar um microfone externo, conecte-o ao seu dispositivo e inicie o teste assim:


Ao lado do botão Iniciar teste, você verá o resultado como uma porcentagem do volume total. Um número acima de 75 é o ideal, mas não deve ser inferior a 50. Algo pode estar errado se a porcentagem for menor que isso ou se o seu microfone não captar sua voz com clareza. Nesse caso, solucione o problema do seu microfone e teste-o novamente. Certifique-se de não ter nenhum botão de mudo no microfone ativado.
3. Escolha seu melhor microfone como padrão
Você pode pular esta etapa se o microfone embutido do seu dispositivo for a única opção disponível para entrada de voz. Porém, se você quiser usar um microfone com melhor fidelidade, é aconselhável torná-lo seu dispositivo padrão. Para alterar seu microfone padrão, siga estas etapas:


4. Defina sua webcam preferida como padrão
Ao contrário dos microfones, você não pode escolher diretamente uma câmera como padrão. Em vez disso, você deve desligar todas as câmeras, exceto aquela que pretende usar. Veja como fazer isso:


Repita este processo para todos os outros dispositivos de câmera que deseja desligar. Com todas as outras câmeras desabilitadas, o Windows usará o único dispositivo habilitado como sua câmera principal.
5. Verifique as permissões do microfone e da câmera
O aplicativo de videoconferência que você deseja usar para uma reunião online deve ter permissão para acessar sua câmera e microfone. Se o acesso do aplicativo a esses dispositivos for bloqueado, o Windows não permitirá que o aplicativo os utilize. Para permitir que um aplicativo acesse sua câmera padrão, siga estas etapas:

Para garantir que o aplicativo que você deseja usar tenha acesso ao seu microfone padrão, vá para Configurações > Privacidade e segurança > Microfone. Em seguida, ative os botões ao lado de Acesso ao microfone, Permitir que os aplicativos acessem seu microfone e o aplicativo que você deseja usar para sua reunião online.

6. Desative o controle exclusivo do seu microfone
A caixa de seleção Modo exclusivo permite que um programa controle completamente um dispositivo de áudio. Quando isso acontece, o dispositivo de áudio fica indisponível para outros aplicativos. A ativação desse recurso causa problemas de áudio na maioria das vezes, por isso recomendamos desativá-lo antes do início da reunião. Veja como:

7. Ative o som do microfone e da câmera em seu aplicativo de videoconferência
A maioria dos aplicativos de videoconferência solicita que você ative o som do microfone e da webcam (se estiverem sem som) ao iniciá-los. Ainda assim, verifique se você não desativou o microfone e se a câmera não está bloqueada em seu aplicativo de videoconferência. Você também deve garantir que seu microfone e câmera padrão estejam selecionados nas configurações do aplicativo.
O processo para verificar isso varia para cada aplicativo. Se você não estiver familiarizado com ele, consulte o site do desenvolvedor do aplicativo para obter instruções.
Um microfone ou câmera com defeito ou configurado incorretamente pode facilmente arruinar uma videoconferência crítica. Siga as etapas acima para garantir que o microfone e o áudio estejam configurados corretamente e que não haja problemas de hardware antes do início da reunião.

