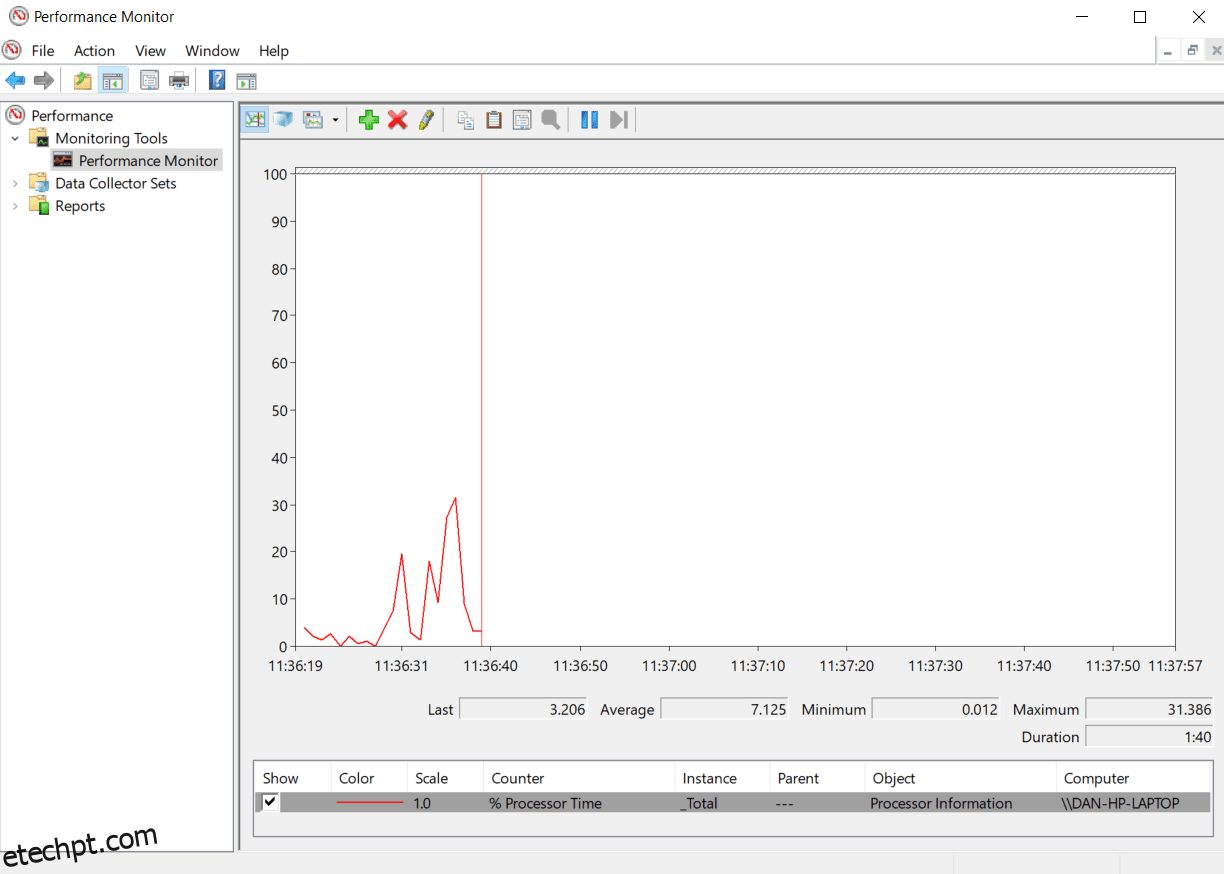últimas postagens
Principais conclusões
- As falhas de hardware de PC mais comuns incluem GPUs, discos rígidos/SSDs, RAM, PSUs, ventiladores e CPUs.
- As ferramentas de diagnóstico integradas do Windows 10/11 incluem Monitor de Desempenho e Diagnóstico de Memória do Windows.
- Aplicativos de diagnóstico de terceiros como MemTest86+, CrystalDiskInfo e HWiNFO fornecem opções de teste de hardware mais abrangentes.
Se você já abriu seu computador, sabe que há muito hardware nele e tudo isso é um ponto potencial de falha. Certas peças de hardware são mais propensas a falhas do que outras, mas nada dura para sempre.
Ninguém quer que seu hardware caro morra e, com testes de hardware de computador, você pode verificar seu sistema e detectar falhas de hardware antes que tudo trave.
O que pode dar errado com o hardware do PC?
Equipamentos que geram calor ou possuem peças móveis tendem a falhar com mais frequência. As peças do computador que quebram com mais frequência são:
- GPU
- Discos rígidos/SSDs
- BATER
- Fontes de alimentação
- Fãs
- CPUs
Você notou que as CPUs estão no final da lista? As CPUs podem morrer, mas geralmente serão a última peça do PC a morrer, e isso geralmente é causado por outro problema, como problemas de energia, superaquecimento ou outros. De todos os componentes de hardware do seu PC, a CPU é a parte menos provável de ter problemas, especialmente se você instalá-la e deixá-la sozinha (deixando de lado as reaplicações ocasionais de pasta térmica).
Mas não importa o hardware, a melhor maneira de evitar ser pego de surpresa é realizar testes regulares de diagnóstico de hardware em seu computador, e há muitas maneiras de executar testes de hardware no Windows 10 e 11.
O Windows 10 e 11 possuem duas ferramentas integradas de diagnóstico de hardware de PC.
O primeiro analisa o desempenho do sistema no seu computador e o segundo executa testes de memória no seu PC com Windows.
Monitor de desempenho
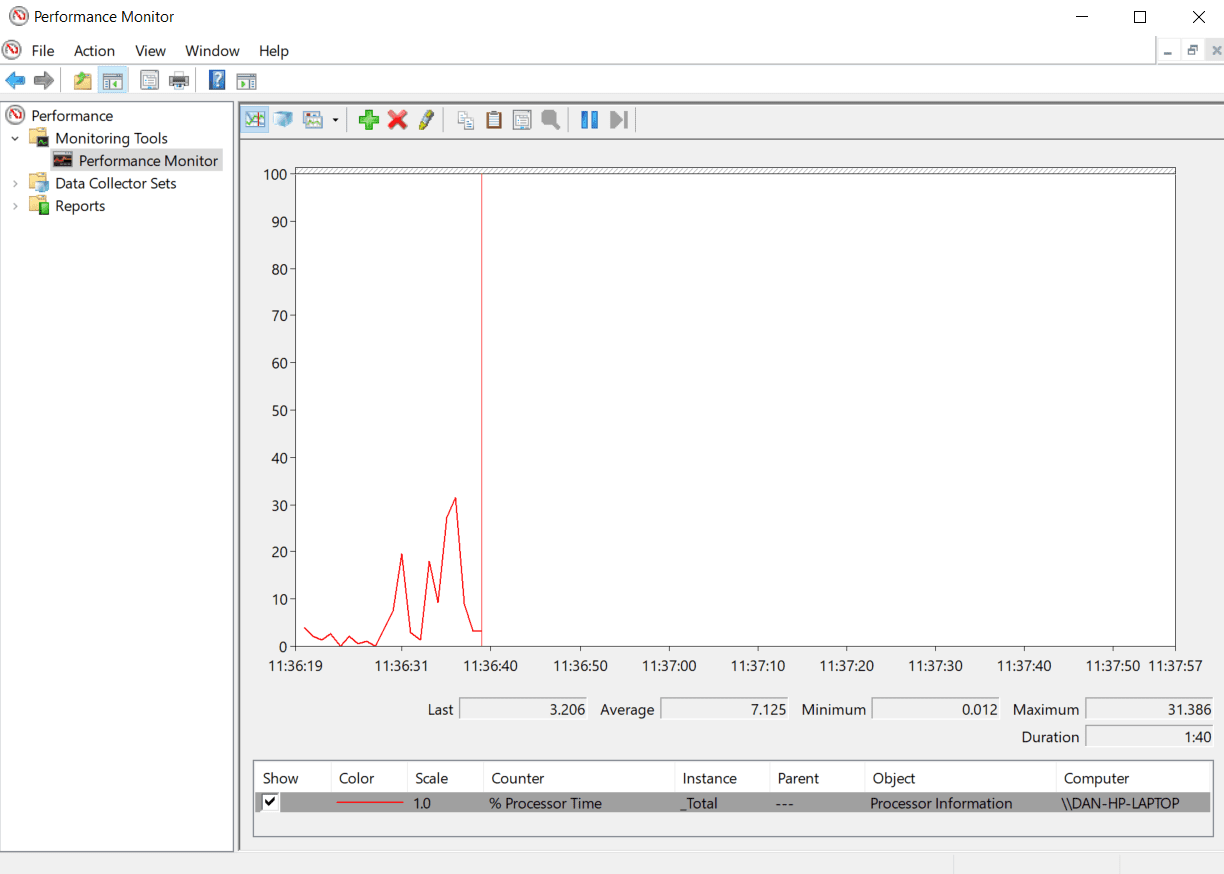
Performance Monitor é o aplicativo nativo de diagnóstico de hardware do Windows 10/11. É a ferramenta mais holística do Windows para localizar e diagnosticar problemas de hardware e sistema.
Essa é a maneira mais fácil de usar o Monitor de desempenho do Windows, mas se quiser mais dados, você encontrará gráficos de desempenho ao vivo em Ferramentas de monitoramento > Monitor de desempenho e conjuntos de dados personalizáveis em Conjuntos de coletores de dados > Definido pelo usuário.
Diagnostico de memoria do Windows
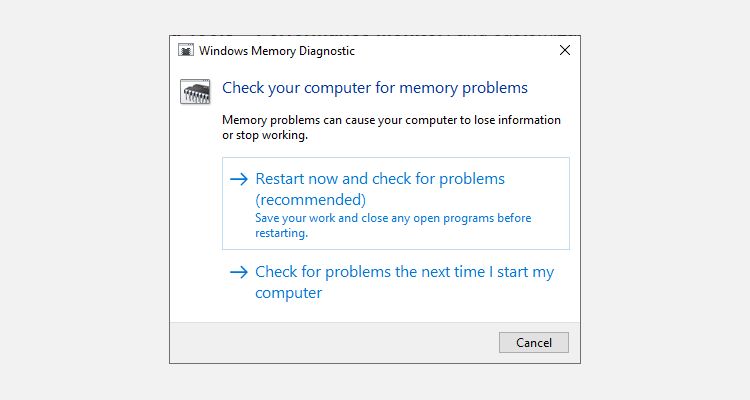
A unidade central de processamento (CPU) de um computador usa RAM para armazenar informações de curto prazo. Qualquer coisa contida na RAM é perdida quando você desliga a máquina.
Existem muitos sinais de alerta quando sua RAM está perto de falhar. Eles incluem piora no desempenho, travamentos frequentes, placas de vídeo que não carregam na inicialização, arquivos de dados corrompidos e informações incorretas de RAM no aplicativo do sistema Windows.
Se você está se perguntando como executar um teste de memória na RAM, você precisa usar a ferramenta Windows Memory Diagnostic. Ele funciona gravando e lendo a RAM do seu computador. Valores diferentes sinalizam hardware defeituoso.
Para iniciar a ferramenta:
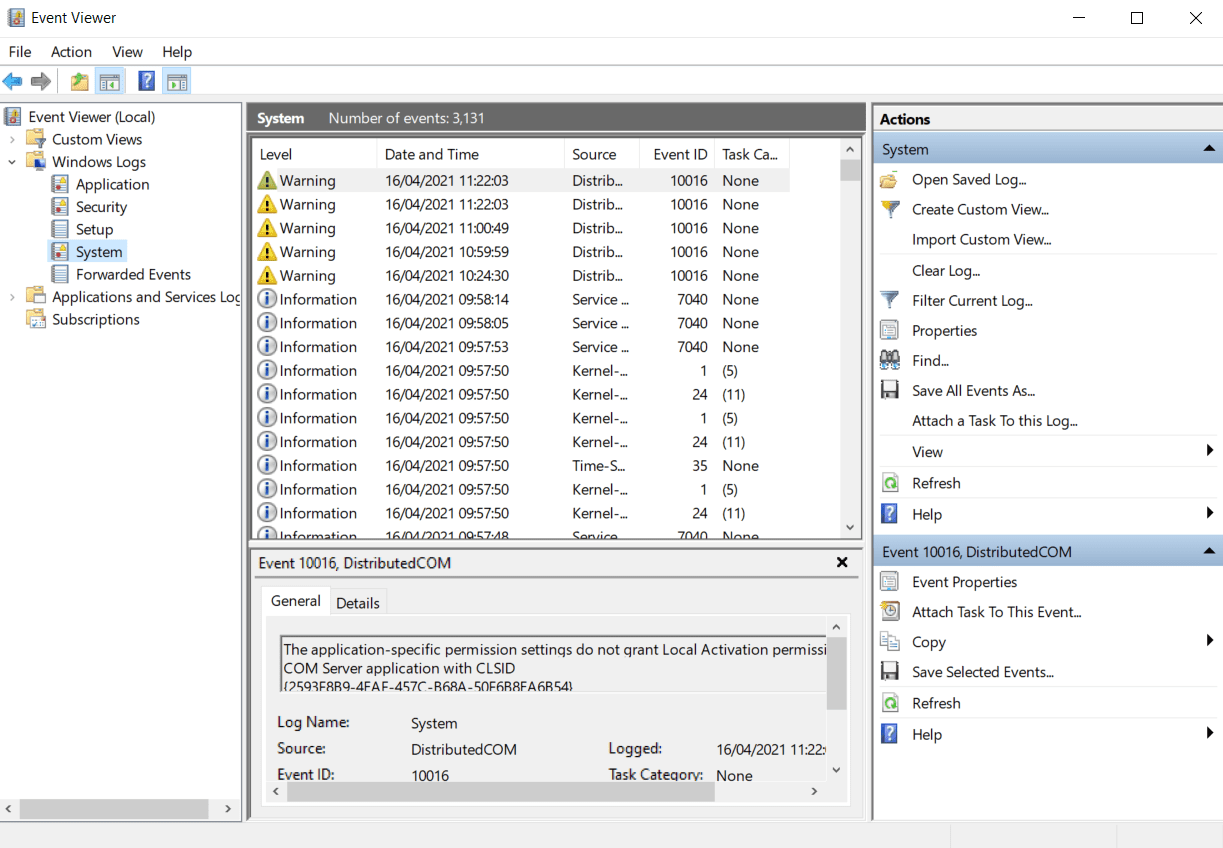
Se o Windows não mostrar os resultados automaticamente, pressione Win + X para abrir o menu Power e selecione Visualizador de eventos. Em seguida, vá para Logs do Windows > Sistema e encontre o arquivo mais recente chamado MemoryDiagnostic.
Aplicativos de diagnóstico de hardware de terceiros
Se você estiver procurando por algo específico ou um pouco mais poderoso, precisará recorrer a um software de terceiros.
Existem muitas ferramentas de diagnóstico do Windows, mas você pode diagnosticar a maioria dos problemas do Windows com esses aplicativos X.
1. MemTest86+
MemTest86+ está bem estabelecido como a melhor ferramenta para testar sua RAM no Windows. É mais poderoso que a ferramenta Windows Memory Diagnostic da Microsoft e é gratuito e de código aberto. Além disso, ao contrário da ferramenta Windows, MemTest86+ também possui uma interface gráfica completa.
Memtest86+ usa dois algoritmos de teste de RAM e suporta RAM DDR5, DDR4, DDR3 e DDR2. Você inicializa diretamente de uma unidade flash USB ou CD, e a Microsoft assinou o código do aplicativo para compatibilidade com inicialização segura.
Download:MemTest86 (Livre)
2. CrystalDiskInfo
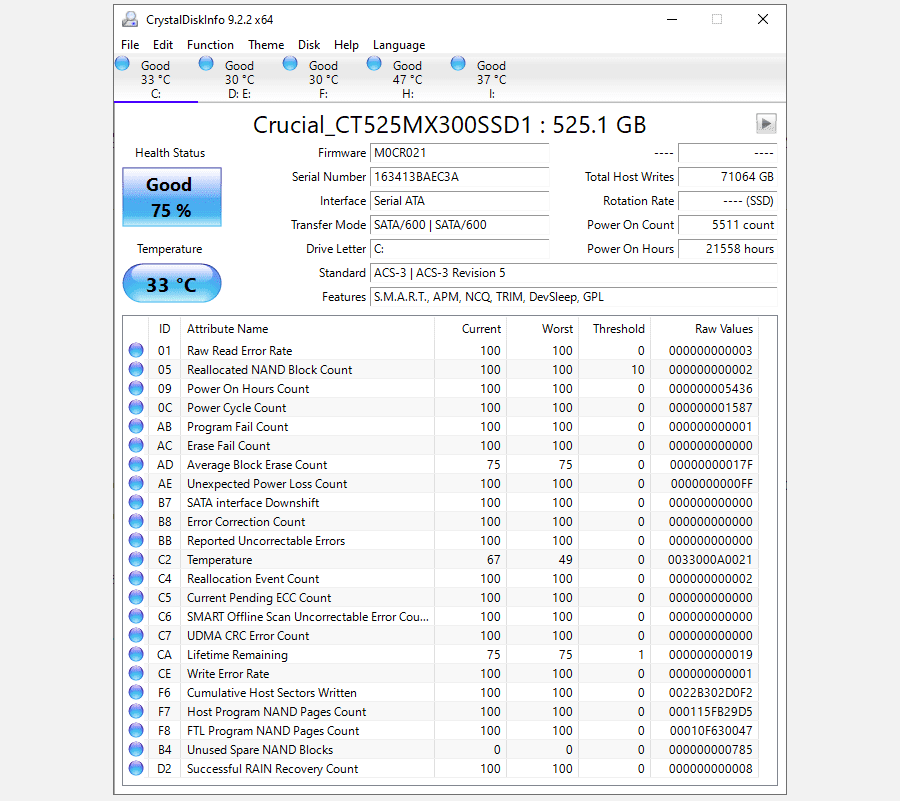
Se você quiser se concentrar em testar seus discos rígidos, você deve instalar CrystalDiskInfo.
O principal recurso do aplicativo é o teste “Self-Monitoring, Analysis, and Reporting Technology” (SMART). Ele fornece dados sobre vários aspectos de suas unidades, incluindo a taxa de erros de leitura, uma contagem de setores realocados, o tempo de rotação e muito mais.
CrystalDiskInfo também inclui ferramentas avançadas de gerenciamento de energia e áudio para discos rígidos e SSDs. Você também pode configurar o CrystalDiskInfo para fornecer alertas ao vivo se as unidades ficarem muito quentes ou sofrerem outras falhas. Você precisa manter o CrystalDiskInfo em execução em segundo plano para receber alertas de temperatura, mas isso realmente não é um problema, pois requer muito pouco poder de processamento ou memória do sistema.
Download:CrystalDiskInfo (Livre)
3. HWiNFO
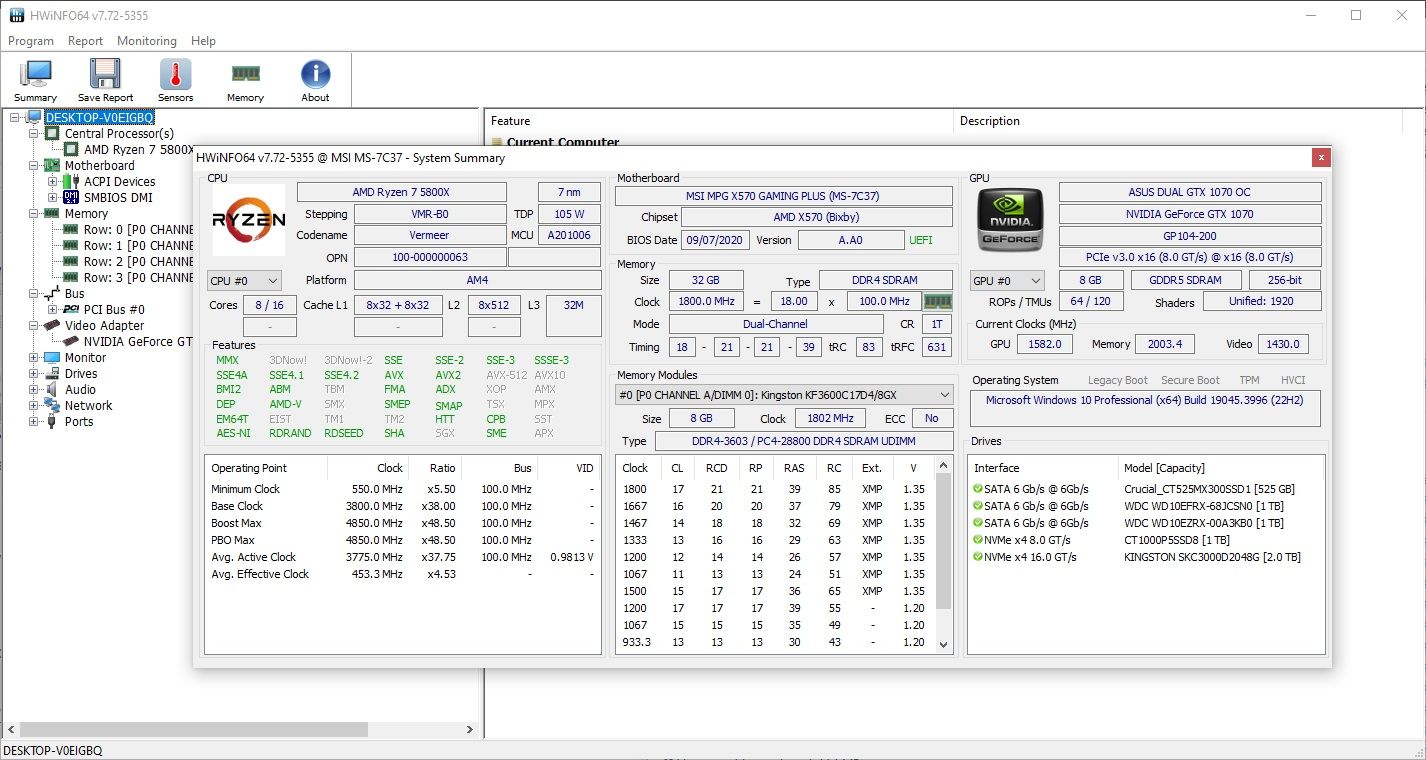
HWiNFO está muito à frente do pacote de testes de hardware no que diz respeito à quantidade de informações fornecidas. Mas assim que você se familiarizar com sua extensa gama de dados, você o apreciará como um dos melhores aplicativos de teste de diagnóstico de computador que existe.
Do ponto de vista do teste de hardware, estamos mais interessados nos recursos de monitoramento da integridade do sistema do aplicativo. Eles fornecem relatórios e gráficos detalhados em tempo real sobre CPUs, GPUs, placas-mãe, unidades e periféricos de sua máquina. Clique duas vezes em qualquer uma das seções do painel esquerdo para abrir uma nova janela preenchida com dados específicos desse hardware.
Você também pode baixar vários suplementos que fornecem funcionalidades extras ao HWiNFO. Eles incluem sintonizadores de tela, widgets e visualizadores de log.
Download:HWiNFO (Livre)
Verifique a integridade da bateria do seu computador
Outra peça do hardware do laptop que está sujeita a falhas é a bateria.
Escrevemos sobre várias ferramentas que ajudarão você a testar a integridade da bateria do seu laptop, mas a melhor opção para usuários do Windows é a ferramenta integrada, powercfg. O poderoso comando gera um relatório preciso sobre o status e histórico da bateria, mostrando sua capacidade e muito mais.
- Alternativamente, os usuários do Windows 11 podem pressionar Win + X para abrir o menu Power e selecionar Terminal (Admin).
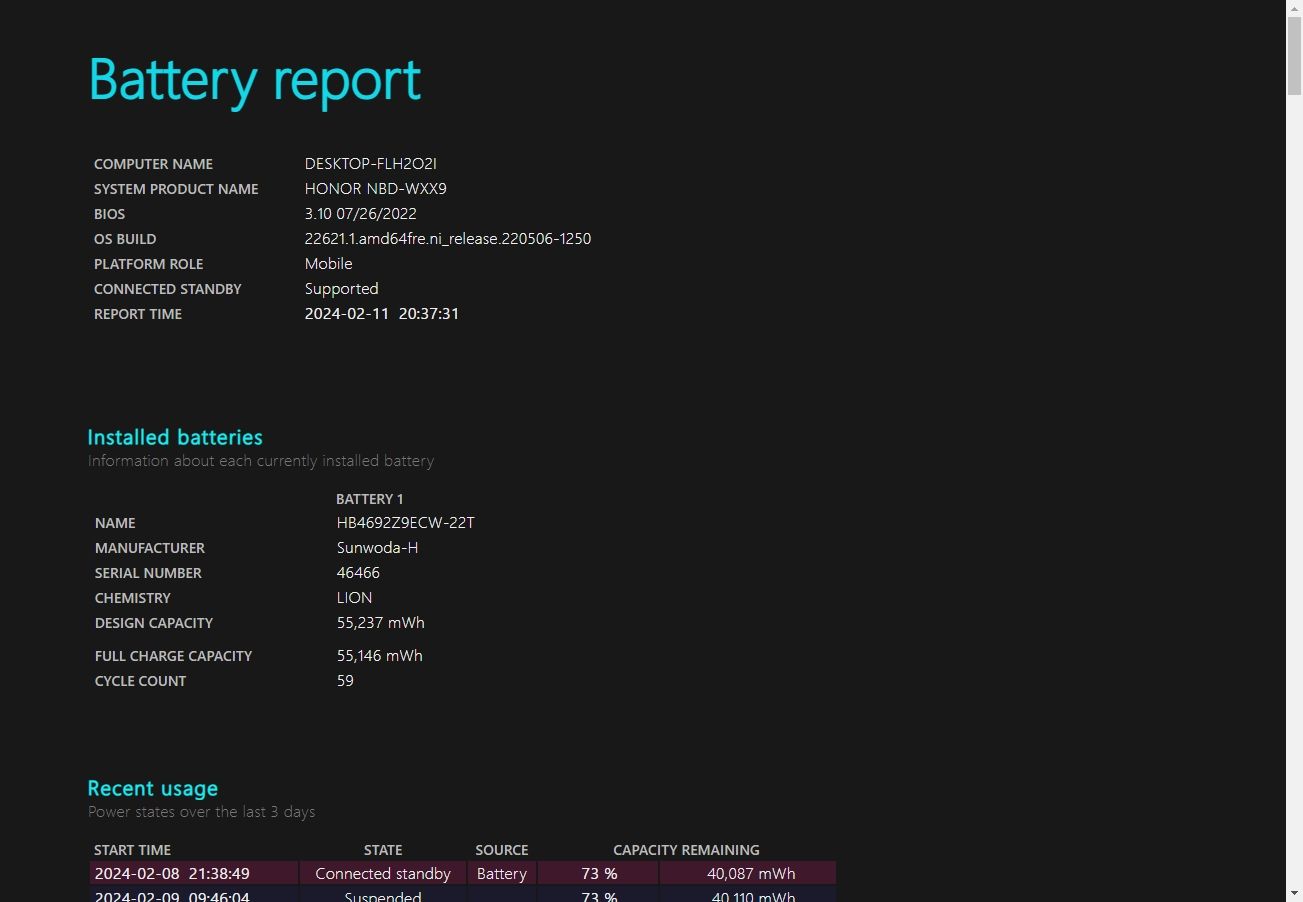
A primeira parte do relatório da bateria detalha seu hardware, status atual da bateria, capacidade total e capacidade atual, o que é uma ótima informação. Se você rolar para baixo, encontrará mais informações sobre status de cobrança, períodos e muito mais.
Diagnosticar hardware do Windows com PartedMagic ou The Ultimate Boot CD
Outra maneira de diagnosticar hardware defeituoso em um sistema Windows é com um Live CD ou USB do Linux. Existem vários discos de resgate e recuperação para Windows, mas duas distros úteis para diagnosticar hardware defeituoso do Windows são PartedMagic e a CD de inicialização final.
PartedMagic é uma ferramenta paga, mas apresenta várias ferramentas úteis para benchmarking e verificação de seu hardware, sem mencionar as ferramentas de particionamento, fechamento, resgate e apagamento de disco, enquanto o Ultimate Boot CD é totalmente gratuito e também apresenta inúmeras ferramentas de verificação de hardware do Windows, teste e opções de análise, além de correções para problemas comuns. A partir da versão 5 do Ultimate Boot CD, o disco de recuperação também inclui uma versão do PartedMagic (para particionar e gerenciar discos rígidos), por isso é uma ferramenta muito útil para se manter por perto.
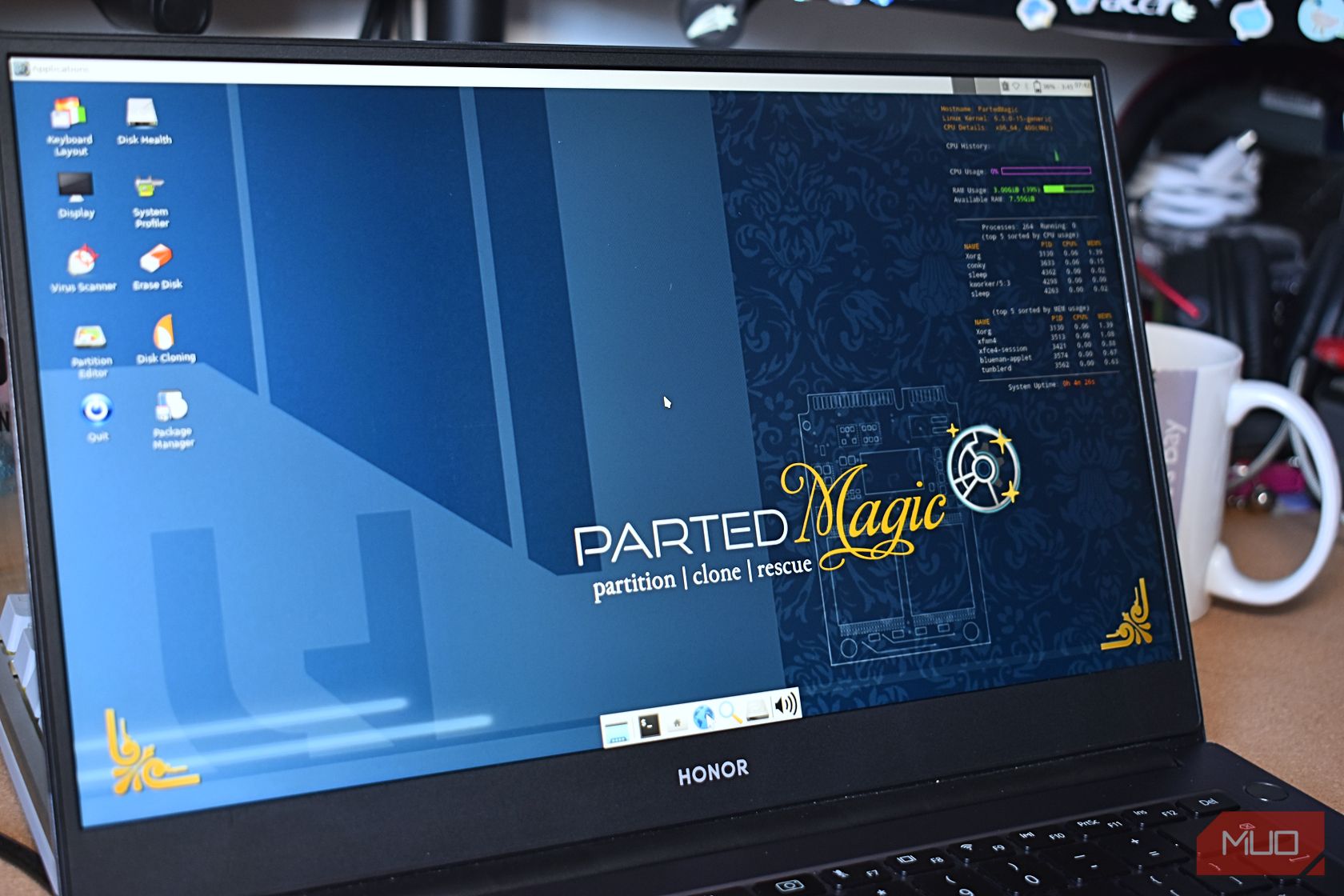 Gavin Phillips/MakeUseOf
Gavin Phillips/MakeUseOf
Para usar o PartedMagic ou o Ultimate Boot CD, você precisará de um ISO para uma ferramenta USB inicializável. Eu sugeriria o Rufus, pois é super simples de usar e cuida da configuração do ISO e da unidade flash USB.
Download: PartedMagic (US$ 15)
Download: CD de inicialização final (Livre)
A distribuição PartedMagic é relativamente simples de usar e, melhor ainda, funciona como um sistema operacional normal, portanto não é uma interface confusa.
Ficar de olho no seu hardware e executar testes de hardware do PC são apenas duas partes da manutenção de um computador funcionando e saudável. Uma das maneiras mais importantes de manter seu computador saudável é limpá-lo! Poeira e outros tipos de acúmulo em seus ventiladores e no gabinete são um assassino infalível do PC. Reserve um tempo para retirar o painel lateral do gabinete do PC e limpar a poeira a cada poucos meses – seu computador e sua carteira agradecerão.