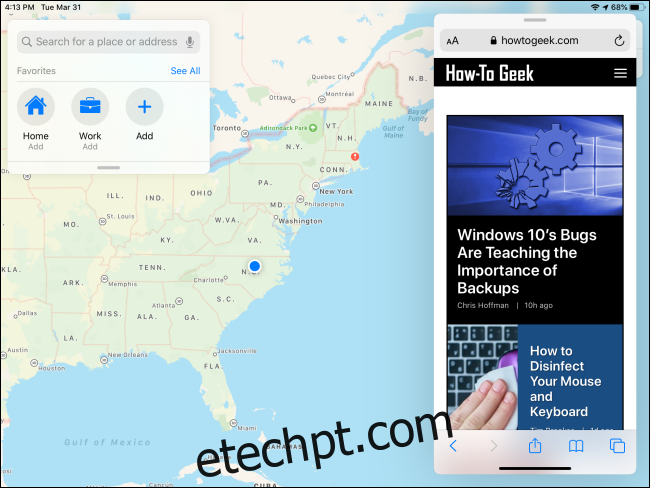Um dos principais recursos da multitarefa no iPad é chamado de Slide Over. Ele permite que você use um segundo aplicativo em uma janela flutuante acima de um aplicativo de tela inteira. É útil, mas dominá-lo pode ser complicado. Aqui estão algumas dicas.
últimas postagens
O que é slide over?
Slide Over é uma maneira de realizar multitarefas no iPad. Ele exibe um aplicativo principal no modo de tela inteira e um aplicativo secundário em uma pequena janela flutuante no lado esquerdo ou direito da tela. A janela Slide Over pode ser rapidamente descartada e chamada de volta quando necessário, tornando-a ideal para verificar informações de um aplicativo rapidamente enquanto trabalha em outra coisa.
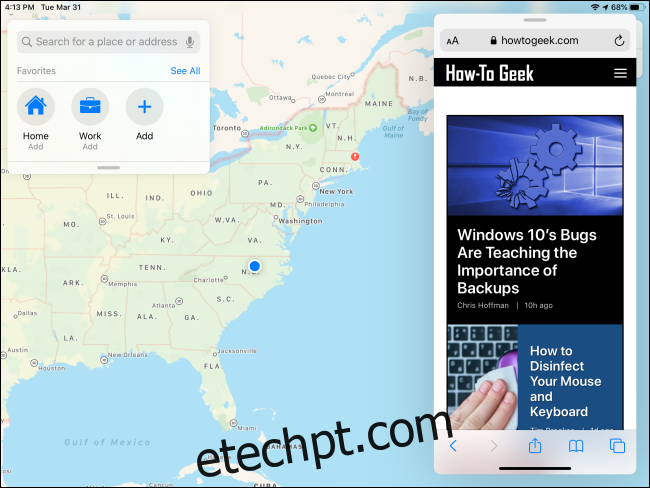
A Apple introduziu o Slide Over juntamente com outros recursos multitarefa do iPad em iOS 9, que foi lançado em 2015. Está disponível no iPad Pro ou posterior, iPad Air ou posterior e iPad mini 2 ou posterior. Todos os modelos de iPad atualmente vendidos pela Apple são compatíveis com Slide Over.
Nem todos os aplicativos oferecem suporte ao Slide Over, mas a maioria dos aplicativos oficiais feitos pela Apple sim. Os desenvolvedores de terceiros devem escolher especificamente oferecer suporte ao recurso para que funcione corretamente. Não existe uma lista principal de aplicativos suportados pelo Slide Over, então você terá que usar tentativa e erro para ver se seus aplicativos favoritos funcionam com ele.
Qual é a diferença entre Slide Over e Split View?
Outro importante recurso multitarefa do iPad, Split View, exibe duas janelas lado a lado com uma divisória preta no meio. Ele foi projetado para usar dois aplicativos ao mesmo tempo em uma situação em que você precise consultar continuamente cada um ou mover informações de um para o outro.
A principal diferença entre Split View e Slide Over é a quantidade de espaço na tela que cada aplicativo ocupa ao usar vários aplicativos. Eles também diferem em funcionalidade, cada um sendo adequado para diferentes tipos de tarefas.
Como faço para usar o Slide Over?
Para usar o Slide Over, abra um aplicativo. Este será o seu aplicativo principal que será executado em tela cheia enquanto você coloca uma janela Slide Over sobre ele. A maneira mais fácil de usar um aplicativo com deslizamento envolve arrastá-lo do Dock.
Com o aplicativo principal que você deseja usar já aberto, deslize lentamente de baixo para cima na tela para abrir o Dock.
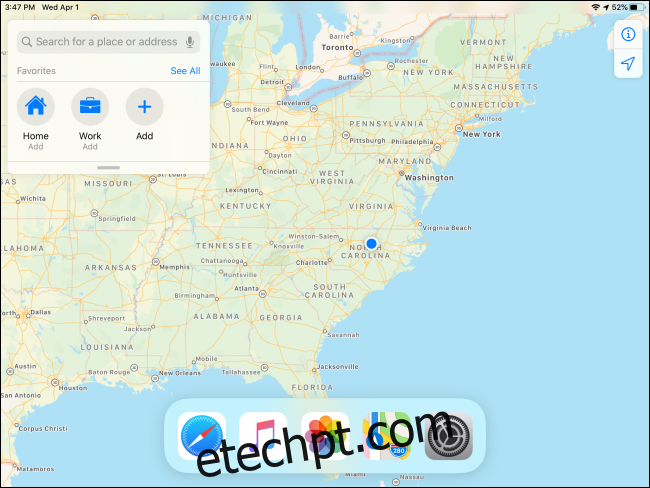
Encontre o segundo aplicativo que deseja abrir, coloque o dedo sobre o ícone e segure-o por um momento. (Mas não muito, ou você acionará um menu pop-up.) Lentamente, arraste o ícone para cima, para fora do encaixe, na direção em que deseja colocar a janela Deslizar.
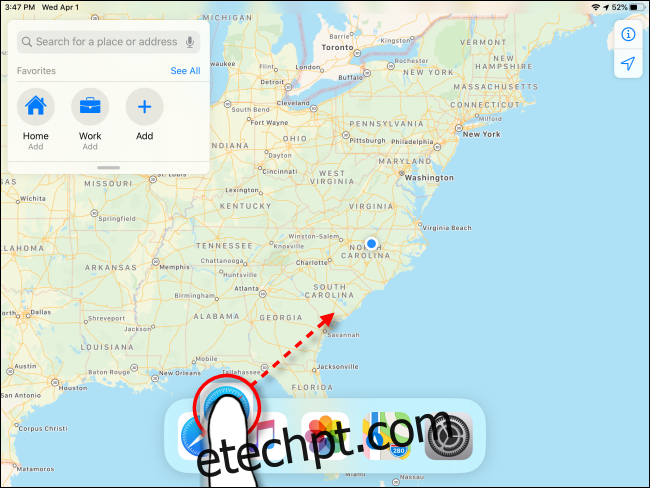
Depois de um momento, o ícone se tornará parte de uma caixa retangular borrada com bordas arredondadas. Continue arrastando o ícone com o dedo até que ele esteja localizado na metade da tela onde você deseja que a janela Deslizar.
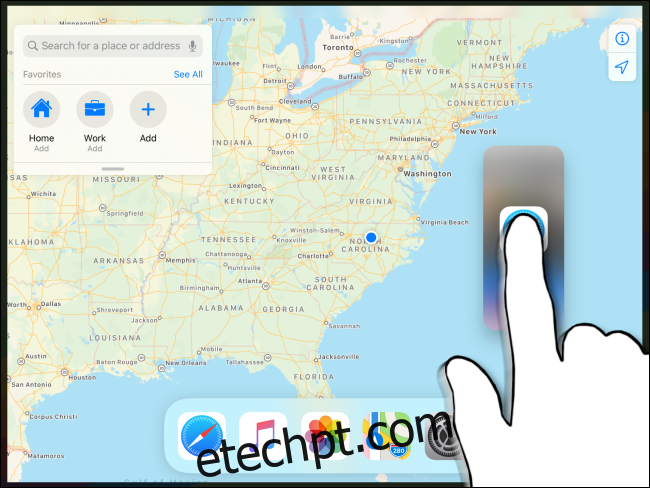
Solte o dedo e o novo aplicativo aparecerá como uma janela deslizante flutuante.
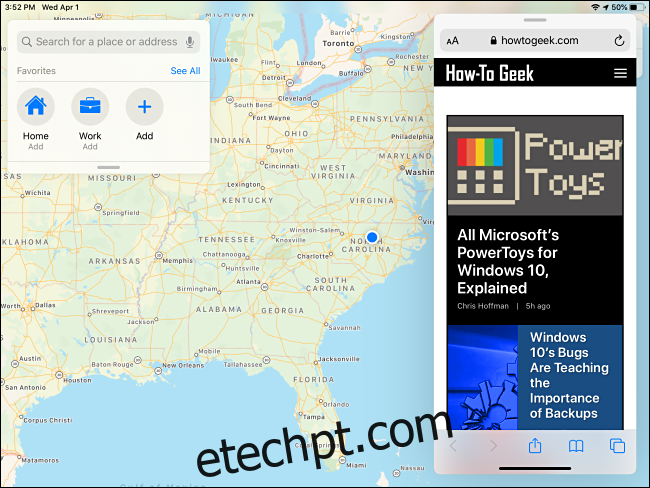
Quando um aplicativo está no modo Deslizar sobre, você pode movê-lo facilmente para o outro lado da tela arrastando a barra de controle na parte superior da janela e reposicionando-a para o outro lado.
Como faço para ocultar e recuperar a janela Slide Over?
A Apple torna mais fácil descartar rapidamente uma janela Deslizar para instâncias em que você pode querer verificar um aplicativo rapidamente e, em seguida, empurrá-lo para fora do caminho para ver o aplicativo principal.
Se você deseja ocultar temporariamente a janela Deslizar sobre, coloque seu dedo na barra de controle na parte superior e deslize rapidamente em direção à borda direita ou esquerda da tela.
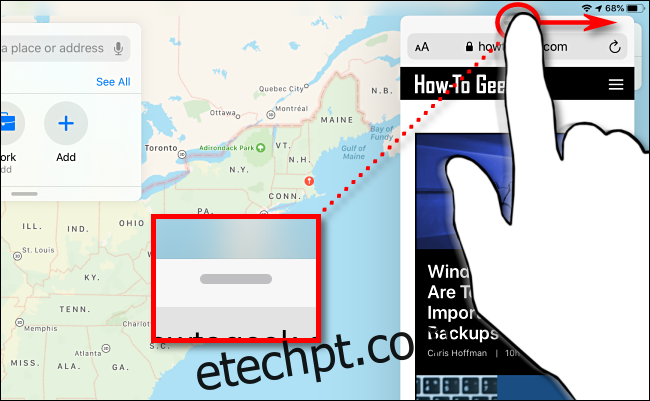
Quando quiser verificar a janela Slide Over novamente, você pode recuperá-la rapidamente deslizando para dentro a partir da borda esquerda ou direita da tela, dependendo de qual lado você a escondeu.
Como se livrar de um slide na janela
Para fechar totalmente uma janela Slide Over de modo que ela não apareça novamente se você deslizar na borda da tela, é necessário fazer alguns gestos de ginástica. Você terá que passar por Split View primeiro, que é um recurso em que dois aplicativos podem ser usados lado a lado em uma exibição maior.
Primeiro, mantenha o dedo na barra de controle na parte superior da janela Slide Over e, em seguida, comece a deslizar lentamente em direção a uma das bordas da tela.
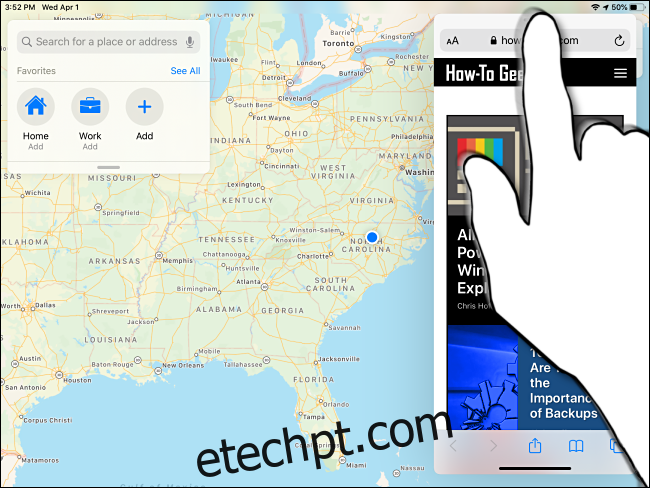
Conforme você desliza, as duas janelas se transformam em caixas borradas com os ícones do aplicativo dentro delas. Continue arrastando a janela em direção à borda da tela.
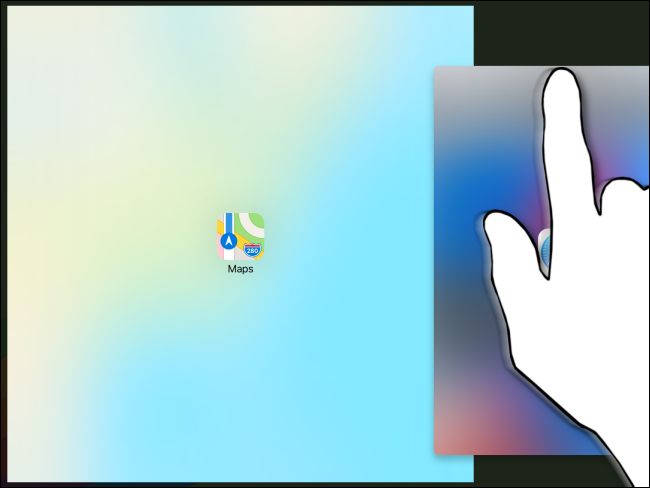
Levante o dedo na borda da tela e os dois aplicativos estarão agora no modo Split View. Agora você pode fechar a janela indesejada deslizando a partição preta entre as duas janelas até a borda da tela até que uma janela desapareça.
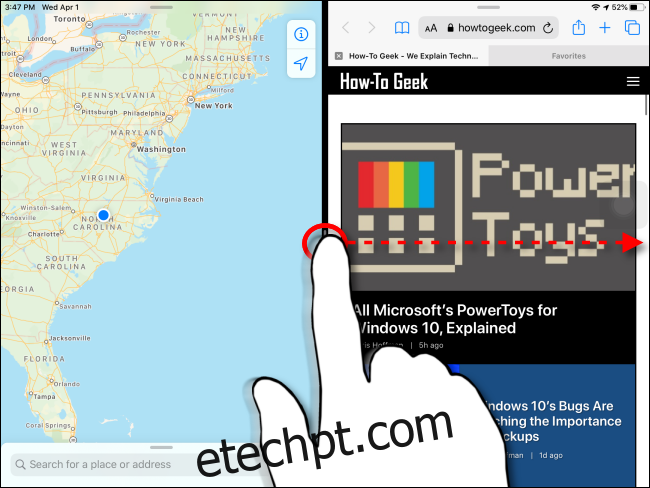
Posso usar a visualização dividida e deslizar ao mesmo tempo?
A Apple torna possível usar Split View e Slide Over ao mesmo tempo. Usando este recurso, você pode ter um total de três janelas de aplicativo na tela ao mesmo tempo.
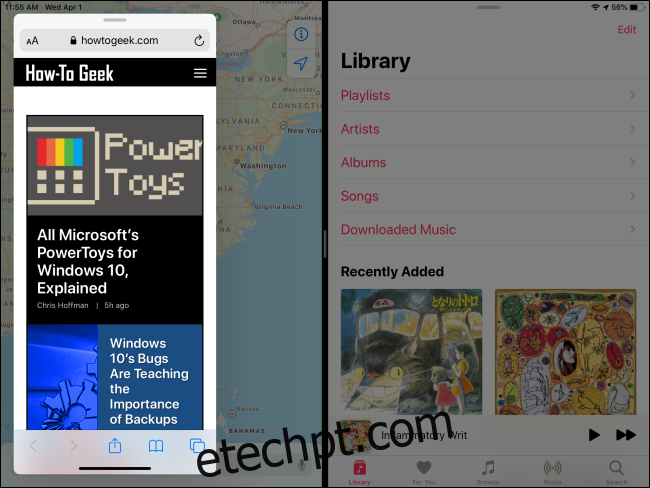
Para fazer isso, inicie no modo Split View e, em seguida, abra o dock deslizando lentamente para cima a partir da borda inferior da tela. Arraste lentamente o ícone do aplicativo (para o terceiro aplicativo que estará no Slide Over) na parte superior da partição preta no meio da tela.
Para se livrar da janela Slide Over, use sua barra de controle na parte superior da janela para arrastá-la para o lado da tela até que ela substitua um dos aplicativos Split View. Em seguida, você pode fechar a janela deslizando a partição central preta totalmente para a borda da tela até que uma janela desapareça.
Saiba mais sobre multitarefa – ou desative-a completamente
Os recursos multitarefa do iPad podem ser muito úteis e poderosos se você aprender a usá-los. Eles exigem alguma prática e paciência para acertar.
Se você preferir usar o iPad como um dispositivo de tarefa única ou continuar exibindo janelas de aplicativos extras por acidente, pode facilmente desligar a Visualização Dividida e Deslizar em Ajustes.