Principais Observações
- Os componentes de hardware do PC mais suscetíveis a falhas incluem placas gráficas (GPUs), discos rígidos e SSDs, memória RAM, fontes de alimentação (PSUs), ventiladores e processadores (CPUs).
- O Windows 10 e 11 oferecem ferramentas de diagnóstico integradas, como o Monitor de Desempenho e o Diagnóstico de Memória do Windows.
- Softwares de diagnóstico de terceiros, como MemTest86+, CrystalDiskInfo e HWiNFO, proporcionam opções de teste de hardware mais detalhadas e abrangentes.
Se você já teve a oportunidade de abrir um computador, sabe que ele é composto por diversos componentes de hardware, cada um representando um possível ponto de falha. Embora algumas peças sejam mais propensas a problemas do que outras, nenhuma delas é infalível e durará para sempre.
Ninguém quer que seus componentes caros apresentem falhas. Realizar testes de hardware regularmente no computador é uma forma eficaz de identificar e solucionar problemas antes que eles causem falhas catastróficas.
Quais são os problemas mais comuns com o hardware do PC?
Equipamentos que geram calor ou possuem peças móveis tendem a apresentar falhas com mais frequência. As peças de um computador que costumam dar mais problemas são:
- GPU (Placa Gráfica)
- Discos Rígidos/SSDs
- Memória RAM
- Fontes de Alimentação
- Ventiladores
- CPU (Processador)
Percebe que as CPUs estão no final da lista? Elas podem apresentar falhas, mas geralmente são o último componente a falhar, e normalmente isso ocorre devido a outro problema, como problemas de energia, superaquecimento ou outros fatores. De todos os componentes, a CPU é o menos propenso a apresentar problemas, especialmente se você a instalar corretamente e não mexer nela com frequência (além da reaplicação periódica da pasta térmica).
Independentemente do componente de hardware, a melhor maneira de evitar surpresas desagradáveis é realizar testes de diagnóstico regulares. Felizmente, existem várias maneiras de fazer isso no Windows 10 e 11.
O Windows 10 e 11 oferecem duas ferramentas integradas para diagnóstico de hardware:
- Monitor de Desempenho
- Diagnóstico de Memória do Windows
A primeira ferramenta monitora o desempenho do sistema, enquanto a segunda executa testes de memória RAM.
Monitor de Desempenho
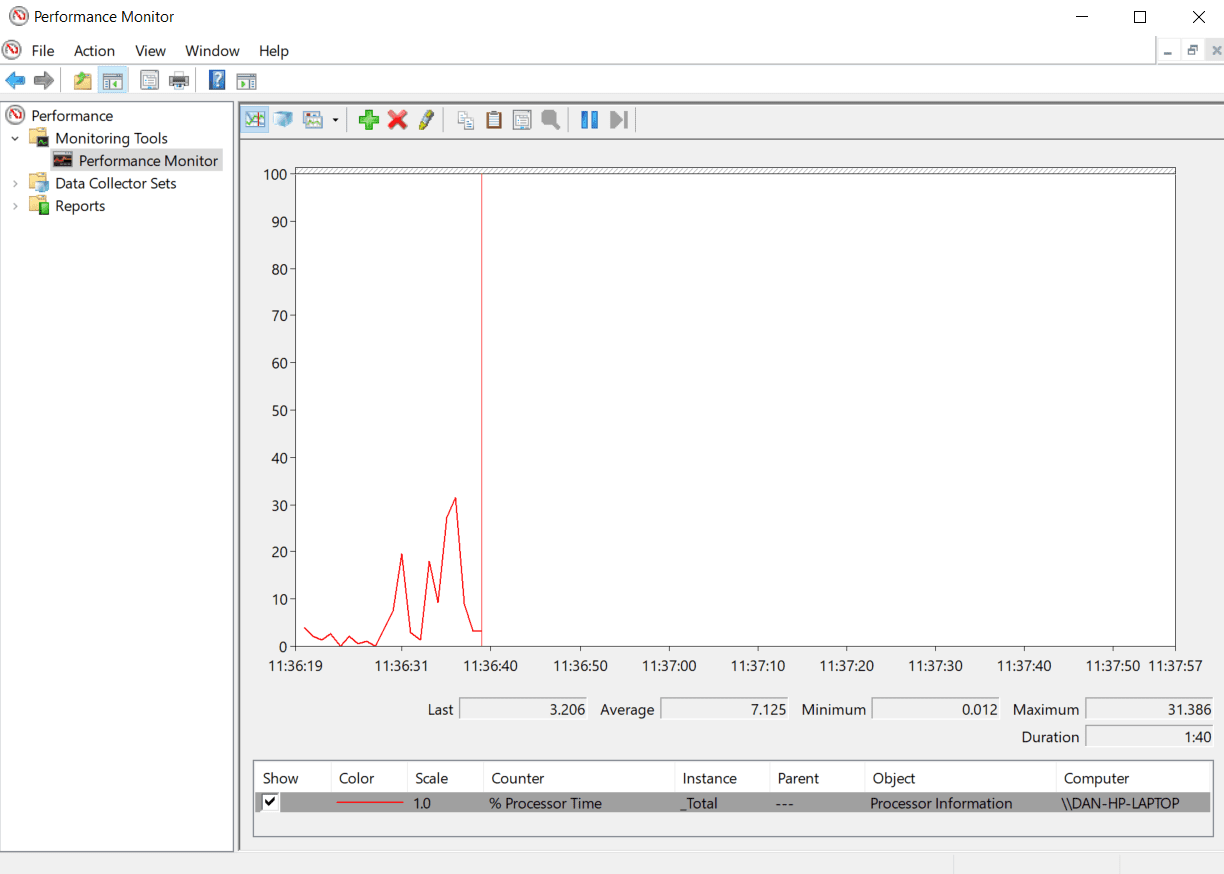
O Monitor de Desempenho é o aplicativo nativo de diagnóstico de hardware do Windows 10/11. É a ferramenta mais abrangente para identificar e diagnosticar problemas de hardware e do sistema operacional.
- Abra o menu Iniciar, procure por “Monitor de Desempenho” e selecione o resultado correspondente.
- Para uma visão geral rápida do hardware do seu sistema, use o painel esquerdo para navegar até Relatórios > Sistema > Diagnóstico do Sistema > [Nome do seu Computador]. Aguarde alguns segundos enquanto o aplicativo coleta os dados. Ele fornece verificações detalhadas de hardware, software, CPU, rede, disco e memória, além de uma longa lista de estatísticas.
- Se não houver dados, vá para Conjuntos de Coletores de Dados > Sistema e clique duas vezes em Diagnóstico do Sistema para executar a verificação. O processo normalmente leva cerca de 60 segundos para ser concluído. Em seguida, volte para Relatórios > Sistema > Diagnóstico do Sistema > [Nome do seu Computador] para verificar os resultados.
Essa é a maneira mais fácil de usar o Monitor de Desempenho do Windows. Se você precisar de mais informações, você pode encontrar gráficos de desempenho em tempo real em Ferramentas de monitoramento > Monitor de desempenho e criar conjuntos de dados personalizados em Conjuntos de coletores de dados > Definido pelo usuário.
Diagnóstico de Memória do Windows
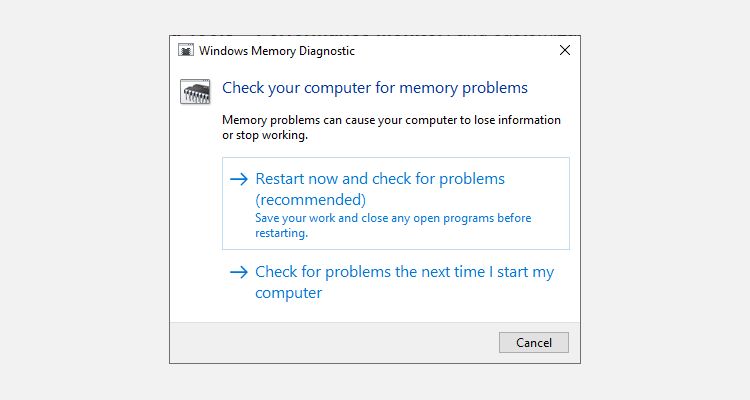
A CPU de um computador usa a memória RAM para armazenar informações temporárias. Qualquer informação armazenada na RAM é perdida quando você desliga o computador.
Existem vários sinais que podem indicar problemas na sua memória RAM, como desempenho ruim, travamentos frequentes, falhas ao carregar vídeos durante a inicialização, arquivos de dados corrompidos e informações incorretas sobre a memória no aplicativo do sistema.
Se você precisa testar a sua memória RAM, você deve usar a ferramenta Diagnóstico de Memória do Windows. Ela testa a sua RAM escrevendo e lendo informações. Valores diferentes podem indicar hardware com defeito.
Para iniciar a ferramenta:
- Pressione Windows + R para abrir a caixa de diálogo Executar, digite mdsched.exe e pressione Enter.
- O Windows solicitará que você reinicie o computador. O teste levará alguns minutos para ser concluído.
- Quando terminar, sua máquina será reiniciada novamente. Você verá os resultados na tela quando retornar à área de trabalho do Windows.
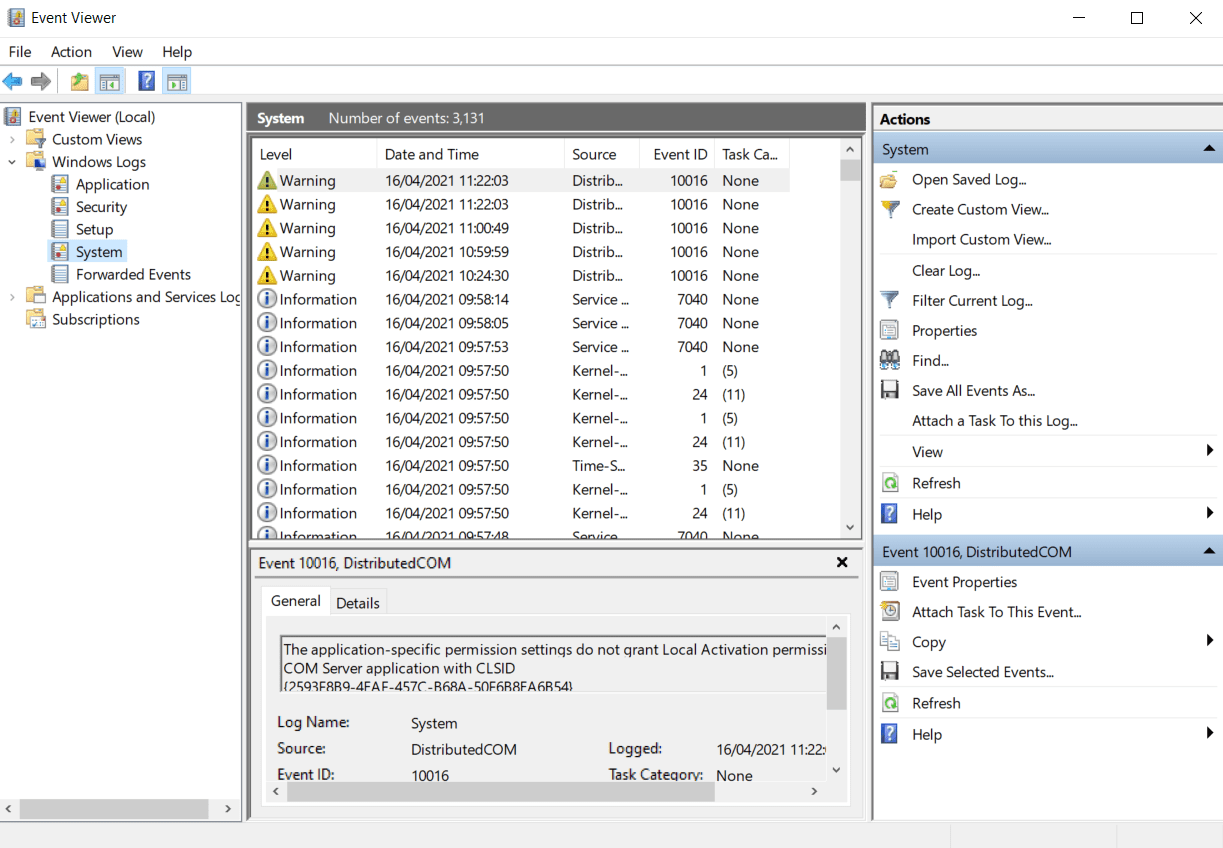
Se o Windows não exibir os resultados automaticamente, pressione Win + X para abrir o menu Power e selecione Visualizador de Eventos. Em seguida, vá para Logs do Windows > Sistema e encontre o arquivo mais recente chamado MemoryDiagnostic.
Aplicativos de diagnóstico de hardware de terceiros
Se você precisa de algo mais específico ou mais poderoso, você pode precisar recorrer a softwares de terceiros.
Existem diversas ferramentas para diagnóstico do Windows, mas você pode diagnosticar a maioria dos problemas com esses aplicativos.
1. MemTest86+
MemTest86+ é uma ferramenta bem estabelecida para testar a memória RAM no Windows. Ela é mais poderosa do que a ferramenta de diagnóstico de memória do Windows e é gratuita e de código aberto. Além disso, ao contrário da ferramenta do Windows, o MemTest86+ possui uma interface gráfica completa.
O Memtest86+ usa dois algoritmos de teste de RAM e oferece suporte para DDR5, DDR4, DDR3 e DDR2. Você inicializa diretamente de um pendrive ou CD. A Microsoft assinou o código do aplicativo para compatibilidade com inicialização segura.
Download: MemTest86 (Gratuito)
2. CrystalDiskInfo
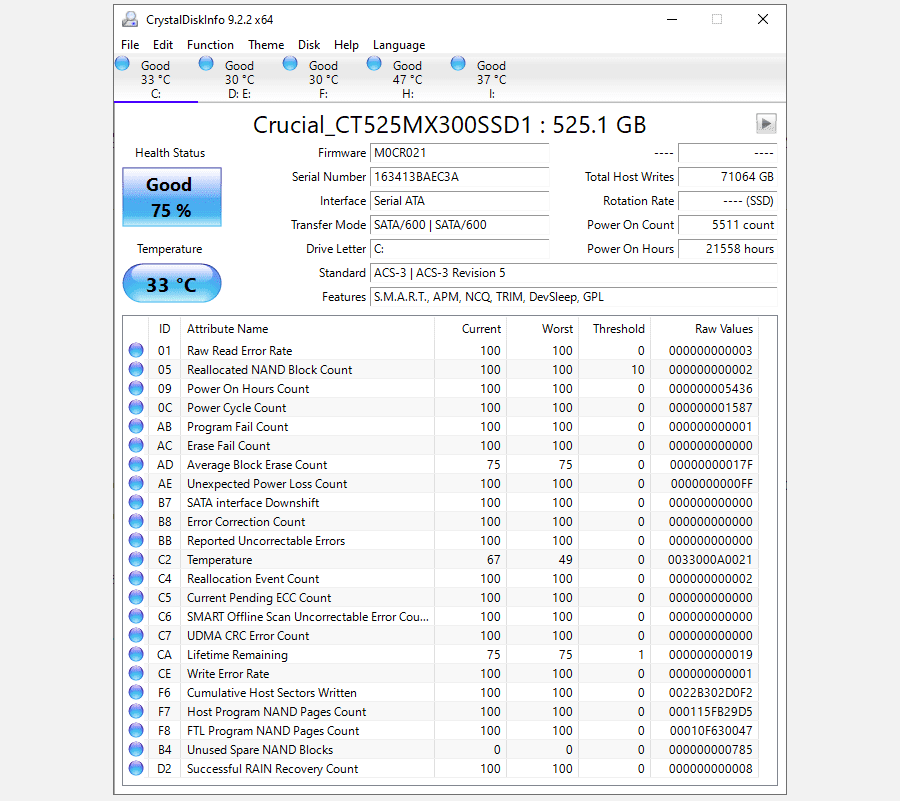
Se você precisa testar seus discos rígidos, você pode instalar o CrystalDiskInfo.
O principal recurso do aplicativo é o teste “Self-Monitoring, Analysis, and Reporting Technology” (SMART). Ele fornece dados sobre vários aspectos de suas unidades, incluindo a taxa de erros de leitura, contagem de setores realocados, tempo de rotação e muito mais.
O CrystalDiskInfo também inclui ferramentas avançadas de gerenciamento de energia e áudio para discos rígidos e SSDs. Você também pode configurar o CrystalDiskInfo para fornecer alertas em tempo real se as unidades ficarem muito quentes ou apresentarem outras falhas. Você precisa manter o CrystalDiskInfo em execução em segundo plano para receber alertas de temperatura, mas isso não é um problema, pois exige pouca capacidade de processamento ou memória do sistema.
Download: CrystalDiskInfo (Gratuito)
3. HWiNFO
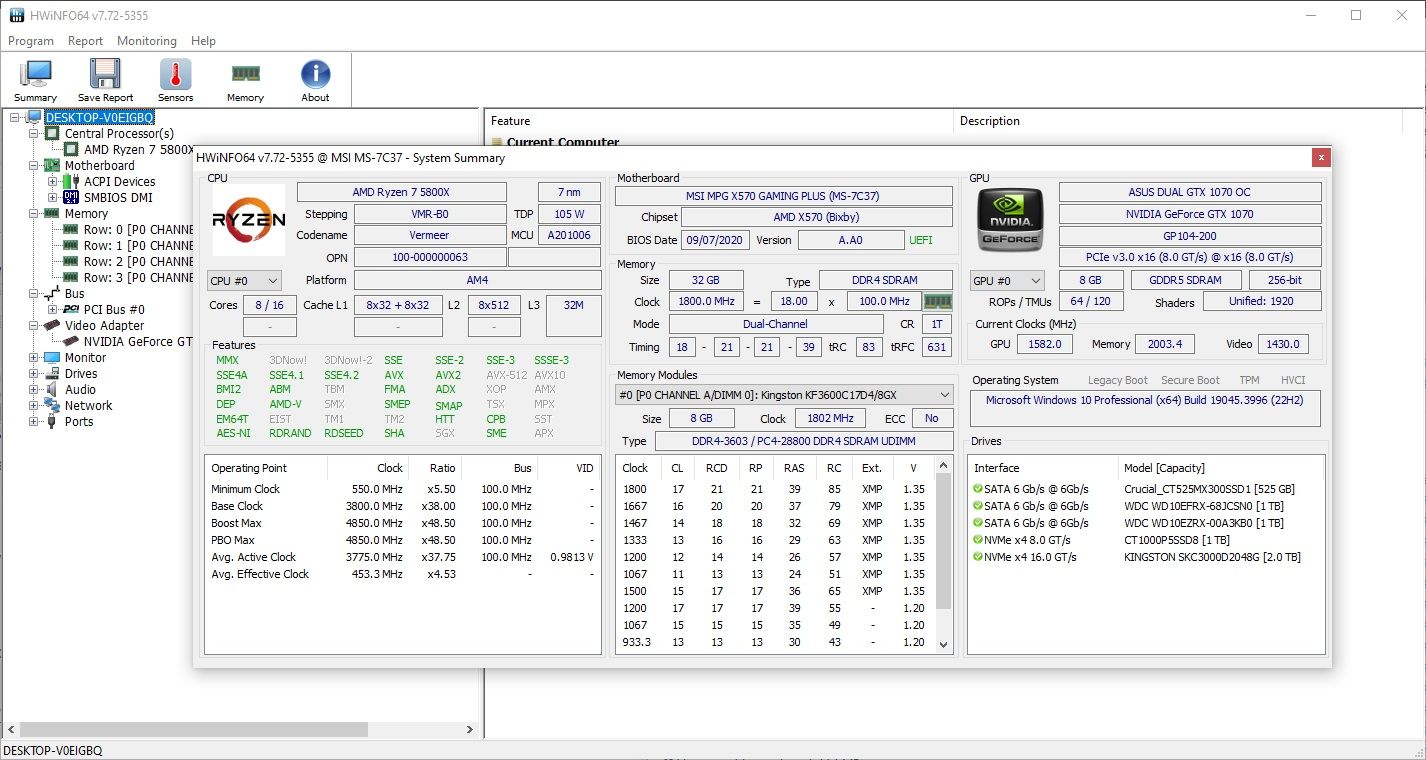
HWiNFO está muito à frente quando se trata da quantidade de informações fornecidas. Assim que você se acostumar com a extensa gama de dados, você o apreciará como um dos melhores aplicativos de diagnóstico de hardware de computador.
Do ponto de vista do teste de hardware, estamos mais interessados nos recursos de monitoramento da integridade do sistema. Eles fornecem relatórios e gráficos detalhados em tempo real sobre CPUs, GPUs, placas-mãe, unidades e periféricos da sua máquina. Clique duas vezes em qualquer uma das seções do painel esquerdo para abrir uma nova janela com dados específicos do hardware.
Você também pode baixar vários suplementos que fornecem funcionalidades extras ao HWiNFO, incluindo ajustes de tela, widgets e visualizadores de log.
Download: HWiNFO (Gratuito)
Verifique a saúde da bateria do seu computador
Outro componente de hardware de um laptop que está sujeito a falhas é a bateria.
Existem diversas ferramentas para verificar a saúde da bateria do seu notebook, mas a melhor opção para usuários do Windows é a ferramenta integrada, powercfg. O comando gera um relatório preciso sobre o status e o histórico da bateria, mostrando sua capacidade e muito mais.
- Abra o menu Iniciar, digite CMD, clique com o botão direito na melhor correspondência e selecione Executar como administrador.
- Alternativamente, os usuários do Windows 11 podem pressionar Win + X para abrir o menu Power e selecionar Terminal (Admin).
- Agora, digite powercfg /batteryreport e pressione Enter. Isso salva um relatório de bateria em formato HTML em C:\Windows\system32\battery-report.html.
- Navegue até o local do arquivo e abra-o. O relatório da bateria será aberto no seu navegador.
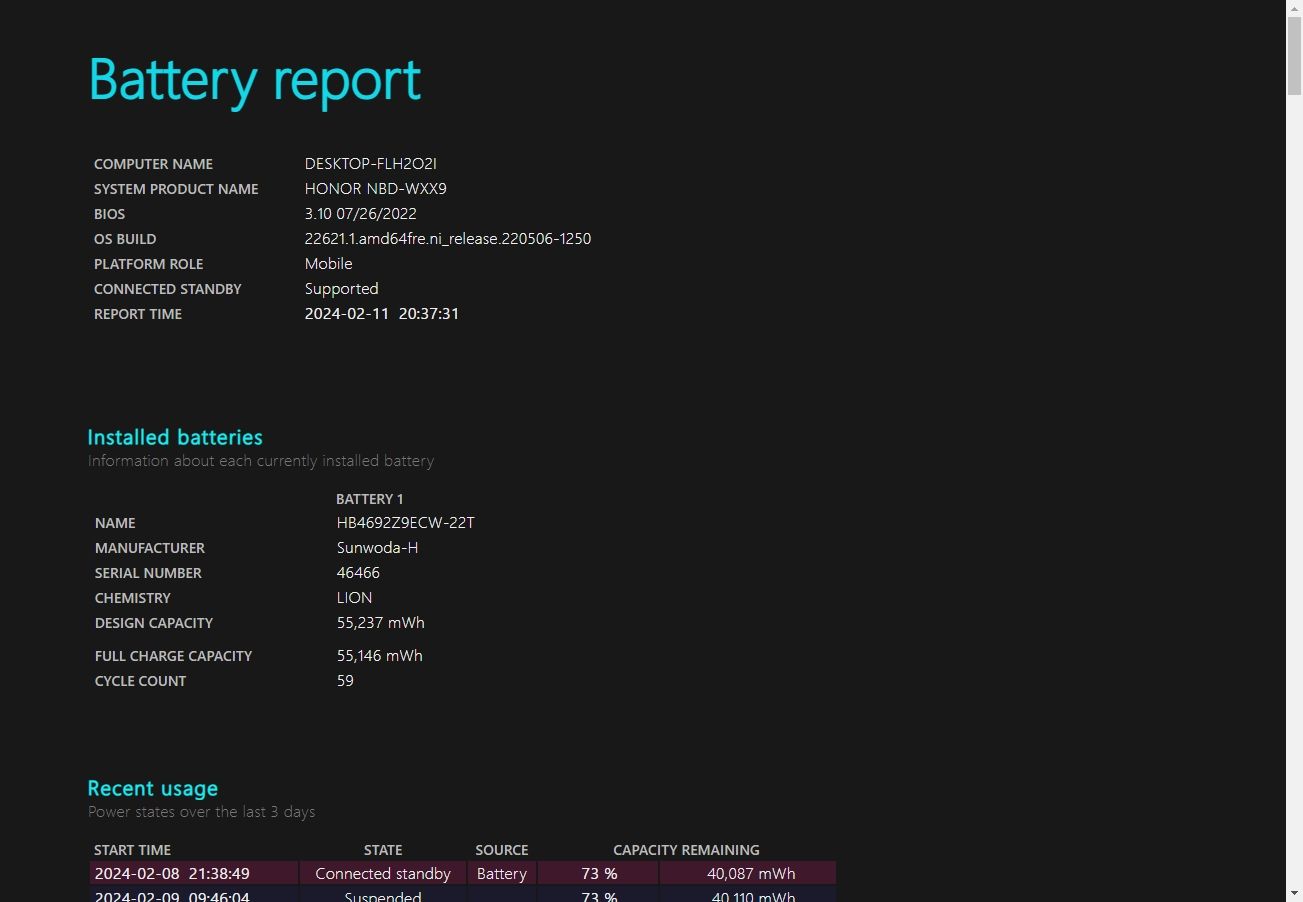
A primeira parte do relatório da bateria detalha seu hardware, o status atual da bateria, a capacidade total e a capacidade atual, o que é uma ótima informação. Se você rolar para baixo, você encontrará mais informações sobre status de carregamento, períodos e muito mais.
Diagnosticar hardware do Windows com PartedMagic ou The Ultimate Boot CD
Outra maneira de diagnosticar hardware defeituoso em um sistema Windows é com um Live CD ou USB do Linux. Existem diversos discos de resgate e recuperação para Windows, mas duas opções úteis para diagnosticar hardware defeituoso são o PartedMagic e o Ultimate Boot CD.
O PartedMagic é uma ferramenta paga, mas oferece diversas ferramentas úteis para benchmarking e verificação de hardware, sem mencionar ferramentas de particionamento, fechamento, resgate e apagamento de disco. O Ultimate Boot CD é totalmente gratuito e também apresenta inúmeras ferramentas de verificação, teste e análise, além de correções para problemas comuns. A partir da versão 5 do Ultimate Boot CD, o disco de recuperação também inclui uma versão do PartedMagic (para particionar e gerenciar discos rígidos), tornando-o uma ferramenta muito útil.
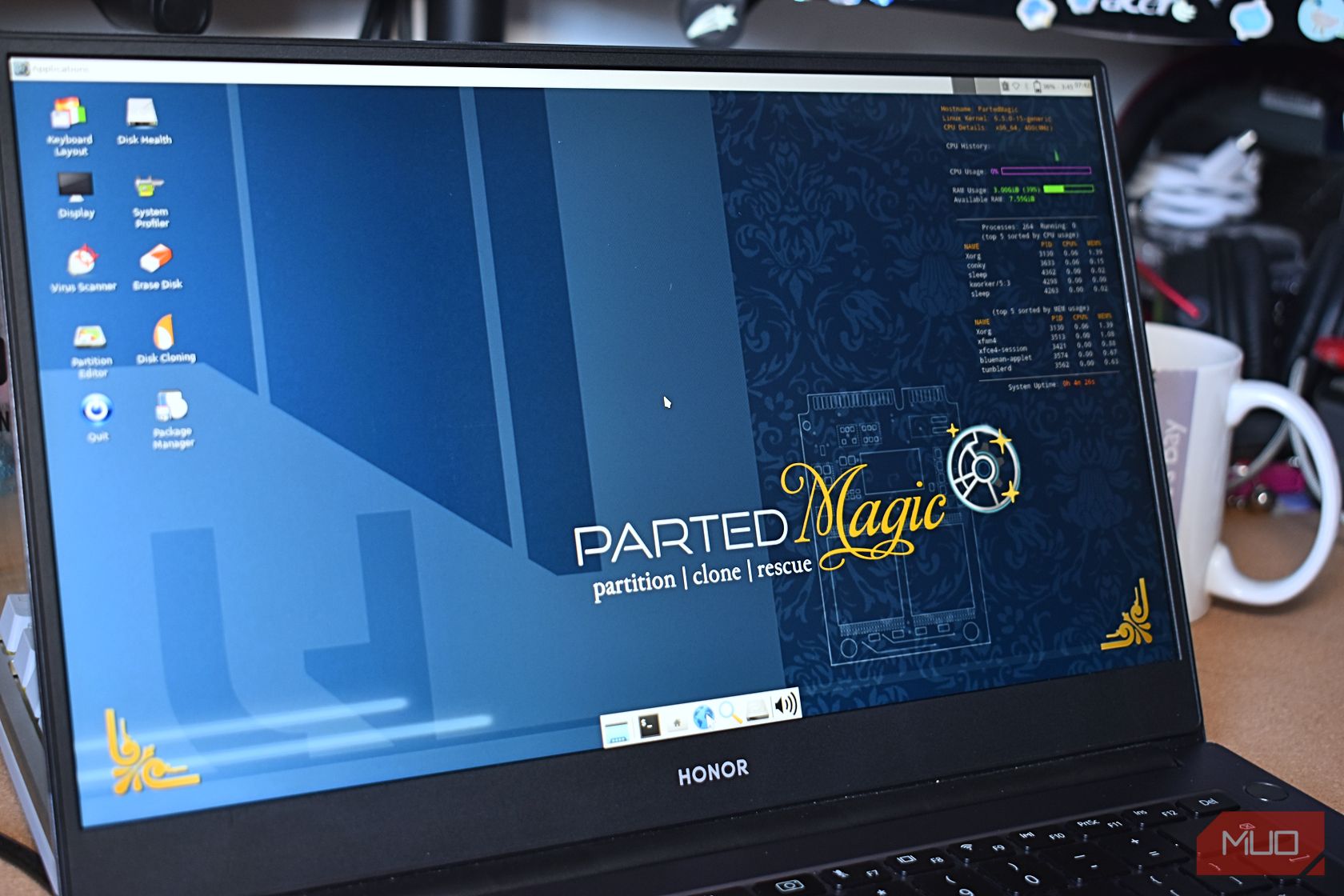 Gavin Phillips/MakeUseOf
Gavin Phillips/MakeUseOf
Para usar o PartedMagic ou o Ultimate Boot CD, você precisará de um ISO para criar um pendrive inicializável. Recomendo o Rufus, pois é simples de usar e configura o ISO e o pendrive.
- Primeiro, baixe o PartedMagic, que custa US$15. Como alternativa, baixe o Ultimate Boot CD, que é gratuito.
- Use uma ferramenta como o Rufus para gravar o ISO do PartedMagic ou do Ultimate Boot CD em um pendrive.
- Desligue o computador que você quer diagnosticar. Insira o pendrive com o PartedMagic ou o Ultimate Boot CD.
- Agora, você precisará alterar a ordem de inicialização para selecionar o pendrive com o PartedMagic ou Ultimate Boot CD. A maioria das máquinas Windows pode alterar a ordem pressionando ESC ou F8 durante o processo de inicialização. No entanto, se a inicialização rápida do Windows estiver ativada, talvez seja necessário desativá-la para que o processo funcione.
- Depois que o computador inicializar pelo pendrive, você pode começar a solucionar problemas e avaliar o Windows usando o PartedMagic ou o Ultimate Boot CD.
Download: PartedMagic (US$ 15)
Download: Ultimate Boot CD (Gratuito)
O PartedMagic é relativamente simples de usar e, o melhor de tudo, ele funciona como um sistema operacional normal, o que facilita a navegação.
Ficar de olho no hardware e executar testes regulares são apenas algumas das coisas que você deve fazer para manter seu computador funcionando de maneira saudável. Uma das maneiras mais importantes de manter seu computador em bom estado é limpá-lo! Poeira e outros tipos de acúmulo nos ventiladores e gabinete podem causar sérios problemas. Reserve um tempo para remover o painel lateral do seu PC e limpar a poeira a cada poucos meses – seu computador e seu bolso agradecerão.

