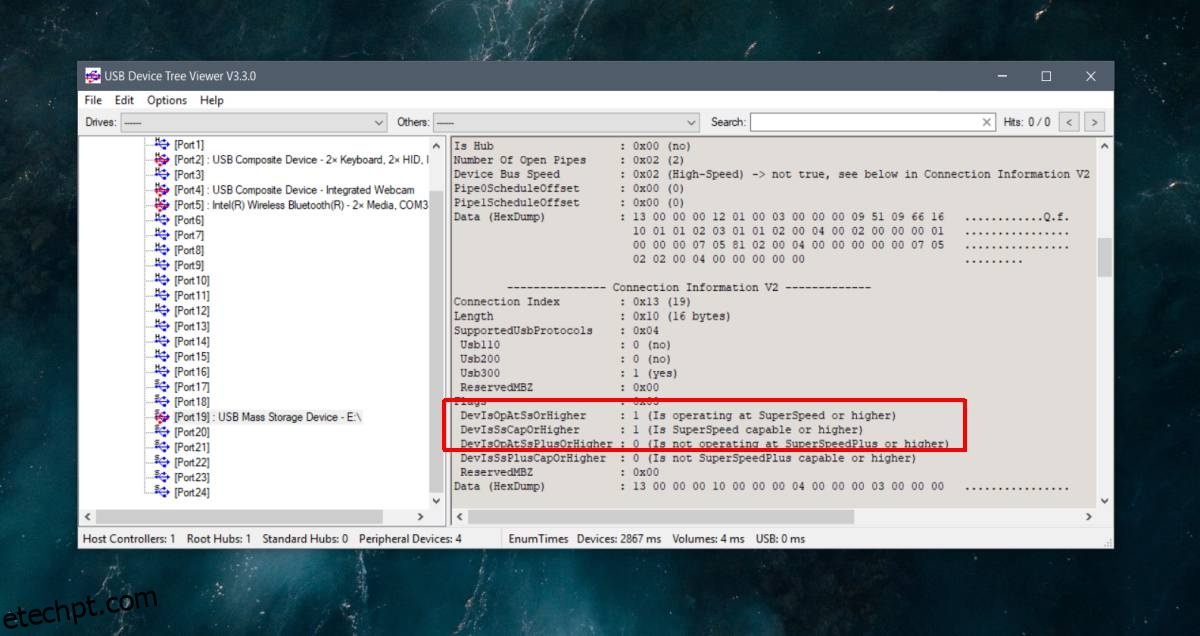O USB 3.0 é mais rápido que o USB 2.0, que é o ponto principal do novo padrão. Se você comprar um dispositivo de armazenamento USB hoje, provavelmente será USB 3.0. A maioria dos dispositivos, se disponíveis agora, estarão no padrão mais recente, no entanto, um dispositivo sendo USB 3.0 não é suficiente para garantir que você esteja realmente obtendo a velocidade prometida do USB 3.0.
Para obter a velocidade do USB 3.0 no Windows 10, você precisa de três coisas; uma porta USB 3.0, um dispositivo USB 3.0 e um cabo de conexão que o suporte. Se você está tendo problemas com um dispositivo USB 3.0, estes são os três componentes principais que você precisa verificar.
últimas postagens
Solucionar problemas de velocidade do USB 3.0
Antes de começar, você precisa primeiro verificar a velocidade que está obtendo com seu dispositivo. Para fazer isso e solucionar problemas com o USB 3.0, você deve baixar um aplicativo gratuito chamado Visualizador de árvore de dispositivos USB.
Verifique a velocidade de transferência USB
Conecte seu dispositivo USB e execute o USB Device Tree Viewer. Selecione seu dispositivo na coluna à esquerda e role para baixo até a seção ‘Informações de conexão V2’ no painel à direita. Procure DevIsOpAtSsOrHigher e DevIsSsCapOrHigher. Ambos devem ter o valor 1 para true. Caso contrário, você não está obtendo a velocidade prometida do USB 3.0.
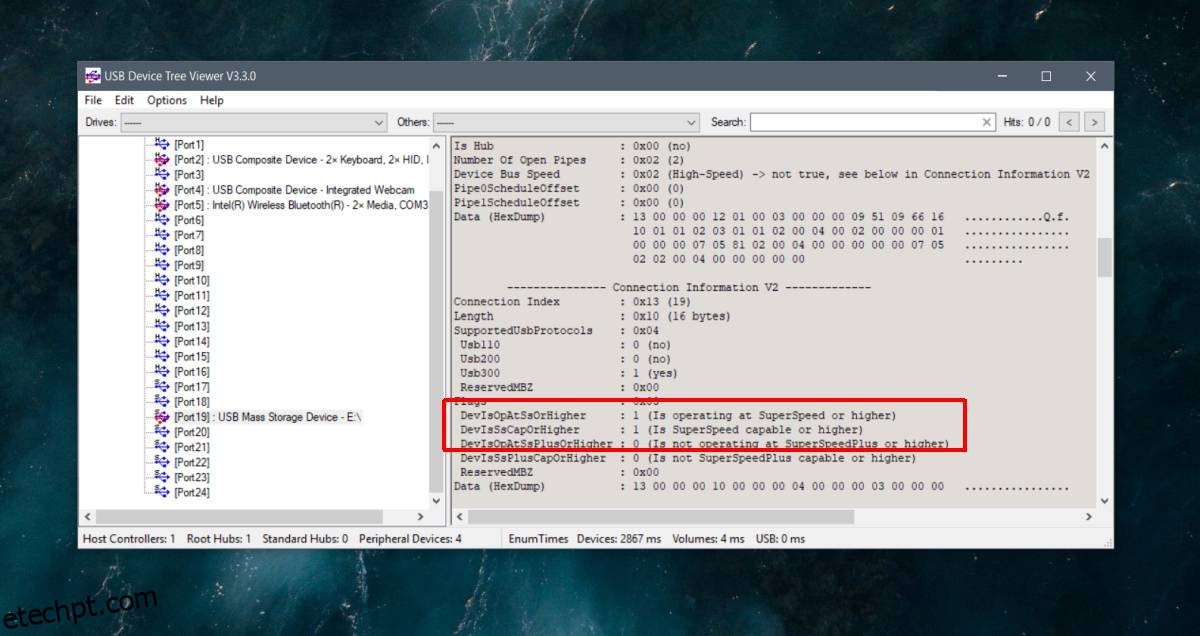
Verifique as portas USB
Embora as portas USB agora sejam todas USB 3.0, você ainda pode ter uma porta compatível com versões anteriores para dispositivos USB 2.0 mais antigos, ou seu sistema pode ser antigo o suficiente para ter apenas uma porta USB 3.0 enquanto todas as outras são USB 2.0.
Existem duas maneiras de verificar a porta. A primeira é observar o símbolo ao lado da porta em seu sistema e fazer referência a ele na imagem abaixo.
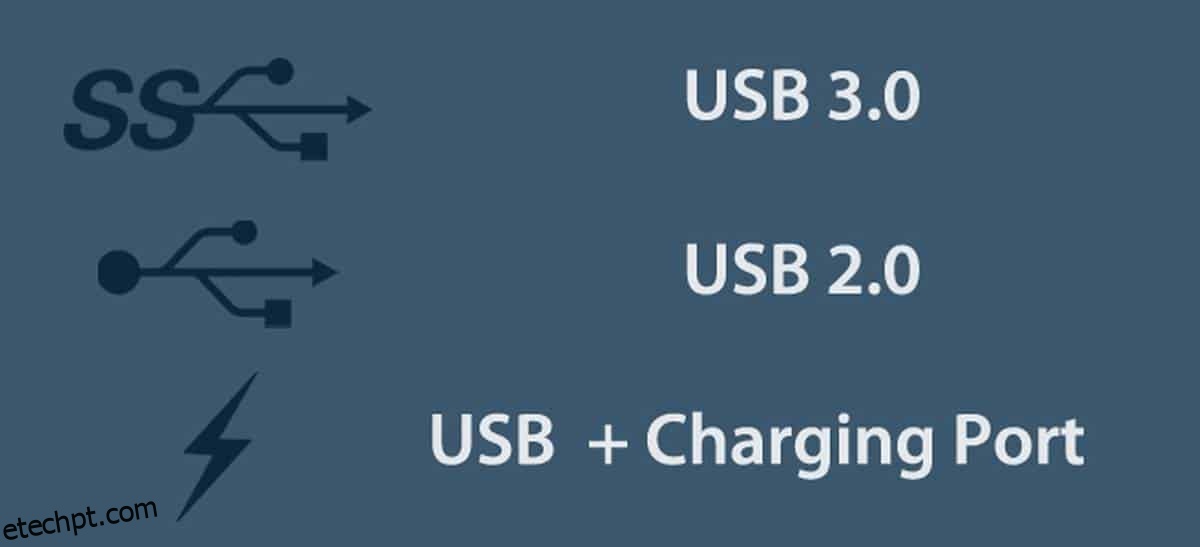
O segundo método é verificar com o USB Device Tree Viewer. Conecte o dispositivo, selecione-o e, na seção Porta USB, verifique o valor Propriedades. Deve ser 0x03 para uma porta USB 3.0. Se não for, então você precisa conectar seu dispositivo a uma porta diferente, ou seja, uma que seja USB 3.0.
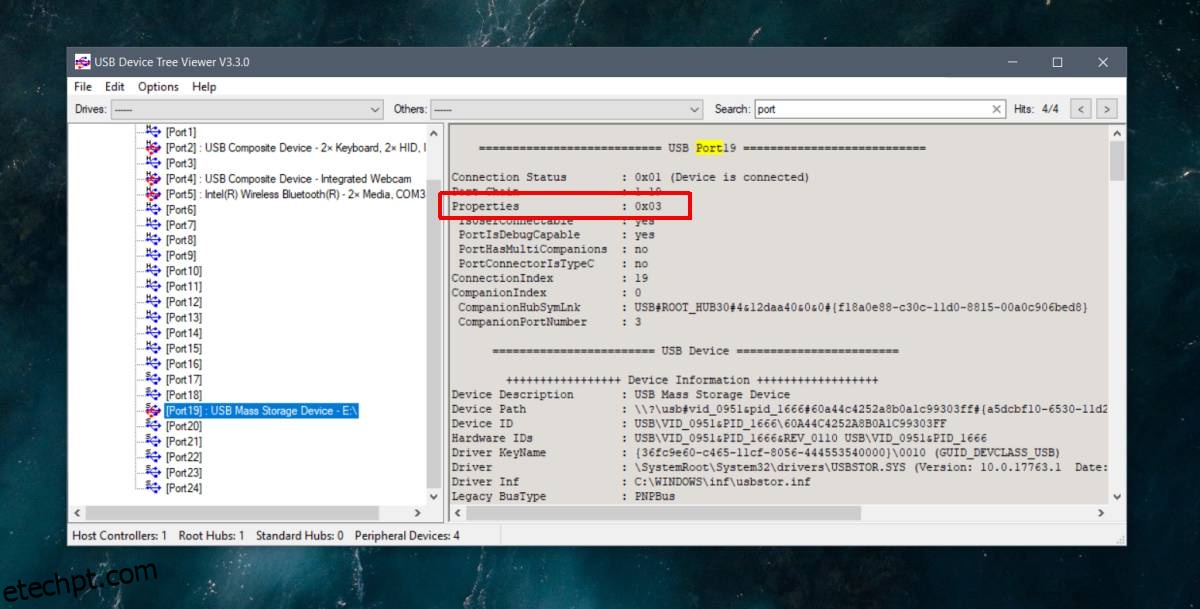
É possível que uma porta USB pareça ser 3.0 visualmente, ou seja, tem o símbolo correto ao lado, ou é azul, mas o aplicativo relata uma velocidade menor. Isso indica um problema com a porta, geralmente um problema de hardware. Pode ser que a porta tenha se soltado e, nesse caso, você também terá outros problemas com ela.
Verificar dispositivo
Você precisa ter certeza de que o dispositivo realmente suporta USB 3.0. Pode dizer isso em sua caixa, mas se você comprou um dispositivo falso e sem nome, as informações podem não estar corretas. Novamente, o USB Device Tree Viewer pode ajudá-lo a verificar se um dispositivo é USB 2.0 ou USB 3.0.
Verifique o cabo de conexão
Um cabo defeituoso, um cabo solto ou um cabo que não suporta USB 3.0 podem levar a um desempenho insatisfatório do seu dispositivo USB 3.0. A única maneira de verificar é trocá-lo por um diferente. Se o seu dispositivo se conecta diretamente ao seu sistema, ou seja, sem um cabo como muitos drives USB fazem, isso obviamente não é um fator.
Troque o cabo e verifique a velocidade do dispositivo e a velocidade da conexão.
Corrigindo problemas
Além do cabo, há pouco que você pode fazer para corrigir problemas de velocidade do USB 3.0. Se você não tiver uma porta 3.0, não poderá simplesmente adicionar uma ou atualizar uma porta 2.0. Da mesma forma, se o seu dispositivo não for 3.0, você também não poderá atualizá-lo.
Se você estiver tendo problemas com as portas, pode valer a pena pedir a alguém que examine seu sistema. É sempre uma boa ideia trocar de porta se você tiver uma porta USB 3.0 de sobra e evite usar a porta de carregamento sempre que puder.