Os AirPods e AirPods Pro da Apple proporcionam uma experiência de áudio verdadeiramente sem fios, com uma qualidade sonora excelente. No entanto, o que fazer quando surgem problemas? Este guia aborda as dificuldades mais comuns com os AirPods e oferece soluções eficazes.
Conectando os seus AirPods pela Primeira Vez
Para quem acabou de adquirir os AirPods, o processo de emparelhamento é bastante simples:
- Desbloqueie o seu iPhone e certifique-se de que está na tela inicial.
- Abra o estojo dos AirPods, mantendo-o perto do seu iPhone até que apareça uma mensagem.
- Siga as instruções no ecrã para finalizar a configuração.
Os seus AirPods ficam associados ao seu ID Apple, eliminando a necessidade de repetir este processo. Eles também devem funcionar automaticamente com outros dispositivos Apple, como iPads, Macs e Apple Watches.
Se o emparelhamento automático não funcionar, consulte a seção sobre o processo de emparelhamento manual neste artigo.
Ao colocar os AirPods, eles tentam conectar-se ao último dispositivo utilizado. Caso precise, você pode selecioná-los na lista de dispositivos conhecidos.
Para encontrar os seus AirPods em dispositivos iOS ou iPadOS:
- Abra o Centro de Controle, deslizando para baixo a partir do canto superior direito (iPhone X ou posterior) ou para cima a partir da parte inferior (iPhone 8 ou anterior).
- Toque no ícone do AirPlay no bloco “Em reprodução”.
- Selecione os seus AirPods na lista.
Para encontrar os seus AirPods em dispositivos macOS:
- Clique no ícone de “Volume” na barra de menu no topo do ecrã.
- Selecione os seus AirPods na lista.
Você também pode selecioná-los em Preferências do Sistema > Som > Saída.
Emparelhamento Manual dos AirPods
Às vezes, é necessário emparelhar os AirPods com um novo dispositivo, como outro dispositivo iOS que não use o seu ID Apple, ou mesmo um smartphone Android ou PC Windows.
Para emparelhar os AirPods manualmente:
- Ative a interface de emparelhamento Bluetooth no dispositivo pretendido.
- Abra a caixa dos AirPods com os fones dentro.
- Pressione e segure o pequeno botão na parte traseira do estojo até que a luz LED dos AirPods comece a piscar em branco.
- Selecione os seus AirPods no dispositivo e conclua o emparelhamento.

Quando emparelhados com dispositivos que não são Apple, os AirPods comportam-se como auscultadores Bluetooth comuns. Isso significa que funções como a detecção automática de ouvido, audição em um único ouvido ou gestos personalizados não estarão disponíveis.
Solução de Problemas de Conectividade Através da Redefinição dos AirPods
Se os seus AirPods não funcionarem como esperado, como não aparecerem na lista de som ou desconectarem-se repetidamente, uma boa solução é fazer com que o dispositivo “esqueça” os AirPods e emparelhá-los novamente.
Para “esquecer” e emparelhar novamente os seus AirPods em iOS ou iPadOS:
- Aceda a Ajustes > Bluetooth e encontre os seus AirPods.
- Toque no ícone “i” ao lado dos seus AirPods.
- Selecione “Esquecer Este Dispositivo”.
- Siga as instruções de emparelhamento automático acima.
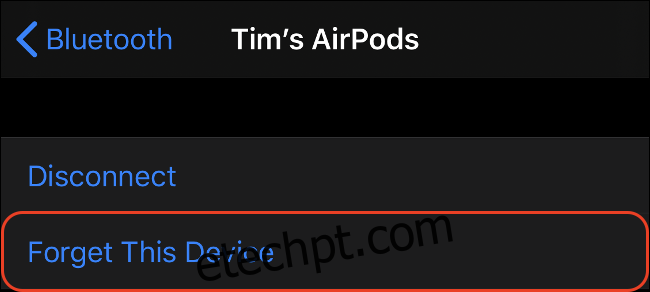
Para “esquecer” e emparelhar novamente os seus AirPods em macOS:
- Aceda a Preferências do Sistema > Bluetooth.
- Encontre os seus AirPods e clique no “X” ao lado deles.
- Confirme que quer esquecer a conexão Bluetooth.
- Siga as instruções de emparelhamento manual acima.
Resolver Problemas de Conexão Reiniciando o Dispositivo
Um problema comum com os AirPods é a interrupção da reprodução de música. Remover e recolocar os AirPods geralmente não resolve o problema.
Mesmo a opção “Esquecer Este Dispositivo” pode não ser suficiente. Nesses casos, a solução mais eficaz é reiniciar o dispositivo iOS.
Para reiniciar um iPhone X ou posterior:
- Pressione e segure os botões lateral e de aumentar o volume.
- Quando a opção aparecer, toque em “Deslizar para Desligar”.
- Após o iPhone desligar, pressione e segure o botão lateral para ligá-lo novamente.
Para reiniciar um iPhone 8 ou anterior:
- Pressione e segure o botão lateral.
- Quando a opção aparecer, toque em “Deslizar para Desligar”.
- Após o iPhone desligar, pressione e segure o botão lateral para ligá-lo novamente.
Personalizar os Gestos e Renomear os AirPods
Para personalizar os AirPods, emparelhe-os primeiro com um dispositivo iOS e coloque-os nos seus ouvidos.
Aceda a Ajustes > Bluetooth e encontre os seus AirPods na lista de dispositivos emparelhados. Toque no botão “i” para ver as opções. Aqui, você pode renomear os seus AirPods e atribuir gestos a cada auricular. Toque duas vezes num auricular para ativar o gesto escolhido.
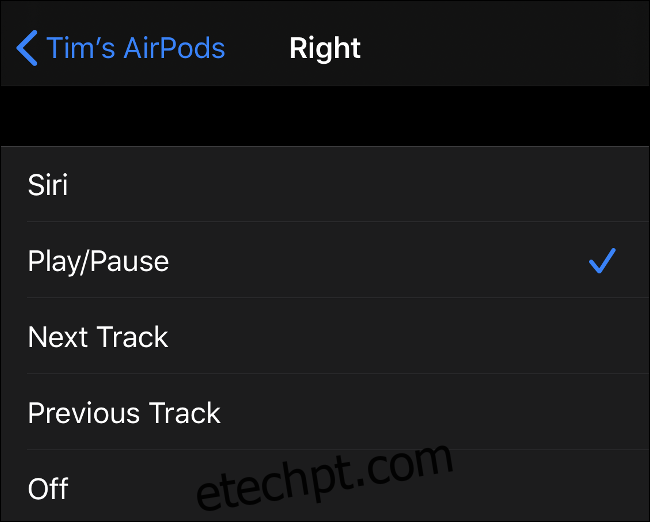
Se estiver a saltar faixas acidentalmente ou a ativar o Siri, você pode desativar os gestos completamente. Se precisou forçar o seu dispositivo a esquecer e emparelhar novamente com os seus AirPods devido a um problema de conexão, terá de configurar os gestos novamente.
Solução de Problemas com a Detecção Automática de Ouvido
A detecção automática de ouvido é uma das principais funções dos AirPods, permitindo pausa e reprodução automáticas e economizando bateria quando não estão a ser utilizados.
No entanto, esta função pode não funcionar corretamente devido ao acúmulo de cera e outros detritos nos sensores (os pequenos pontos pretos nas partes interna e externa dos fones). Limpar regularmente os AirPods é fundamental para o funcionamento da detecção automática de ouvido.
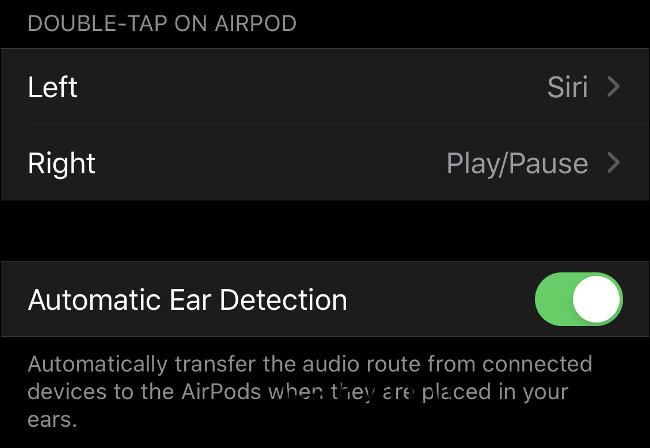
Se preferir desativar a deteção de ouvido, vá em Ajustes > Bluetooth, toque no botão “i” ao lado dos seus AirPods e desative a opção “Detecção Automática de Ouvido”.
Áudio Instável ou com Ruídos
Os AirPods podem manter a conexão até 30 metros de distância do seu dispositivo iOS, ou cerca de 9 metros com dispositivos Android. No entanto, essas distâncias podem variar dependendo do ambiente.
Se o áudio começar a estalar, aproxime-se da fonte. Paredes e dispositivos elétricos como micro-ondas, roteadores e aspiradores podem limitar o alcance eficaz dos seus AirPods.
Localizar AirPods Perdidos com a Função “Buscar”
Semelhante ao iPhone, Mac ou outros dispositivos Apple, os AirPods são compatíveis com o serviço “Buscar” da Apple.
Para encontrar os seus AirPods através do serviço “Buscar” no iCloud:
- Acesse o iCloud.com.
- Clique em “Buscar iPhone” e aguarde o carregamento do mapa.
- Selecione os seus AirPods na lista suspensa no topo da página.
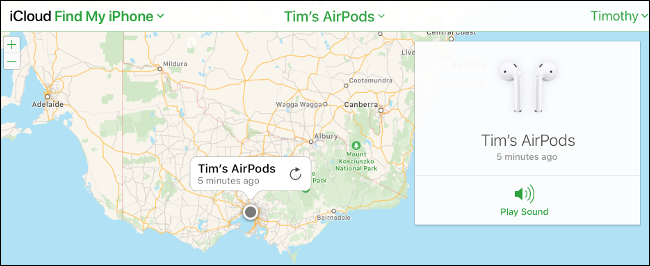
Você também pode usar qualquer aplicativo “Buscar” da Apple. Se os seus AirPods estiverem desligados, você verá a última localização conhecida. Se estiverem ligados, mas fora do estojo, você pode reproduzir um som audível para facilitar a localização.
Problemas no Carregamento dos AirPods
Se você estiver a tentar carregar os AirPods sem fios, certifique-se de que tem um estojo de carregamento sem fios. Se você possui AirPods de primeira geração e não fez o upgrade para o estojo de carregamento sem fios, não será possível carregá-los sem fios.
O estojo de carregamento sem fios possui um LED na parte externa. Se vir um LED apenas no interior do estojo, os seus AirPods não são compatíveis com carregadores sem fios.
Se estiver a ter problemas ao carregar através de um cabo Lightning, a porta de carregamento pode estar suja. Limpe a porta e certifique-se de que não há poeira ou outros detritos a causar os problemas de carregamento.

Substituição de AirPods Individuais ou do Estojo de Carregamento
Se danificou um dos seus AirPods ou perdeu o estojo de carregamento, a Apple oferece a opção de substituir um único AirPod por um custo de $109. O estojo de carregamento custa $95, enquanto o estojo de carregamento sem fios custa $125.
Para os AirPods Pro, o custo é de $139 por AirPod e $155 pelo estojo de carregamento.
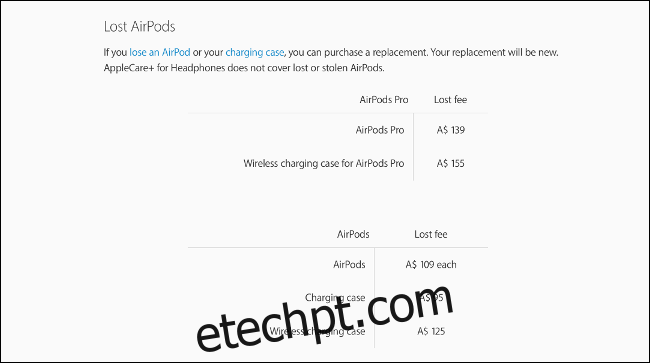
Em certos casos, pode ser mais conveniente comprar um novo par de AirPods. Você também pode assinar o plano AppleCare+, que oferece cobertura para danos acidentais por uma taxa de $45 por incidente.
Aproveite ao Máximo os seus AirPods
Se você adora seus AirPods, considere investir em acessórios para otimizar a sua experiência. Você pode fazer o upgrade para um estojo de carregamento sem fios ou adicionar ganchos para evitar que caiam durante o exercício.
Se já tem o estojo de carregamento sem fios, considere alternativas para carregar seus dispositivos de forma acessível, como as Alternativas AirPower.