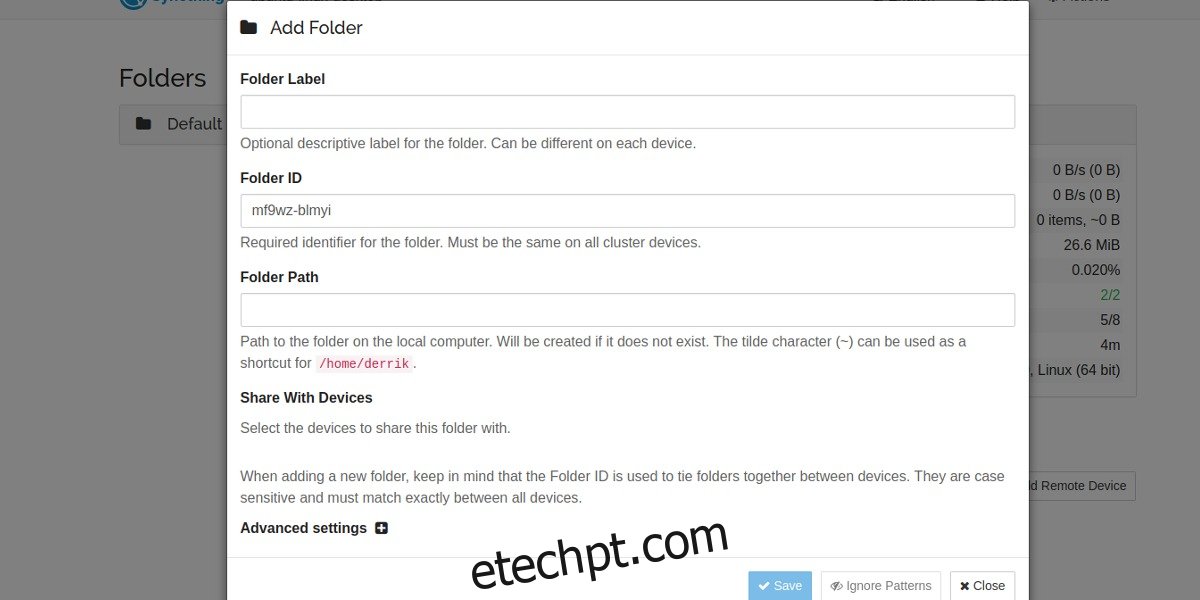Parte do benefício de usar o armazenamento em nuvem é a capacidade de ter arquivos sincronizados, independentemente do computador em que você estiver. O problema é que essa conveniência tem um custo. Para transferir uma grande quantidade de dados, os planos geralmente precisam ser adquiridos. Além disso, leva uma eternidade para carregar um arquivo para um servidor remoto, apenas para baixá-lo de volta para outro computador em sua rede. A boa notícia é que não precisa ser inconveniente sincronizar arquivos entre computadores Linux. Existe uma solução melhor: Syncthing.
Syncthing é uma ferramenta que sincroniza coisas. Com esta ferramenta, os usuários podem transferir quantos dados quiserem pela internet, bem como por uma rede local. Não há necessidade de comprar planos caros de armazenamento em nuvem para obter espaço extra. O espaço de armazenamento do Syncthing é a capacidade de seus próprios discos rígidos, e a velocidade é a velocidade de sua própria rede e conexão com a Internet.
O melhor de tudo, está disponível no Linux. Veja como fazê-lo funcionar.
últimas postagens
Instalação
A instalação do Syncthing é um pouco diferente em comparação com outros tipos de programas. Isso ocorre porque é um programa baseado na web que é executado localmente. O Syncthing é executado em segundo plano fazendo todos os cálculos importantes, mas tudo o que o usuário faz é configurado em um navegador da web. Isso também significa que se você deseja instalar este software em um servidor Linux, funcionará muito bem.
Ubuntu e Debian
Comece adicionando a chave de liberação do PGP. Isso é importante, pois o Ubuntu e o Debian não podem instalar software sem uma chave de lançamento. Abra um terminal, obtenha a chave com este comando:
curl -s https://syncthing.net/release-key.txt | sudo apt-key add -
A próxima etapa no processo de instalação é adicionar o repositório Syncthing à lista /etc/apt/sources.
echo "deb https://apt.syncthing.net/ syncthing stable" | sudo tee /etc/apt/sources.list.d/syncthing.list
O novo repositório do Syncthing está no sistema. Ainda assim, o Syncthing não será instalado até que as fontes de software reflitam as novas alterações.
sudo apt-get update
Por fim, instale o software com:
sudo apt-get install syncthing
Arch Linux
A ferramenta Syncthing server/web UI está disponível no Arch Linux User Repository. Download e construa-o para o Arch para executá-lo.
De outros
Outras distribuições Linux, em sua maioria, não possuem pacotes disponíveis. Em vez disso, há um arquivo tarball do programa disponível.
Download o arquivo e leia as instruções sobre como instalá-lo.
Inicie o serviço Syncthing digitando: syncthing
A interface do usuário da web será aberta automaticamente no navegador padrão do seu PC Linux.
Outras plataformas
Embora este artigo abranja o Linux, os arquivos também serão sincronizados no Syncthing com outras plataformas. Mac, Windows e até Android funcionam. O único requisito para o compartilhamento de arquivos é que todos os dispositivos estejam na mesma rede. Para obter o aplicativo para essas plataformas, acesse este link aqui.
Usando o Syncthing
Acesse as configurações de sincronização visitando https://localhost:8080. Dentro da interface web, o usuário tem opções para criar uma nova pasta compartilhada e adicionar um dispositivo remoto. Para criar uma nova pasta para compartilhar, clique no botão “Adicionar pasta”. Isso abrirá uma janela com informações a serem preenchidas. Especificamente: rótulo da pasta, ID da pasta e caminho da pasta.
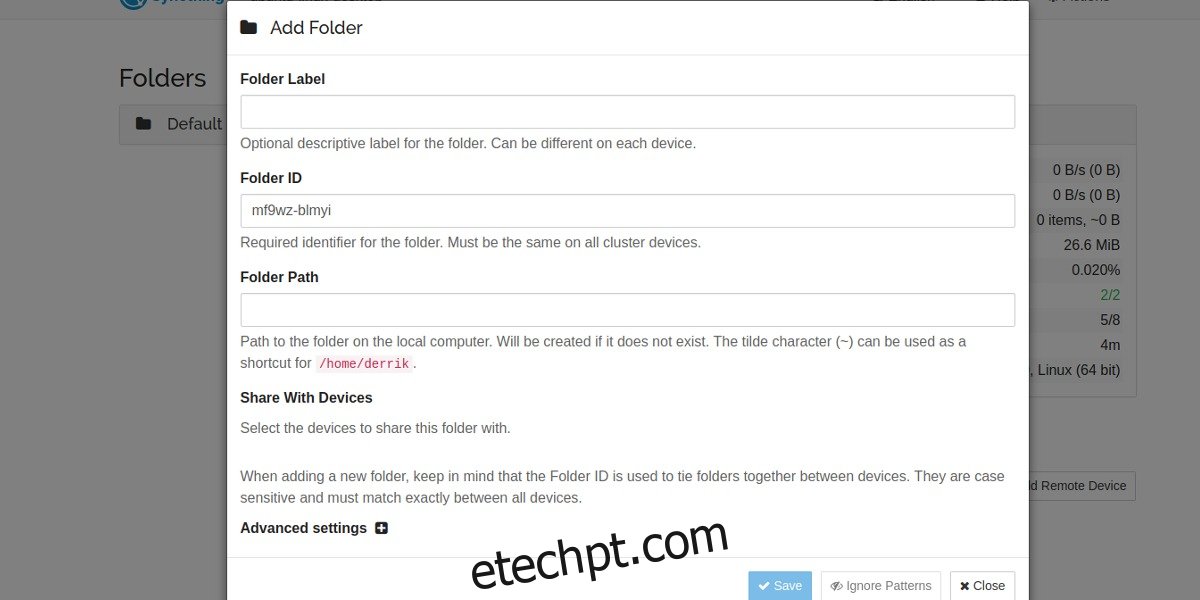
Comece com o rótulo da pasta. Adicione um nome ao seu compartilhamento, para que você saiba o que é. Pule o ID da pasta, pois o sistema gera um deles automaticamente.
Por fim, adicione o caminho da pasta ao novo compartilhamento. Por exemplo: se você estiver compartilhando de sua pasta Minhas Músicas, o caminho seria /home/nome de usuário/Música/. Qualquer pasta funcionará, mesmo uma nova.
Adicionar dispositivo remoto
Uma pasta não será compartilhada sem primeiro adicionar outros dispositivos ao servidor de sincronização. Para fazer isso, vá para outro PC executando o Syncthing e encontre o “ID do dispositivo”. Este é o seu identificador único que permitirá ao Syncthing encontrar o dispositivo de forma rápida (e fácil) e adicioná-lo à rede. Depois de obter o ID, clique em “Adicionar dispositivo remoto”. Isso abre um menu pop-up.
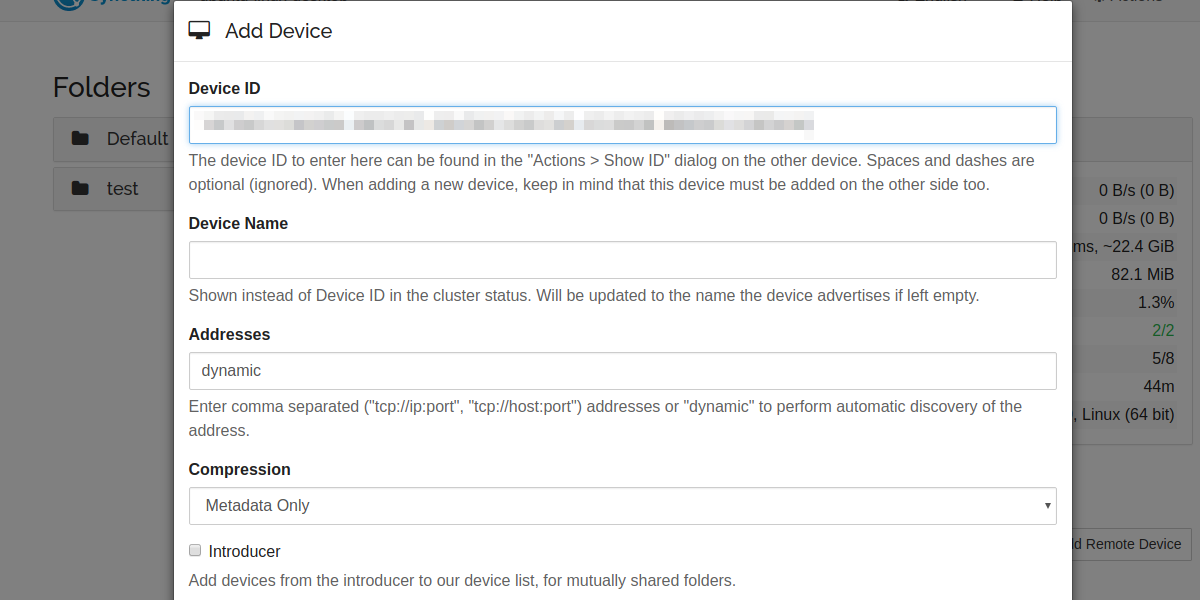
Encontre “ID do dispositivo” e insira o ID do dispositivo com o qual deseja compartilhar. Para encontrar o ID do seu dispositivo, clique no menu Ações e depois em “mostrar ID”.
Compartilhando uma pasta
Depois de adicionar um dispositivo com sucesso, você o verá aparecer ao lado com “Não usado” ao lado. Ele é rotulado como “não usado” porque, embora seu serviço Syncthing possa ver o dispositivo e eles estejam interagindo entre si, nenhum item foi compartilhado com ele. Veja como adicionar uma pasta a ela.
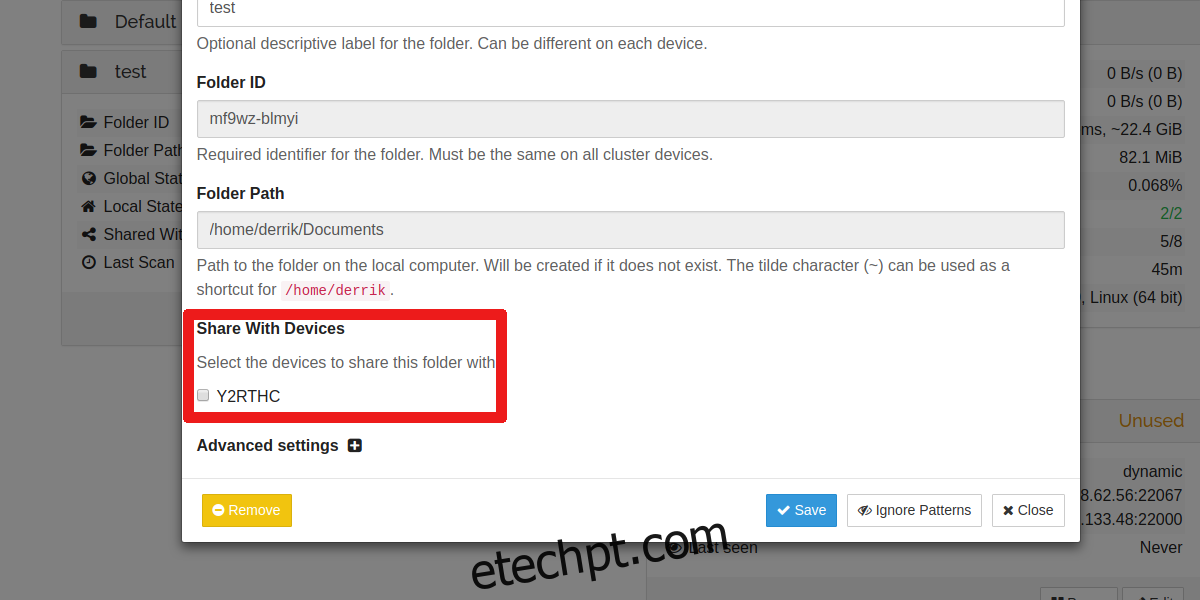
Vá para a pasta compartilhada criada anteriormente e clique no botão “editar”. Procure a opção “Compartilhar com dispositivos”. Você notará que o dispositivo adicionado recentemente está neste menu. Clique na caixa de seleção e em breve sua pasta compartilhada, juntamente com todos os seus arquivos, serão sincronizados com este dispositivo.
Conclusão
Aqueles que procuram uma maneira rápida e fácil de manter arquivos sincronizados entre computadores Linux ou computadores que executam outros sistemas operacionais devem tomar nota do Syncthing. Embora o programa não seja exatamente o primeiro de seu tipo, a maneira como ele aborda a questão da sincronização de arquivos de maneira tão fácil de usar mais do que o destaca de outras soluções semelhantes. Se você estiver procurando por uma correção de sincronização de arquivos rápida e fácil, não procure mais.