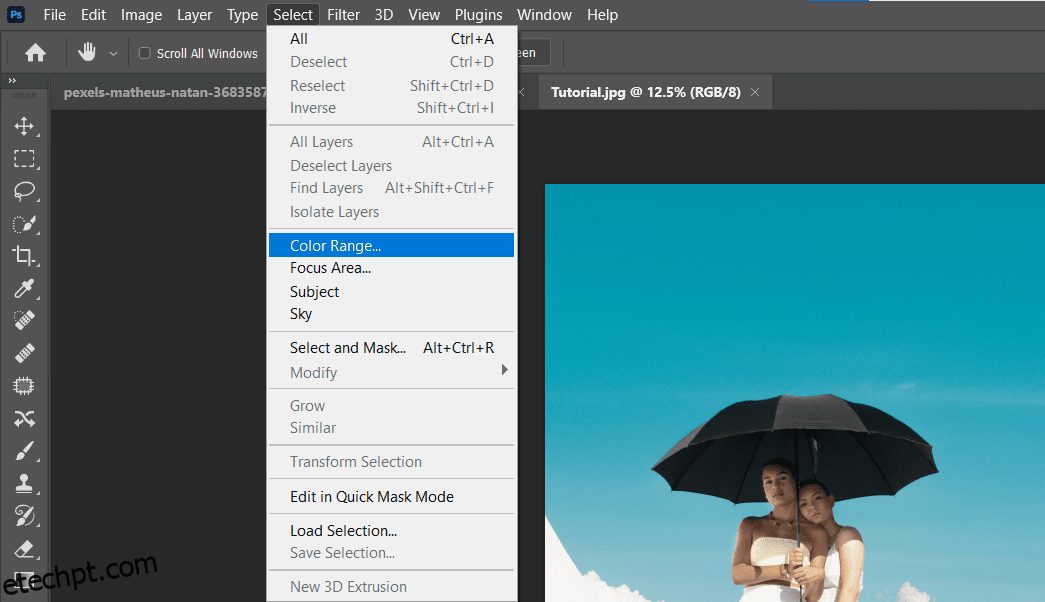Principais conclusões
- Use a ferramenta Faixa de cores para selecionar e remover facilmente cores específicas no Photoshop.
- Aproveite as vantagens da ferramenta Remover plano de fundo no menu Propriedades para uma seleção de cores rápida e eficaz.
- A ferramenta Sky Select permite fácil seleção de cores, principalmente para imagens com céu azul.
Se quiser selecionar todas as mesmas cores no Photoshop, você tem muitas opções disponíveis. Incluindo alguns métodos nos quais você talvez não tenha pensado anteriormente.
Começaremos com a escolha mais óbvia. A ferramenta Faixa de cores no Photoshop é uma das várias ferramentas de seleção no menu Selecionar. Iremos usá-lo para simplesmente remover todo o ciano e azul do fundo.
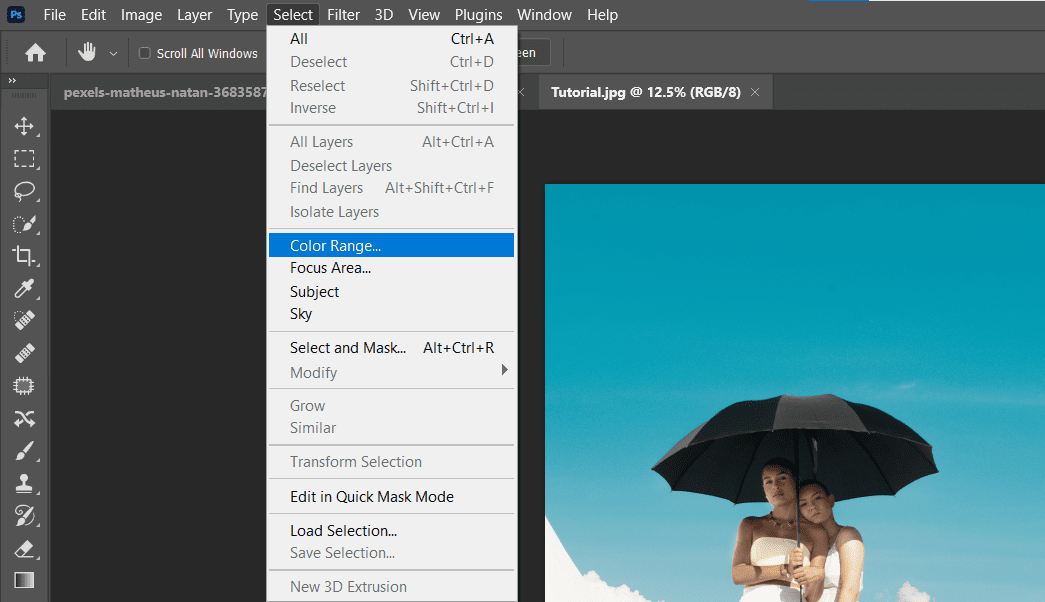
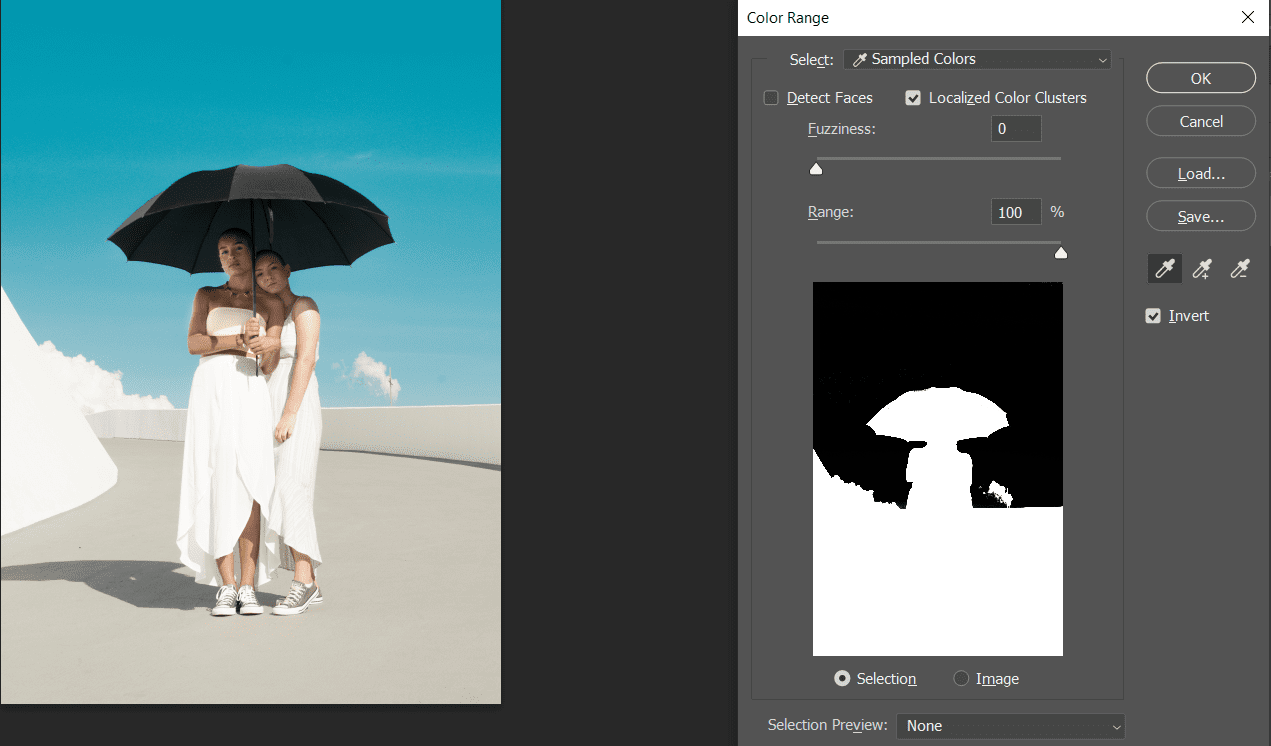
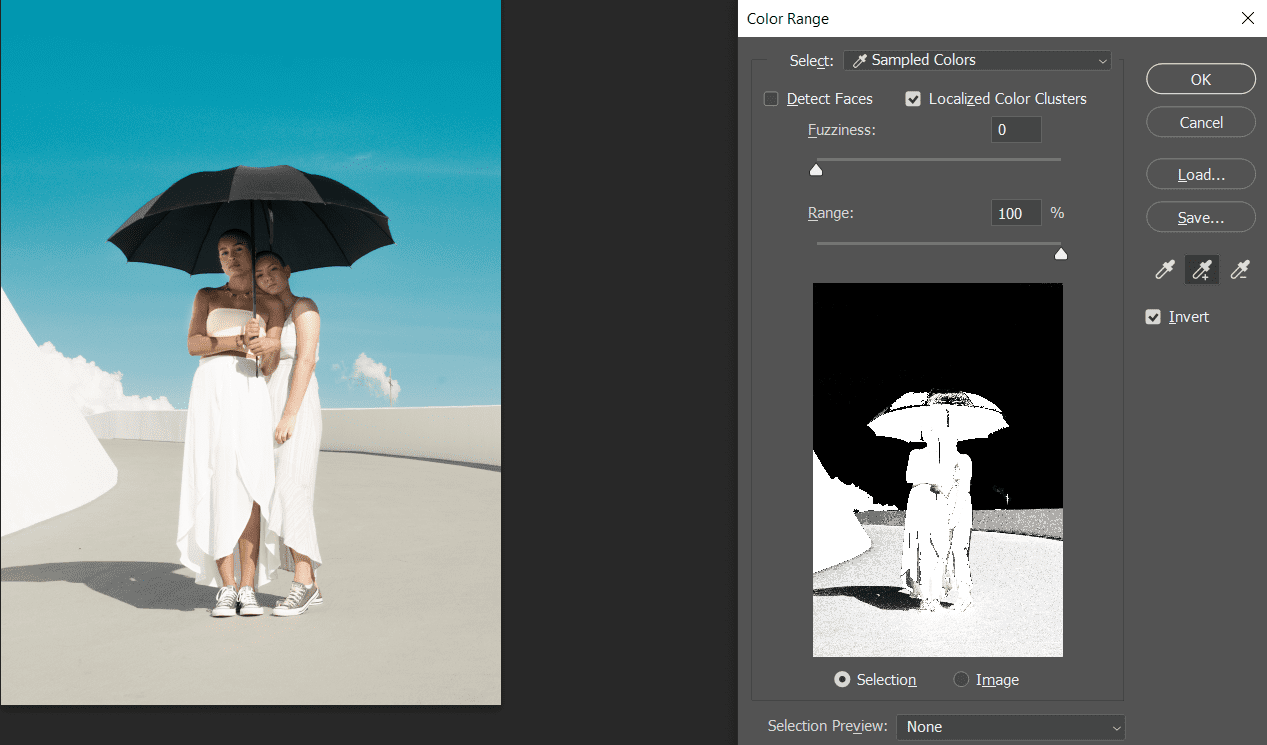
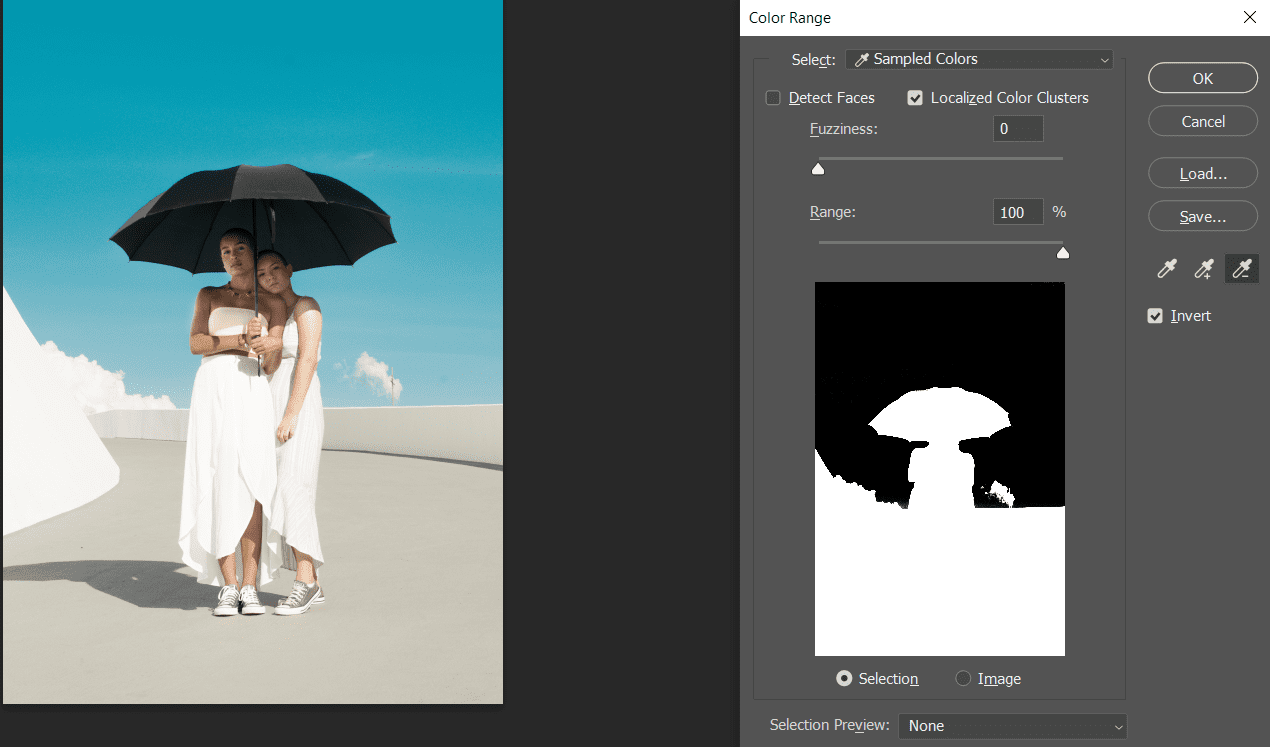
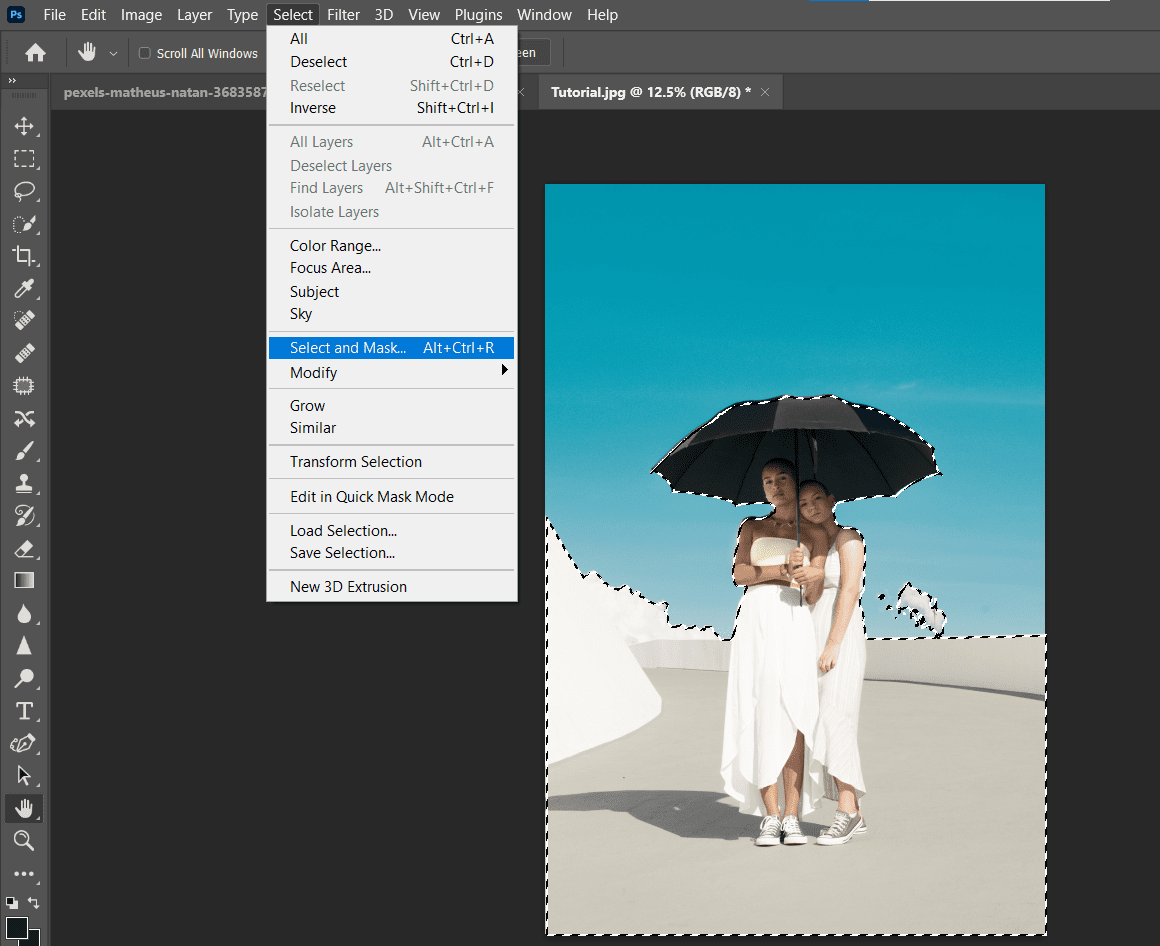
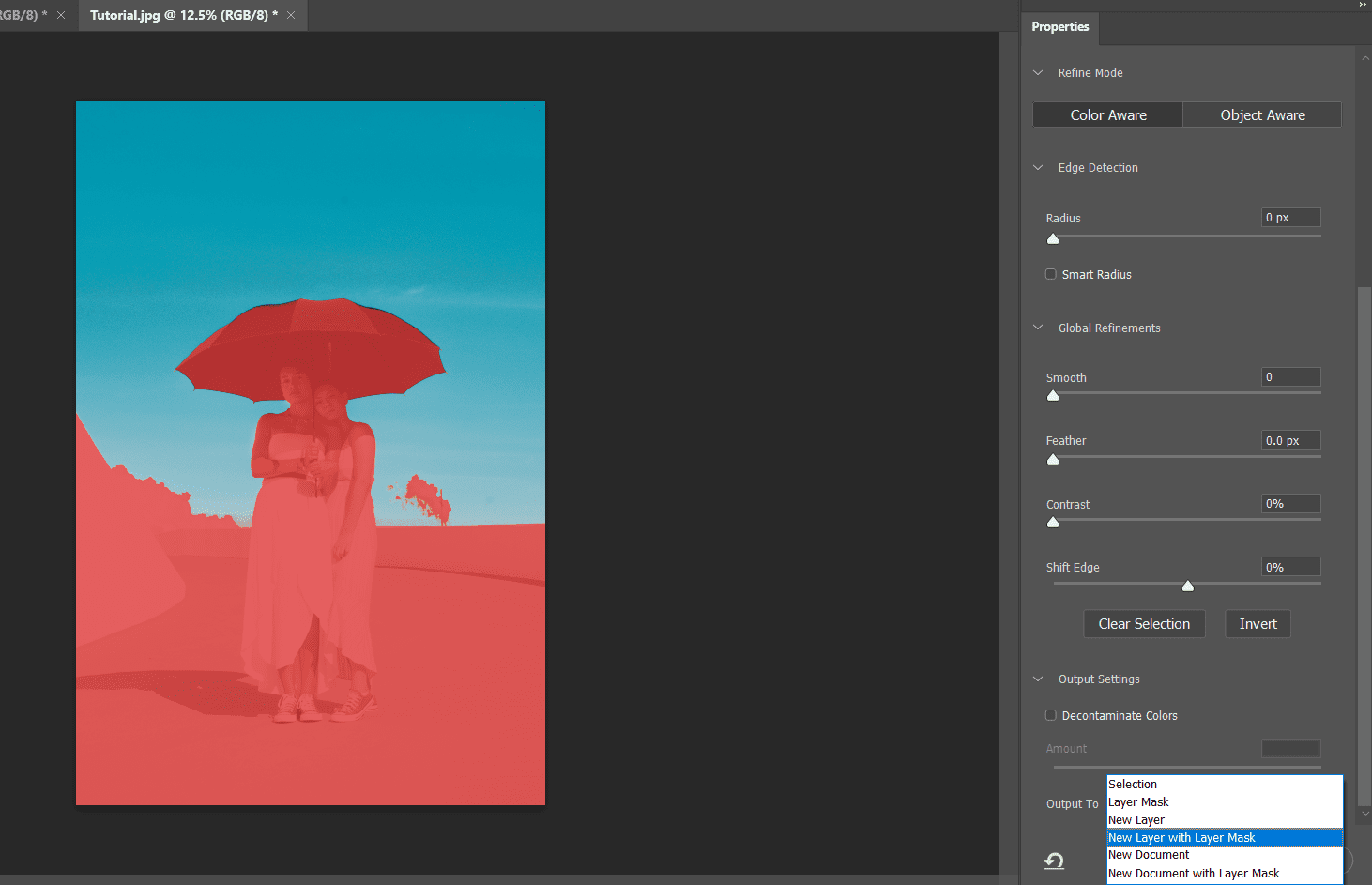
As cores ciano e azul foram totalmente removidas da imagem.
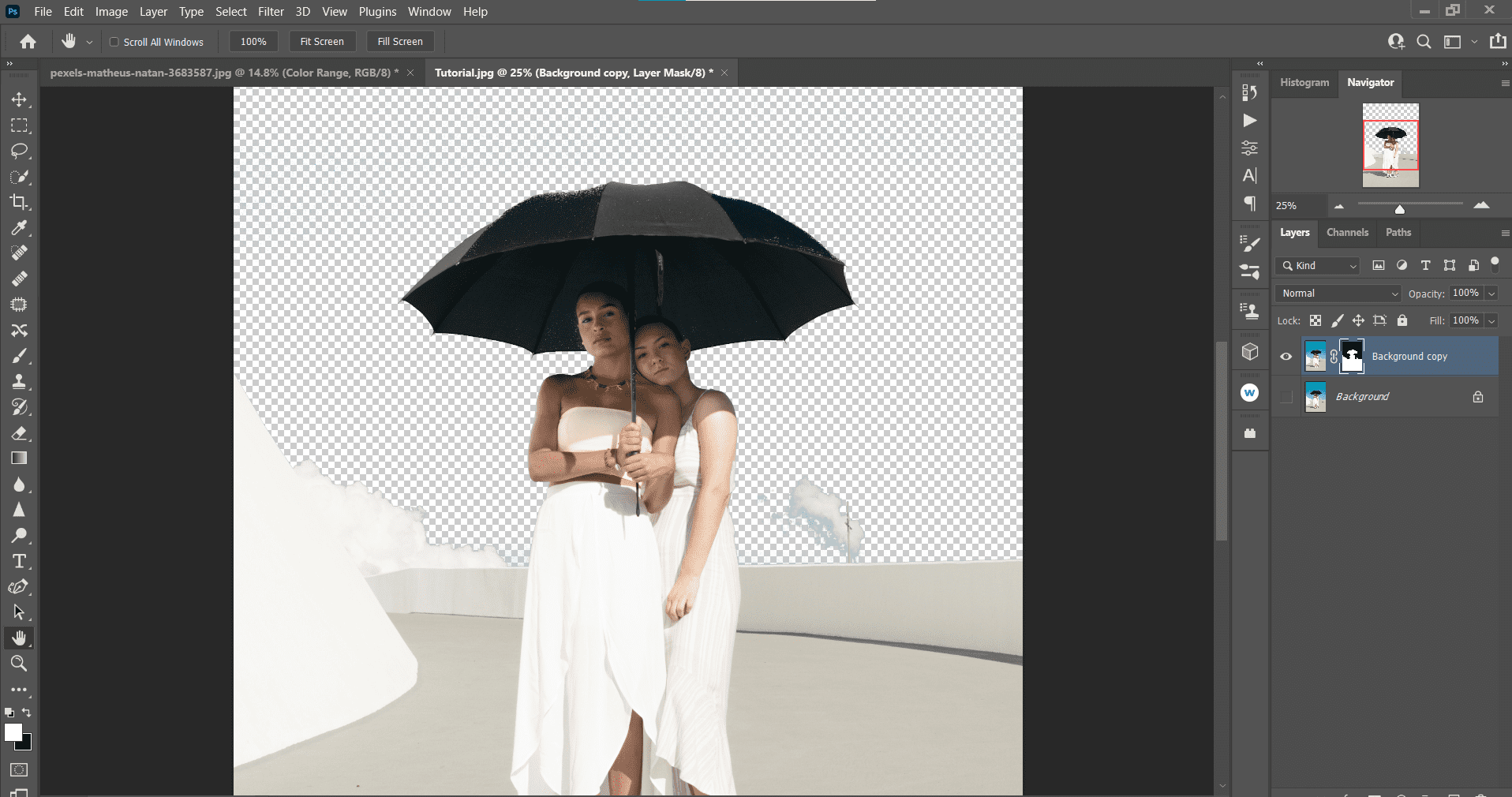
Você também pode usar os controles deslizantes Fuzziness e Range em conjunto com as ferramentas de amostra para selecionar as cores, mas neste exemplo foi mais simples usar uma abordagem mais prática.
Para esta imagem específica, remover todo o ciano e azul é muito fácil ao usar a ferramenta Remover plano de fundo, que está localizada no menu Propriedades. Você precisará de uma camada duplicada para que esta ferramenta esteja acessível. Como você verá, é uma forma eficaz de usar o Photoshop para selecionar cores.
Veja como funciona:
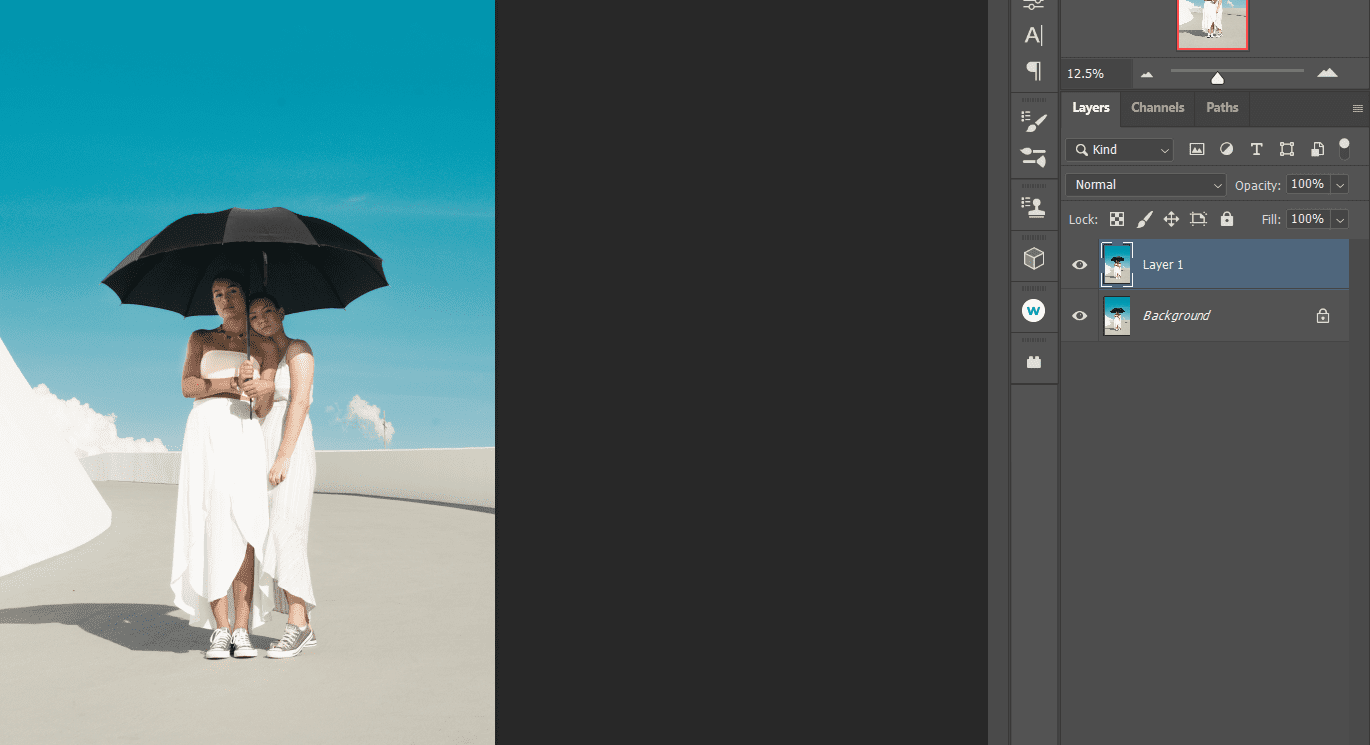
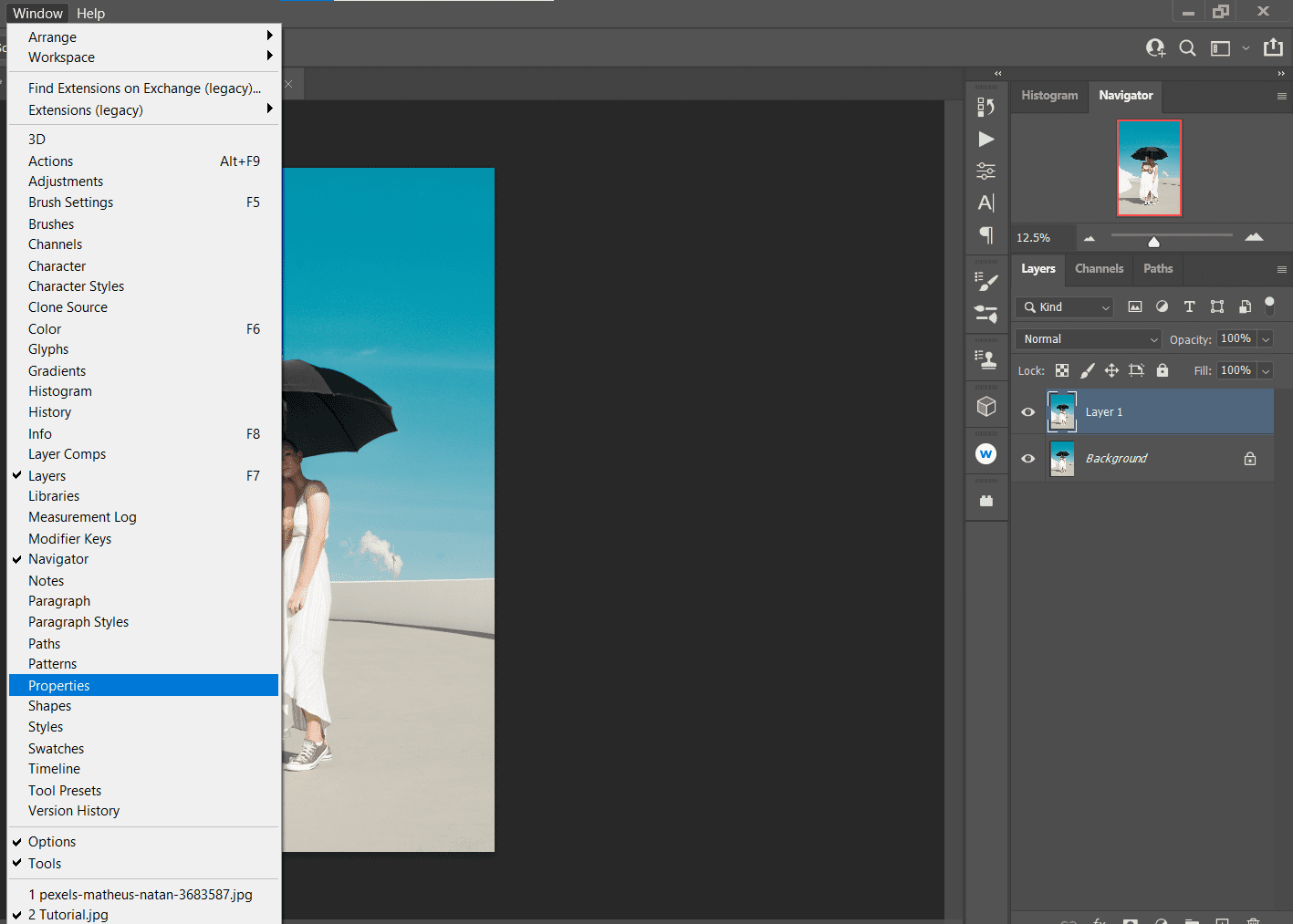
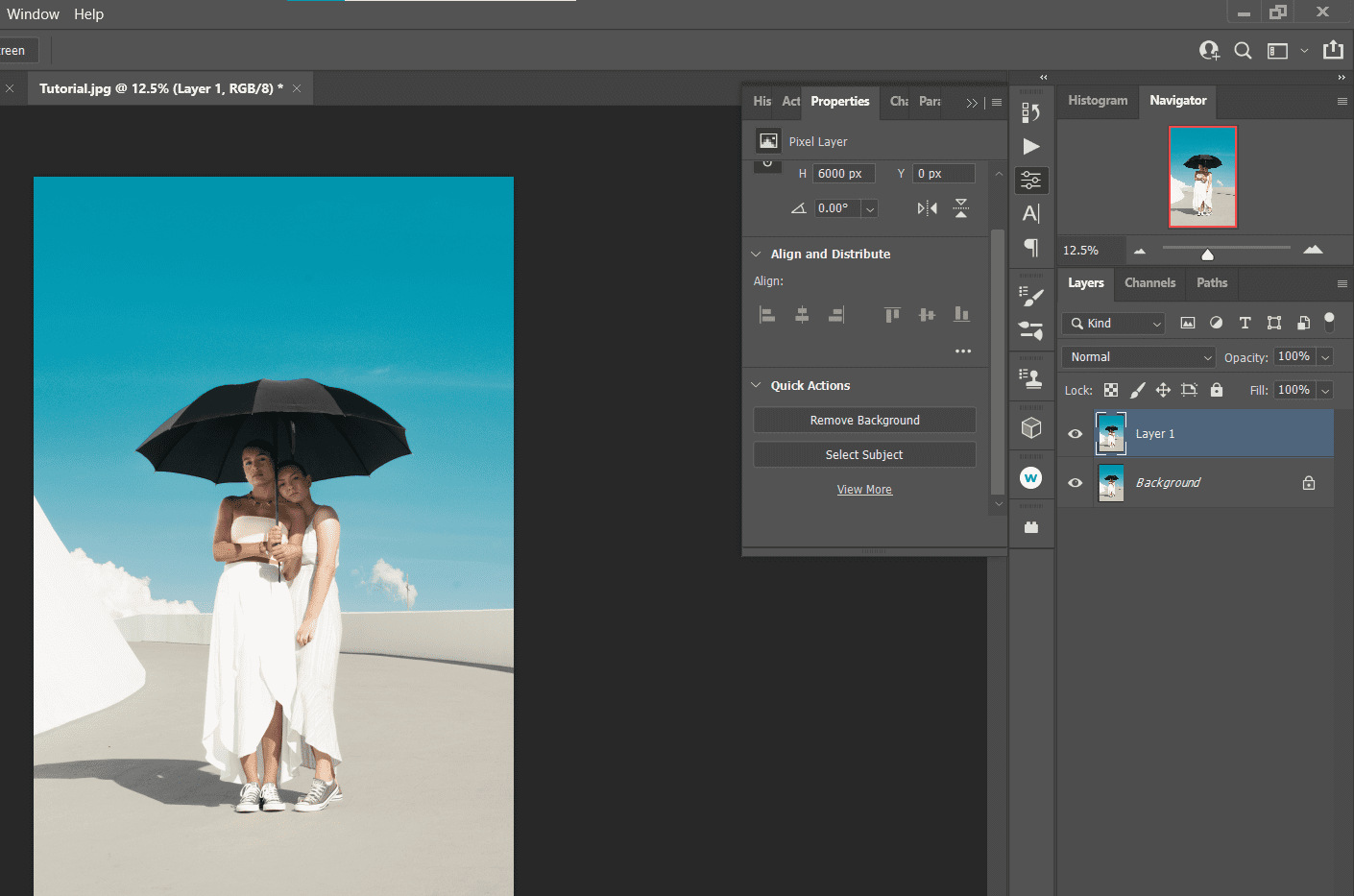
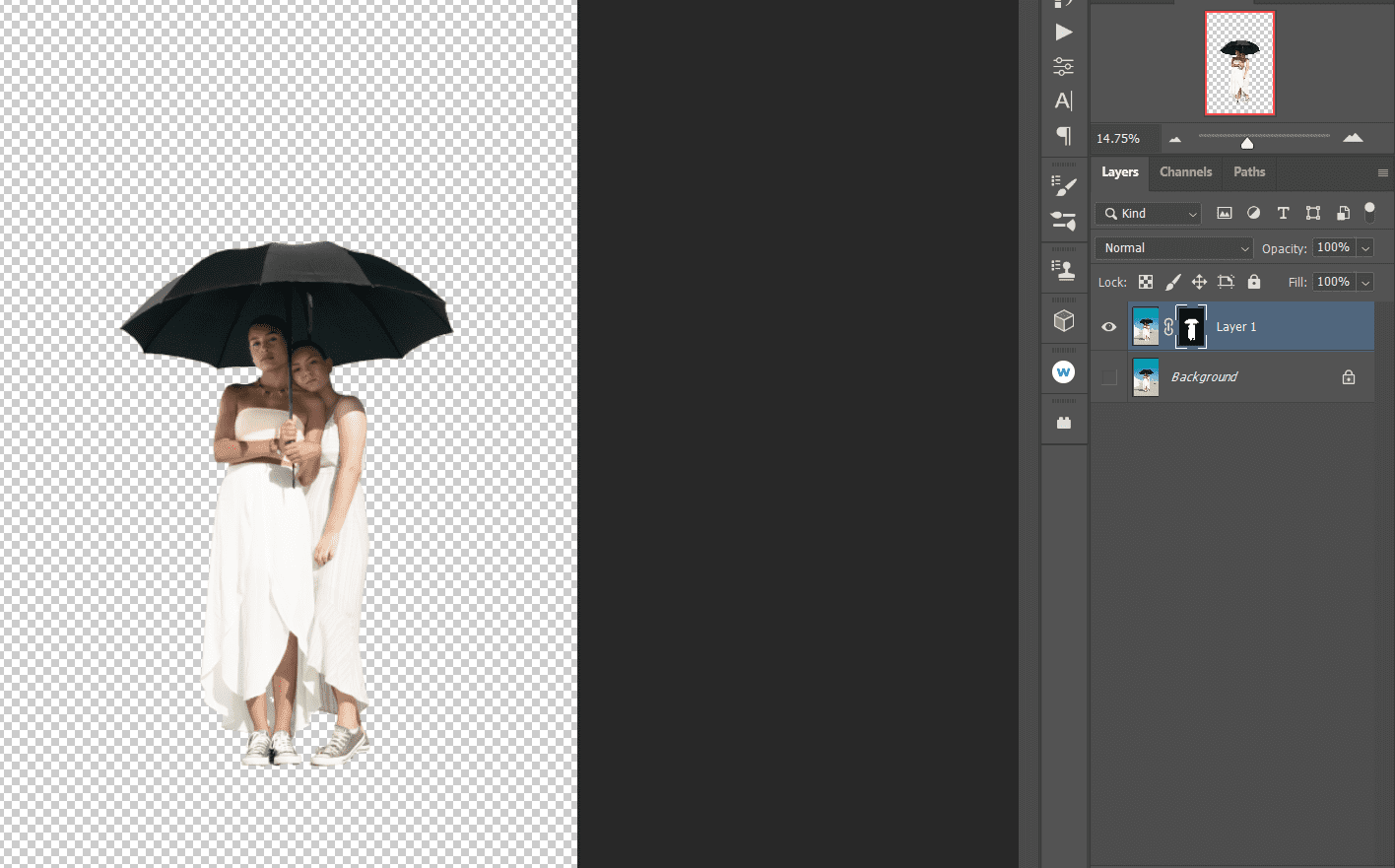

Ao pintar com a ferramenta Pincel, lembre-se destas dicas:
- As opções de pincel estão localizadas na barra de menu superior do Photoshop.
- Use o [ ] teclas de suporte para aumentar ou diminuir o pincel para melhor controle.
- Se você pintar no céu, alterne a tecla X para que o primeiro plano fique preto e simplesmente apague o céu.
- Use Ctrl + + e Ctrl + – para aumentar e diminuir o zoom.
O resultado final deve ser exatamente o mesmo resultado do método anterior, com os tons ciano e azul do céu completamente removidos. Se você deseja alterar a cor da sua imagem no Photoshop para mais áreas, confira nosso guia sobre como alterar a cor de uma imagem no Photoshop.
Um dos métodos mais rápidos para selecionar todas as mesmas cores no Photoshop, pelo menos para uma imagem com céu azul, é a ferramenta Sky Select. Você pode modificar manualmente esta seção, mas também é possível usar o Preenchimento Generativo para permitir que a IA faça o trabalho para você.
Veja como funciona:
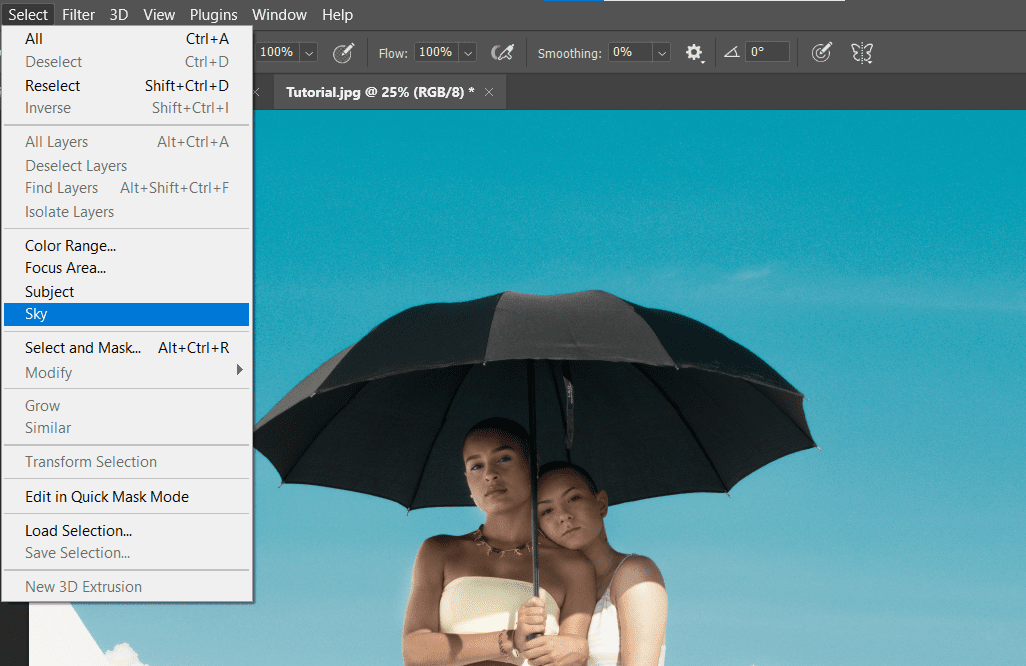
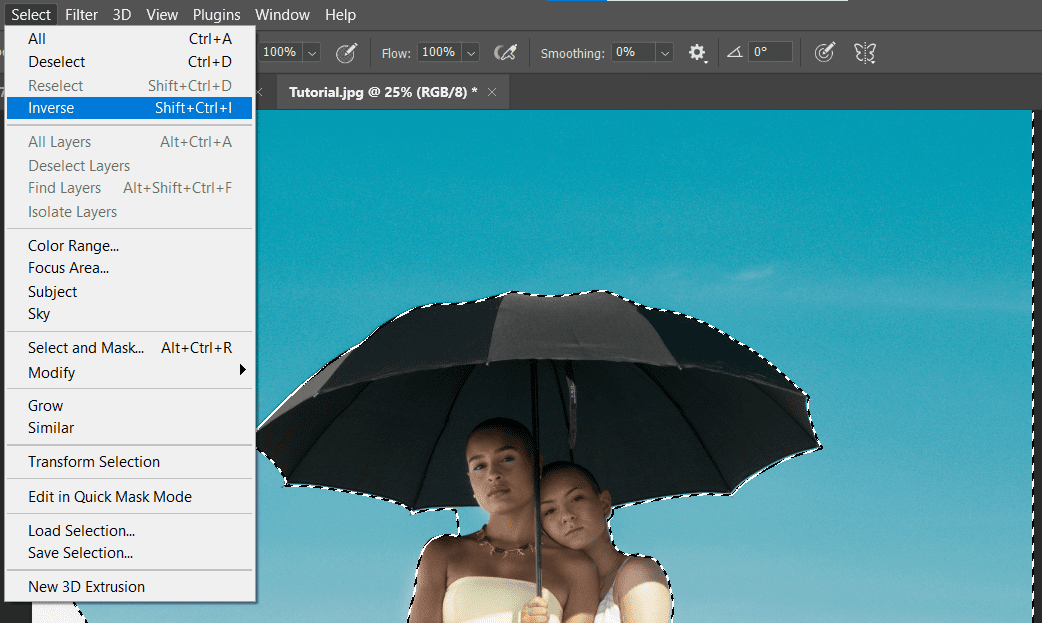
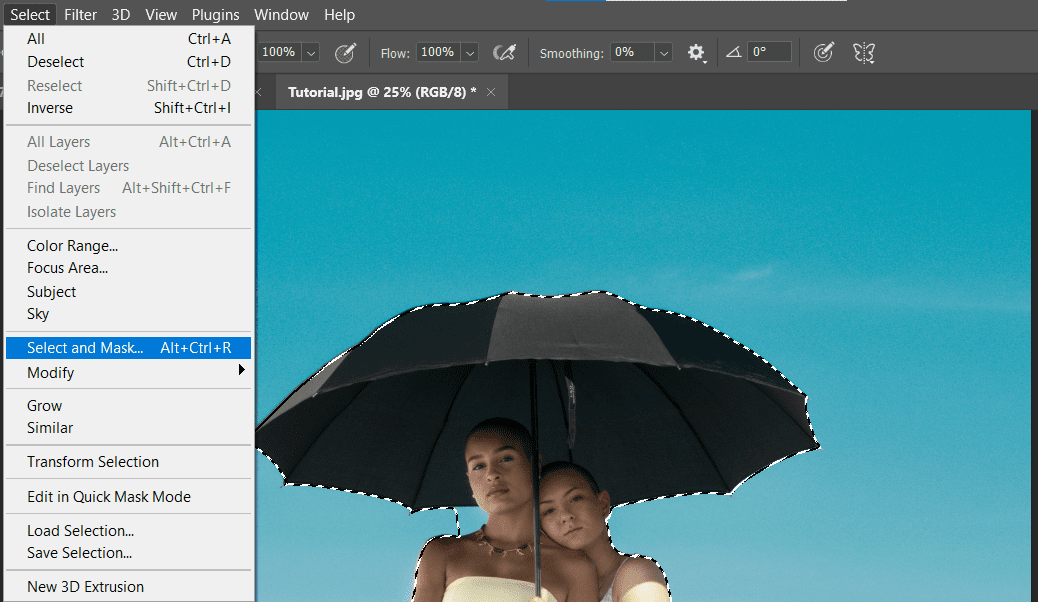
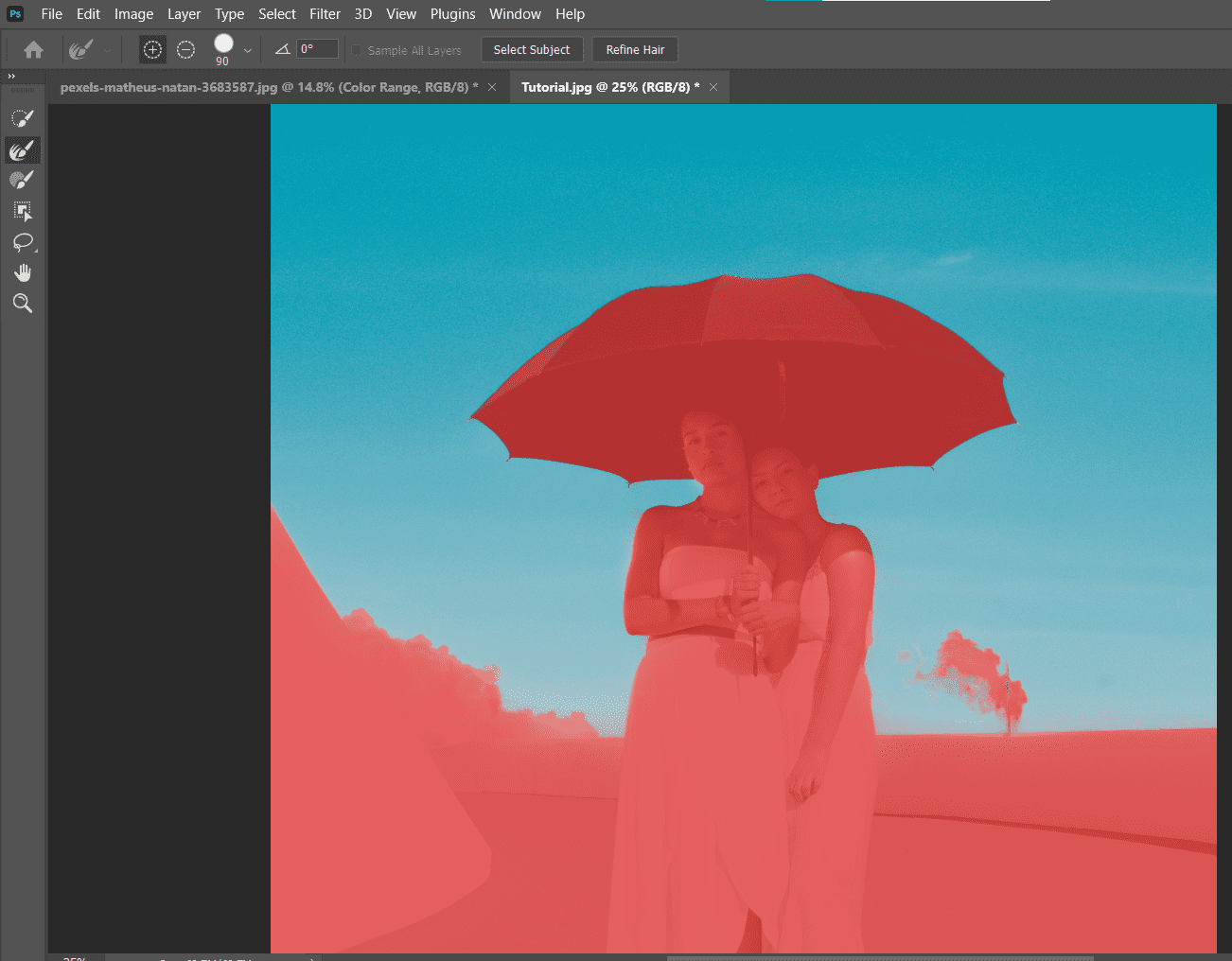
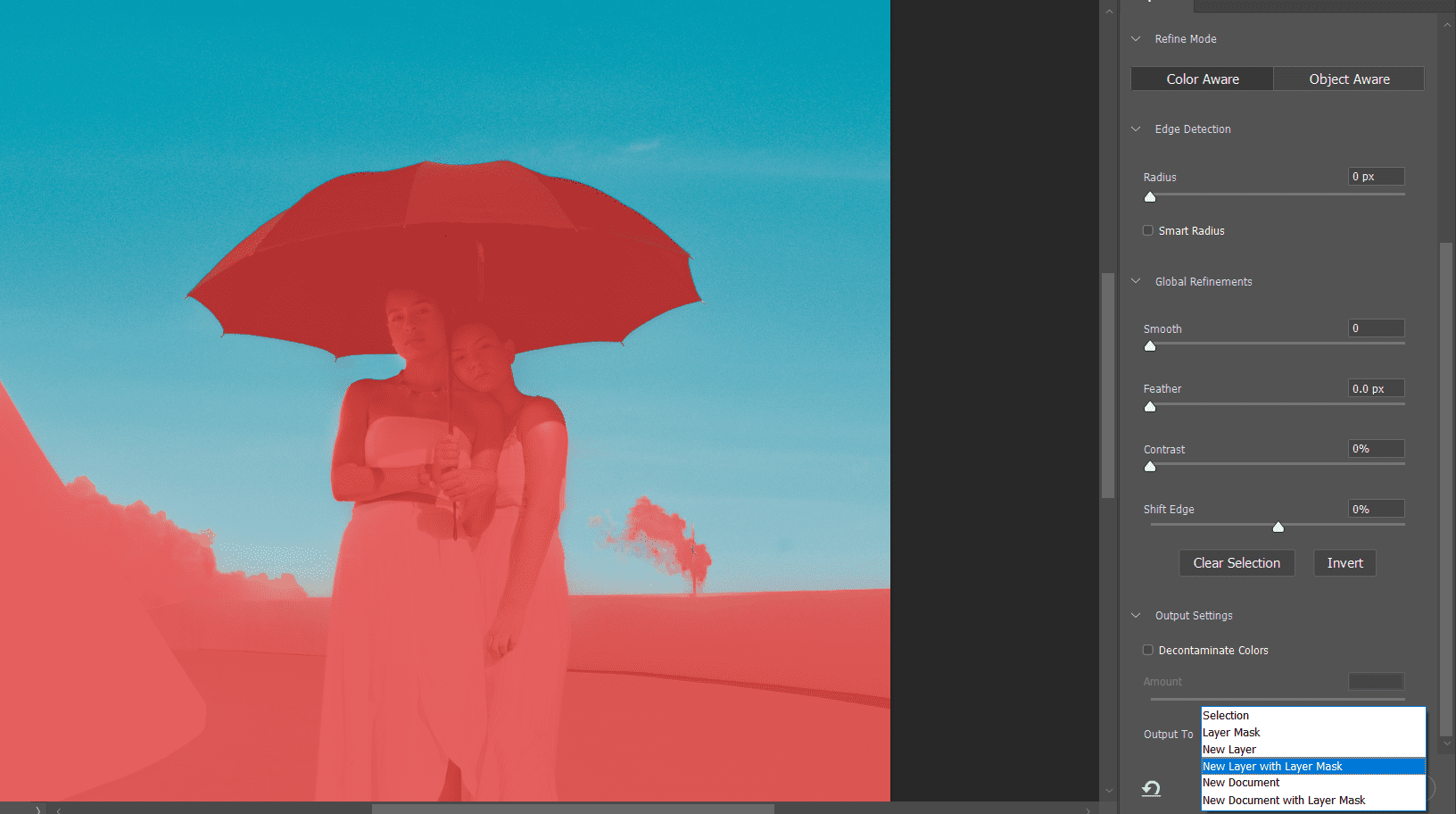
O resultado final são duas camadas com o céu completamente removido. Se houver necessidade de retoques, você pode clicar na máscara de camada e pintar de preto ou branco para preencher os detalhes. Também é uma boa ideia entender as outras ferramentas essenciais necessárias para editar cores no Photoshop.
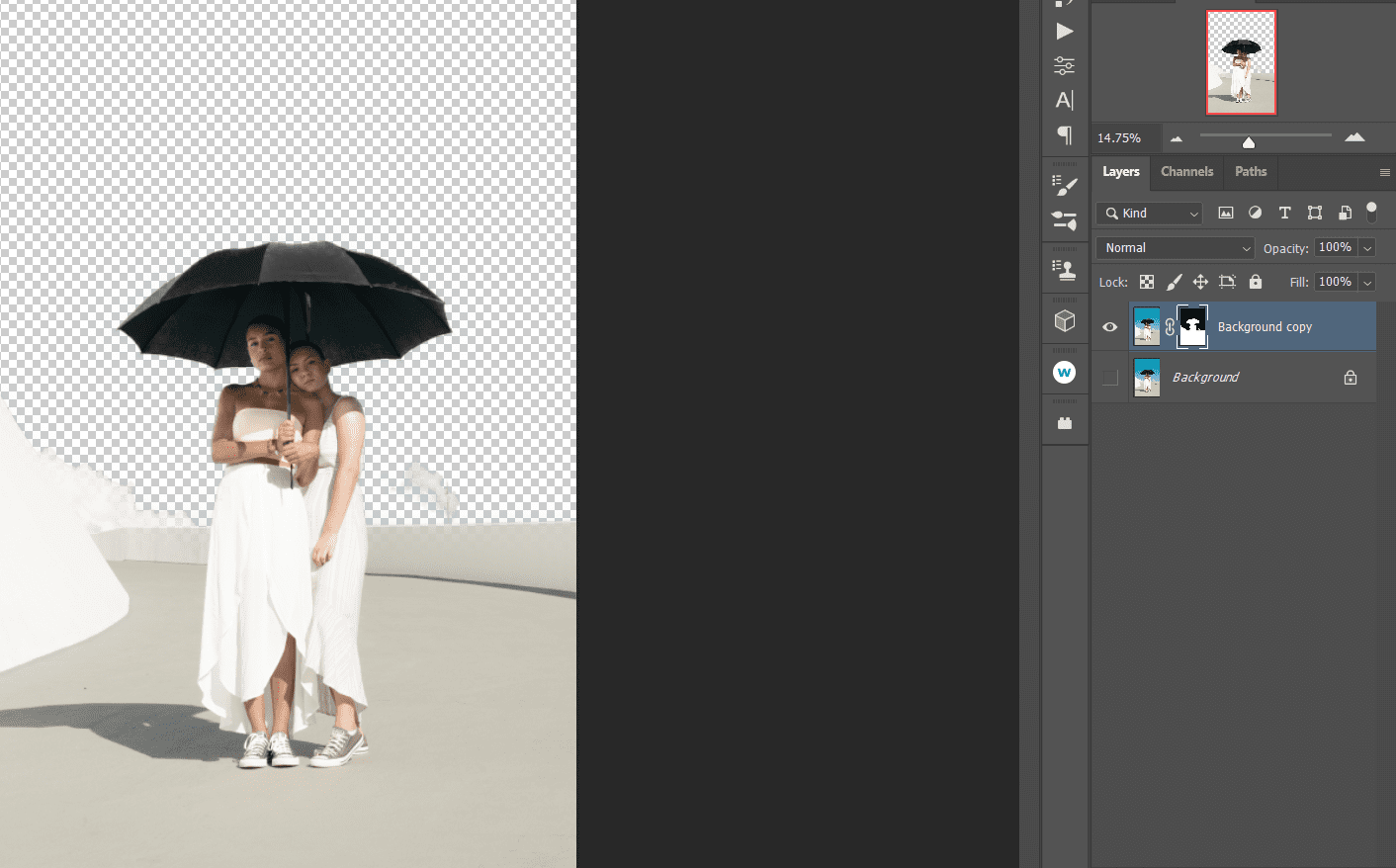
Tecnicamente, esse método não instrui o Photoshop a selecionar a mesma cor, mas simplesmente apaga o ciano e o azul manualmente. Você pode rir de como essa ferramenta é ridiculamente simples e eficaz em comparação com os outros métodos até agora.
Tenha em mente que este é um fluxo de trabalho de edição destrutivo. Portanto, dependendo de como você pretende usar a imagem, você pode querer duplicar a camada primeiro pressionando Ctrl + J para salvar a camada original.
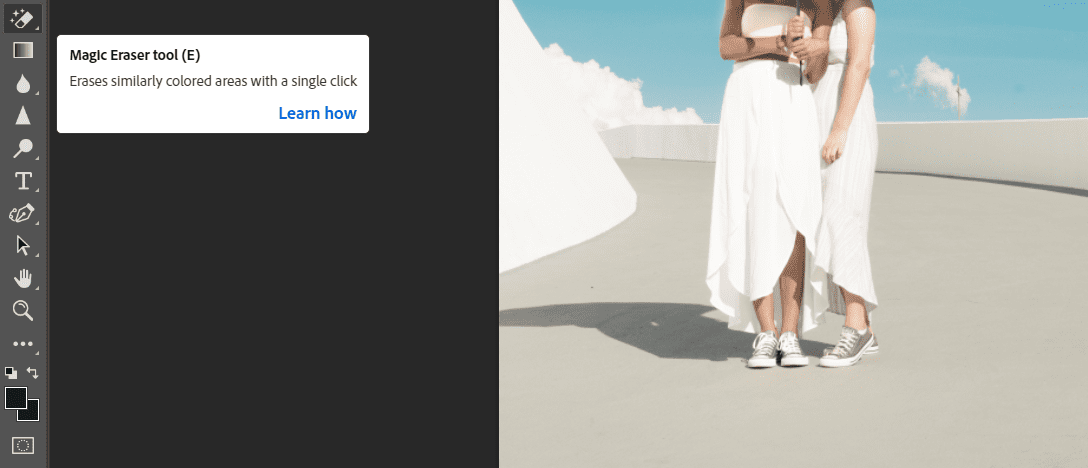
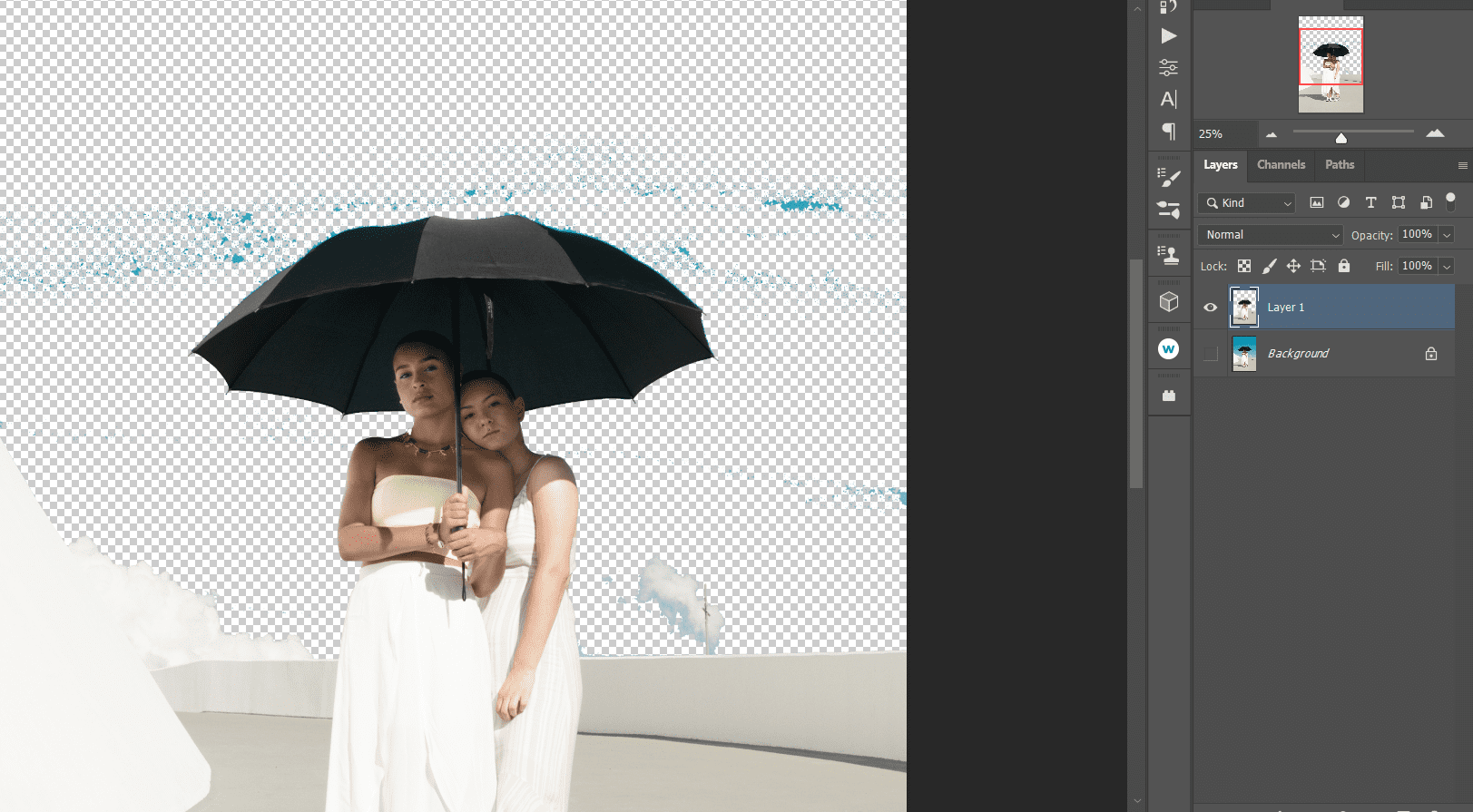
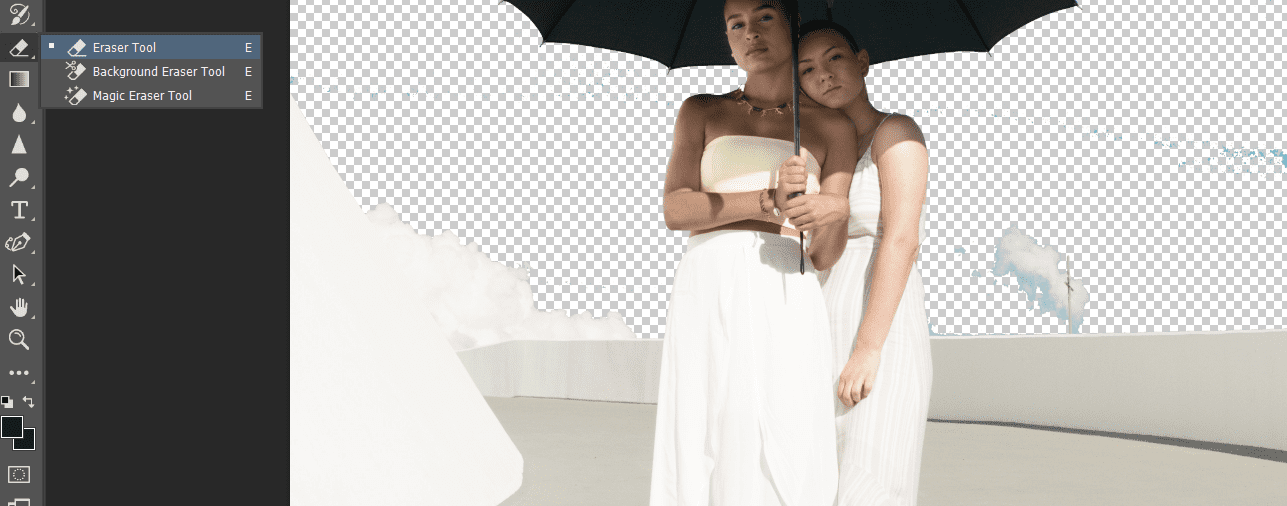
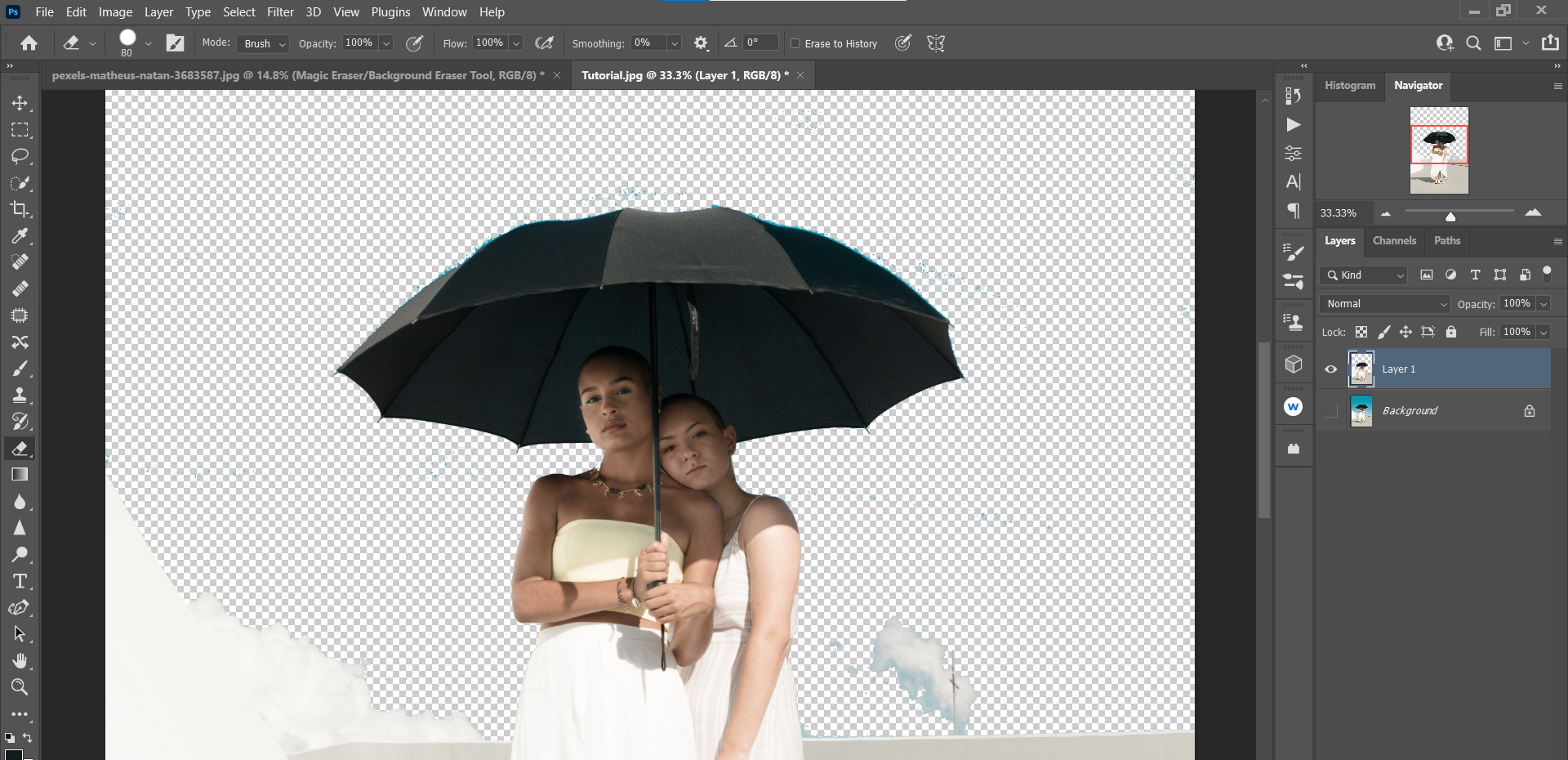
A imagem resultante deve ser exatamente igual (ou muito semelhante) ao restante dos exemplos que cobrimos até agora.
Se você cometeu um erro ou deseja refazer algo, leia nosso guia para desfazer e refazer alterações no Photoshop.
Se quiser selecionar todas as mesmas cores no Photoshop para um assunto, você pode usar a Ferramenta de seleção rápida. Veja como fazer isso:
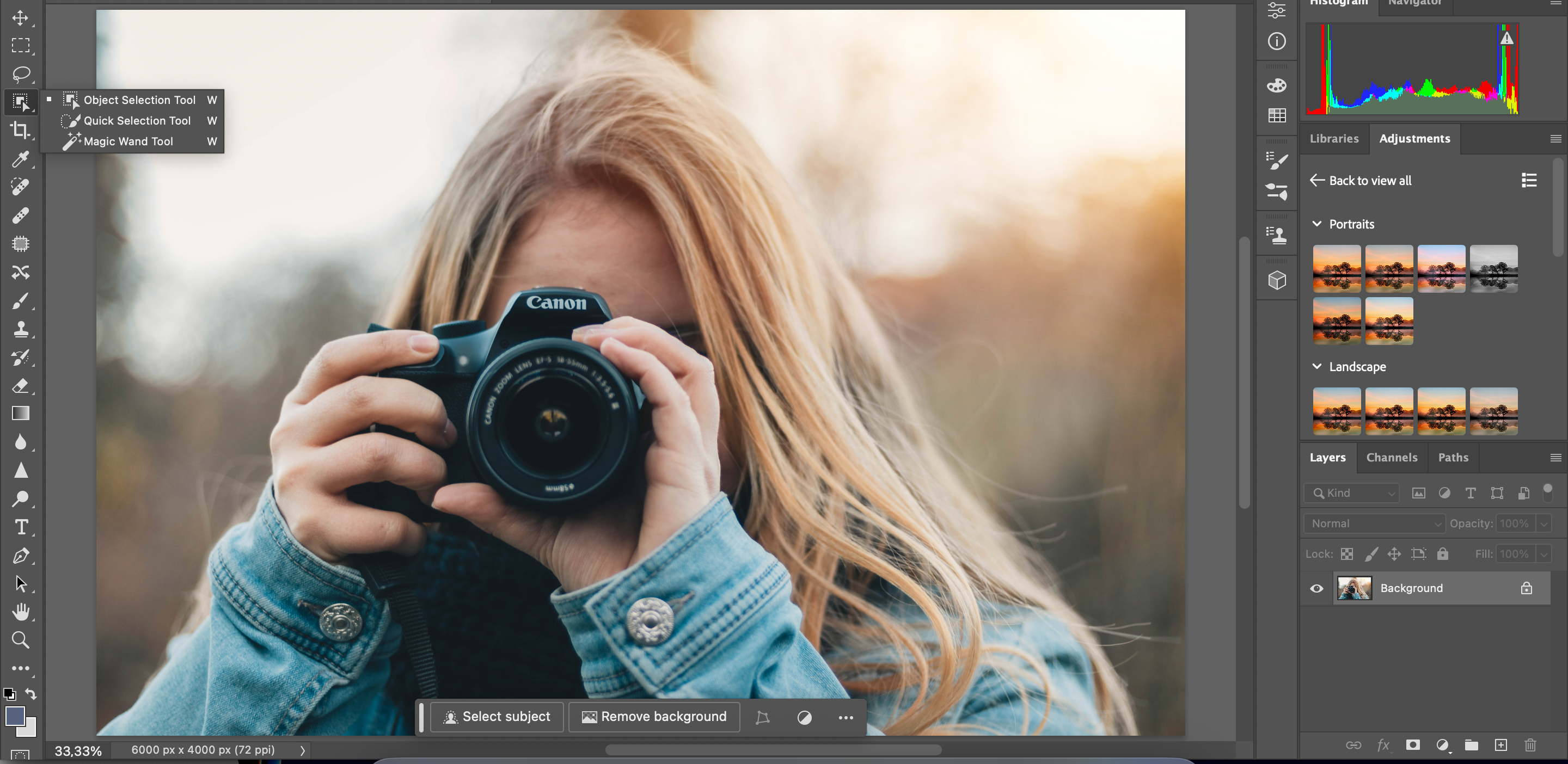
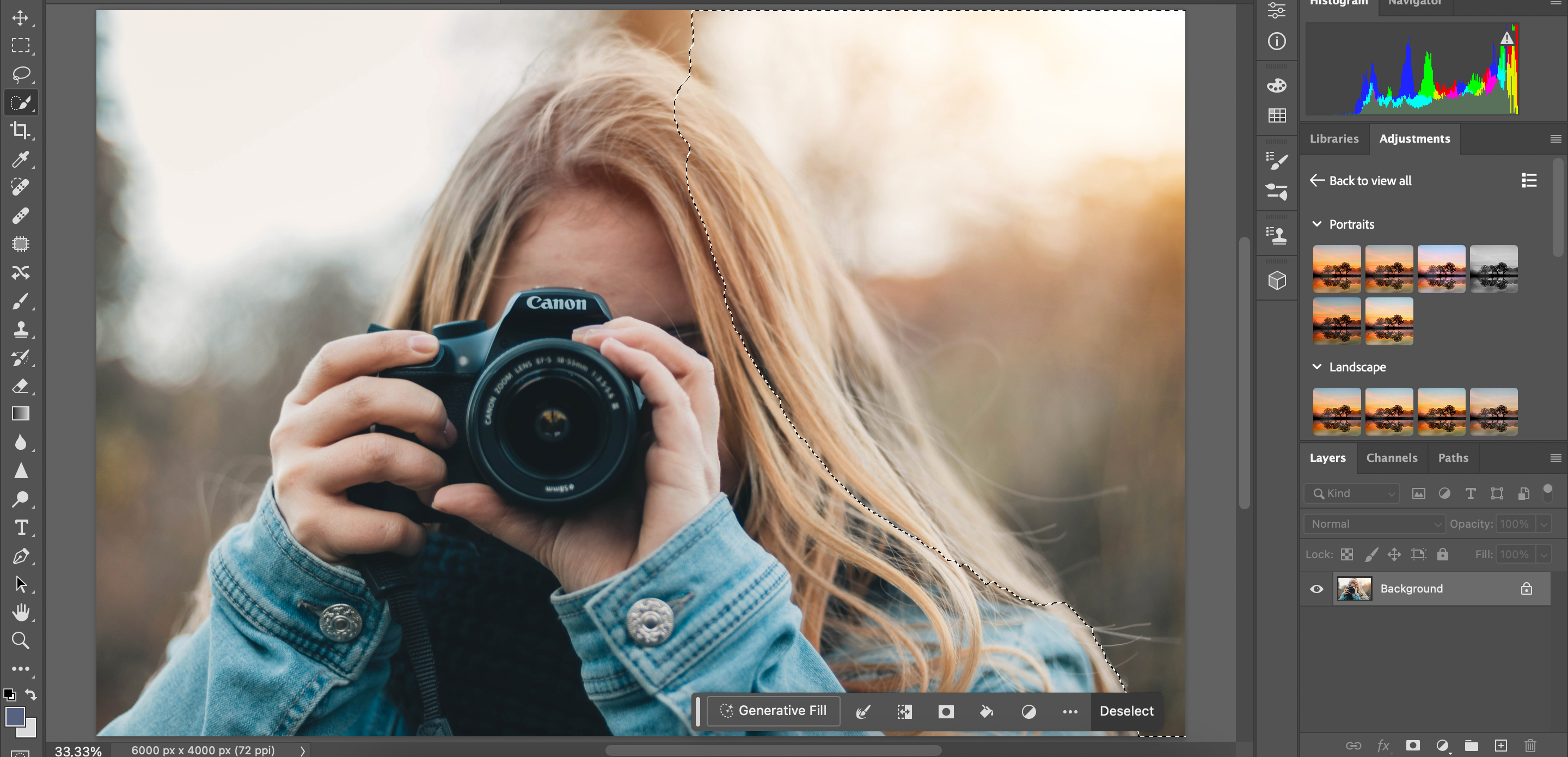
Depois de editar uma cor com a Ferramenta de seleção rápida, você pode fazer o mesmo em qualquer outro lugar que achar necessário.
Não existe uma maneira única de selecionar todas as mesmas cores no Photoshop e editá-las, e você precisará recorrer a métodos diferentes em situações variadas.
Por exemplo, a Seleção Rápida funciona melhor se você tiver apenas algumas cores no plano de fundo, enquanto pode precisar de algo mais específico para imagens com várias cores. Experimentar e aprender como usar cada um deles é a melhor maneira de garantir que você sempre terá acesso às ferramentas e recursos necessários.