Provavelmente já se deparou com o tweet que viralizou sobre a senhora que, durante uma reunião no Teams, se transformou numa batata e não conseguiu reverter o filtro. Agora, aprenda como se pode transformar numa batata na sua próxima reunião, usando o Snap Camera.
Caso não tenha conhecimento do ocorrido, aqui está o tweet original:
minha chefe se transformou em uma batata em nossa reunião de equipes da Microsoft e não consegue descobrir como desligar a configuração, então ela ficou presa assim durante toda a reunião pic.twitter.com/uHLgJUOsXk
– Rachele com um e mas pronunciado Rachel (@PettyClegg) 30 de março de 2020
Não é recomendado fazer isto numa videoconferência profissional, mas caso deseje apresentar-se como uma batata numa reunião do Teams, por alguma razão, veja como pode fazê-lo.
Para conseguir o efeito de batata, necessita de um filtro, e neste caso, usaremos a Snap Camera do Snapchat. Faça o download e instale o programa no seu PC com Windows 10 ou Mac. Não é obrigatório ter uma conta no Snapchat, mas o Snap pedirá o seu endereço de e-mail antes de permitir o download. Após a instalação, abra a aplicação.
Nota: Apesar do tweet viral e deste guia serem referentes ao Microsoft Teams, pode usar a Snap Camera e o filtro de batata no Google Meet, Zoom ou outras plataformas de videoconferência.
Por defeito, a Snap Camera usa o filtro “Matzo Ball”. Clique no filtro “Batata” para conseguir o aspeto desejado.
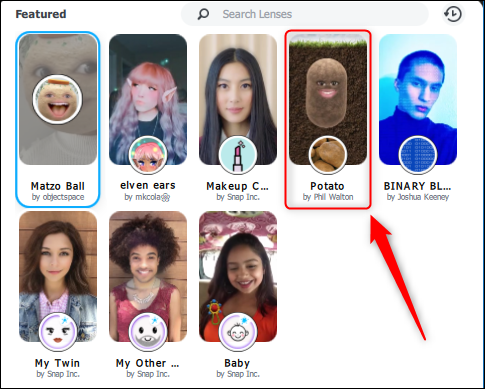
A imagem da sua câmara será automaticamente alterada para corresponder ao filtro escolhido.
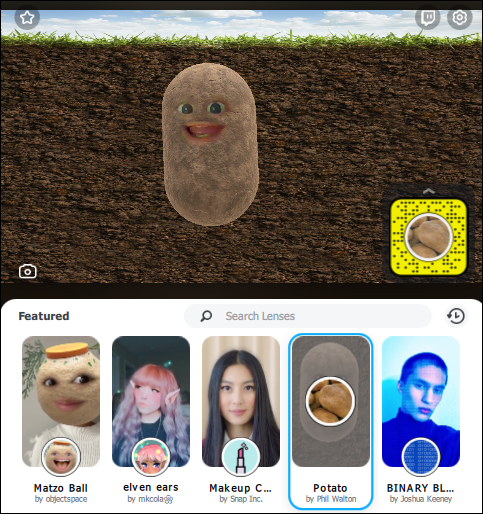
Agora, precisa configurar o Teams para utilizar a Snap Camera em vez da sua câmara normal. Abra a aplicação Teams, clique na sua imagem de perfil e selecione a opção “Definições”.
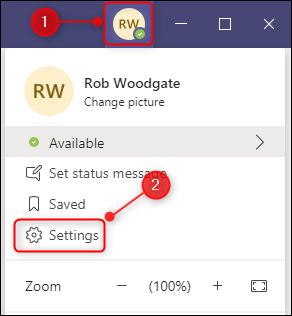
Clique em “Dispositivos” no painel lateral, desça até à opção “Câmara” e altere a definição para “Snap Camera”.
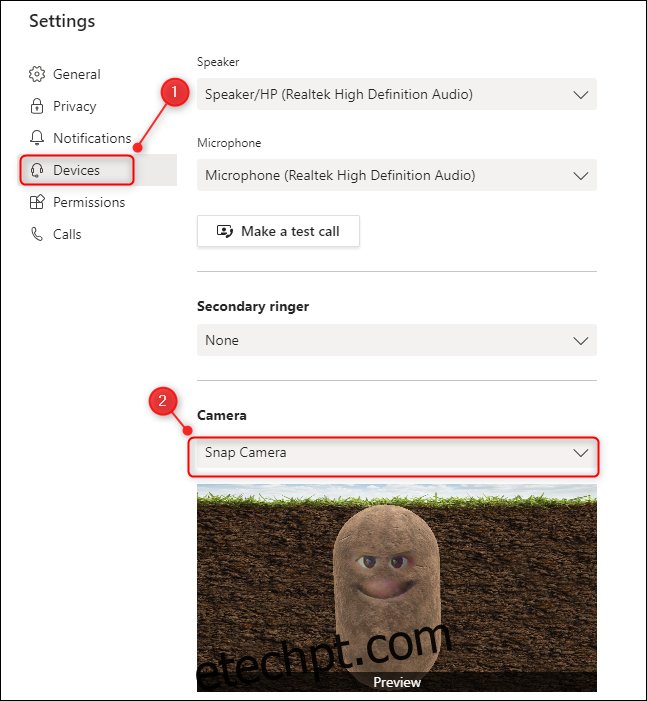
E pronto! Está finalizado. Pode trocar para qualquer filtro que desejar durante a videoconferência, alterando o filtro na Snap Camera. O Teams usará o filtro selecionado na Snap Camera, desde que em Definições > Dispositivos > Câmara esteja definido como Snap Camera e a aplicação Snap Camera esteja em execução.
Se fechar a aplicação Snap Camera, esta continuará a ser executada na bandeja do sistema, portanto, certifique-se de encerrar o programa a partir daí, caso queira desativá-lo completamente.
Para voltar a utilizar a sua câmara normal no Microsoft, regresse ao menu Teams Definições > Dispositivos e altere a definição “Câmara” para a câmara integrada ou conectada.