Ao utilizar o seu iPad, pode acontecer de, acidentalmente, ativar duas janelas de aplicações no ecrã. Isto deve-se às funcionalidades multitarefa, denominadas Slide Over e Split View. A janela extra pode ser frustrante de remover se não souber os gestos adequados. Veja como proceder.
Eliminar uma pequena janela flutuante no iPad (Slide Over)
Ao usar o seu iPad, é possível que se depare com uma janela de menores dimensões a sobrepor-se a uma aplicação em ecrã inteiro. Esta situação designa-se Slide Over e tem o seguinte aspeto:
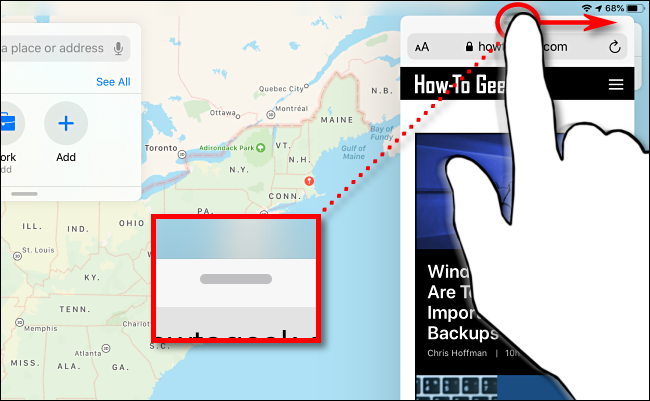
Para descartar a pequena janela Slide Over, coloque o dedo na barra de controlo, situada na parte superior da janela Slide Over, e deslize rapidamente em direção à margem direita do ecrã, caso a janela esteja no lado direito, ou deslize para a esquerda se a janela estiver à esquerda.
Na maioria das situações, este procedimento funciona. No entanto, tecnicamente, apenas está a ocultar a janela Slide Over, não a encerrar. A mesma pode ser recuperada ao deslizar a partir da margem do ecrã correspondente ao lado onde a escondeu.
Para encerrar totalmente uma janela Slide Over, mantenha o dedo na barra de controlo na parte superior e deslize lentamente em direção à margem do ecrã até que a mesma faça parte de uma visualização em ecrã dividido (Split View). Depois, poderá encerrar a janela indesejada ao deslizar a divisória preta entre as duas janelas até à margem do ecrã, até que uma das janelas desapareça (consulte “Como eliminar a tela dividida no iPad” abaixo).
Se desejar desativar o Slide Over em Definições, para que este recurso nunca mais seja exibido, pode desativar a multitarefa no seu iPad.
Eliminar a tela dividida no iPad (Split View)
Por vezes, pode surgir com duas janelas de aplicações lado a lado no ecrã do seu iPad. Esta funcionalidade é denominada Split View e apresenta o seguinte aspeto:
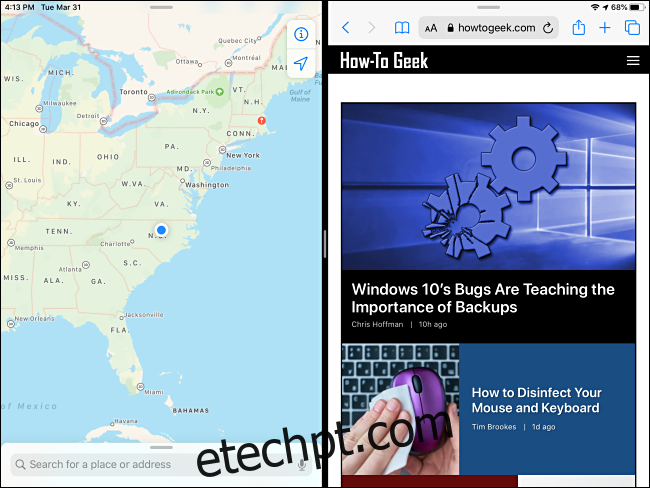
Se pretender descartar a visualização em ecrã dividido (eliminando uma das janelas), coloque o dedo no centro da linha divisória preta e arraste-a com uma velocidade média constante em direção à margem direita do ecrã.
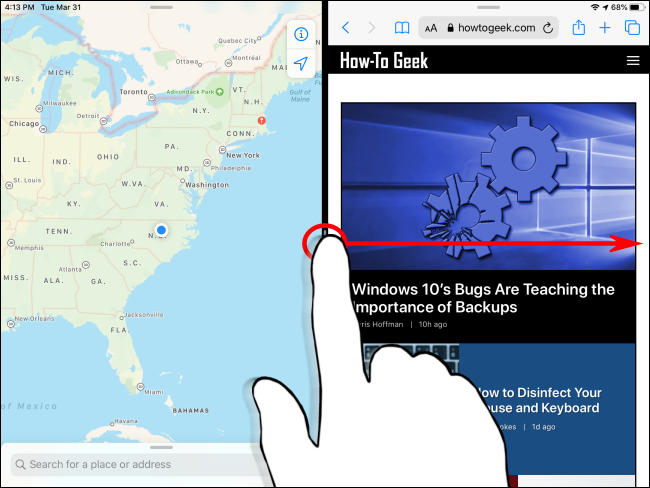
À medida que desliza para perto da margem do ecrã, as aplicações ficam desfocadas e surgem duas janelas com os ícones das aplicações. Continue a deslizar o dedo para a direita.
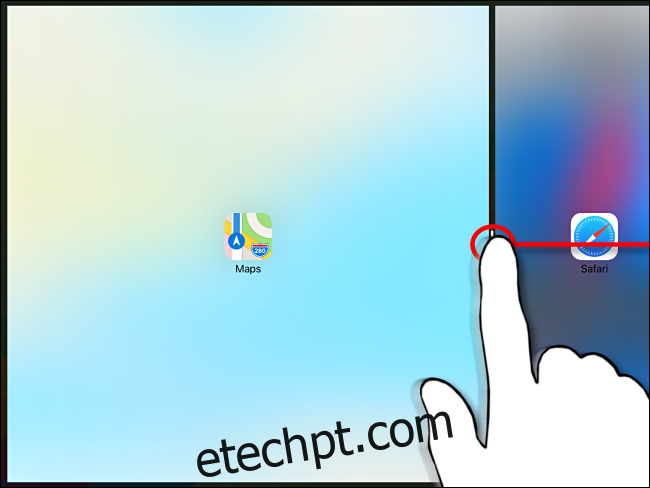
Ao aproximar-se da margem do ecrã, a divisória preta entre as duas janelas começará a alargar-se (indicando visualmente que está prestes a “quebrar” a Split View). Continue a deslizar o dedo até alcançar a margem do ecrã.
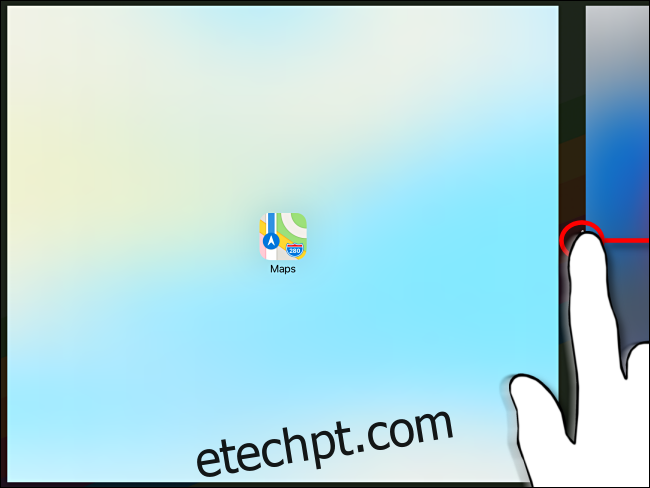
Ao chegar à margem do ecrã, solte o dedo e a visualização dividida deverá desaparecer.
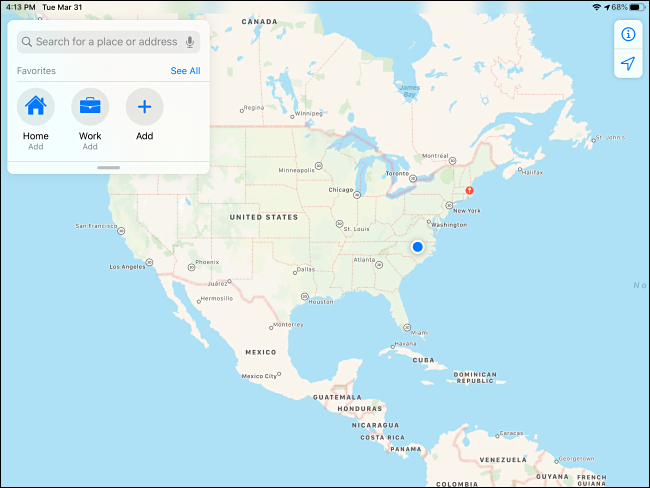
Se desejar desativar a tela dividida em Ajustes, para que esta nunca mais seja exibida, pode desativar a multitarefa no seu iPad.
Saiba mais sobre tela dividida / multitarefa – ou desative-a por completo
As funcionalidades de multitarefa do iPad podem ser bastante úteis e eficientes se dominar a sua utilização. Devido às nuances dos gestos envolvidos, exigem paciência e prática para serem corretamente executadas.
Por outro lado, se preferir utilizar o iPad como um dispositivo de tarefa única, ou se continuar a exibir janelas de aplicações extra por acidente, pode facilmente desativar a Split View e o Slide Over em Definições.