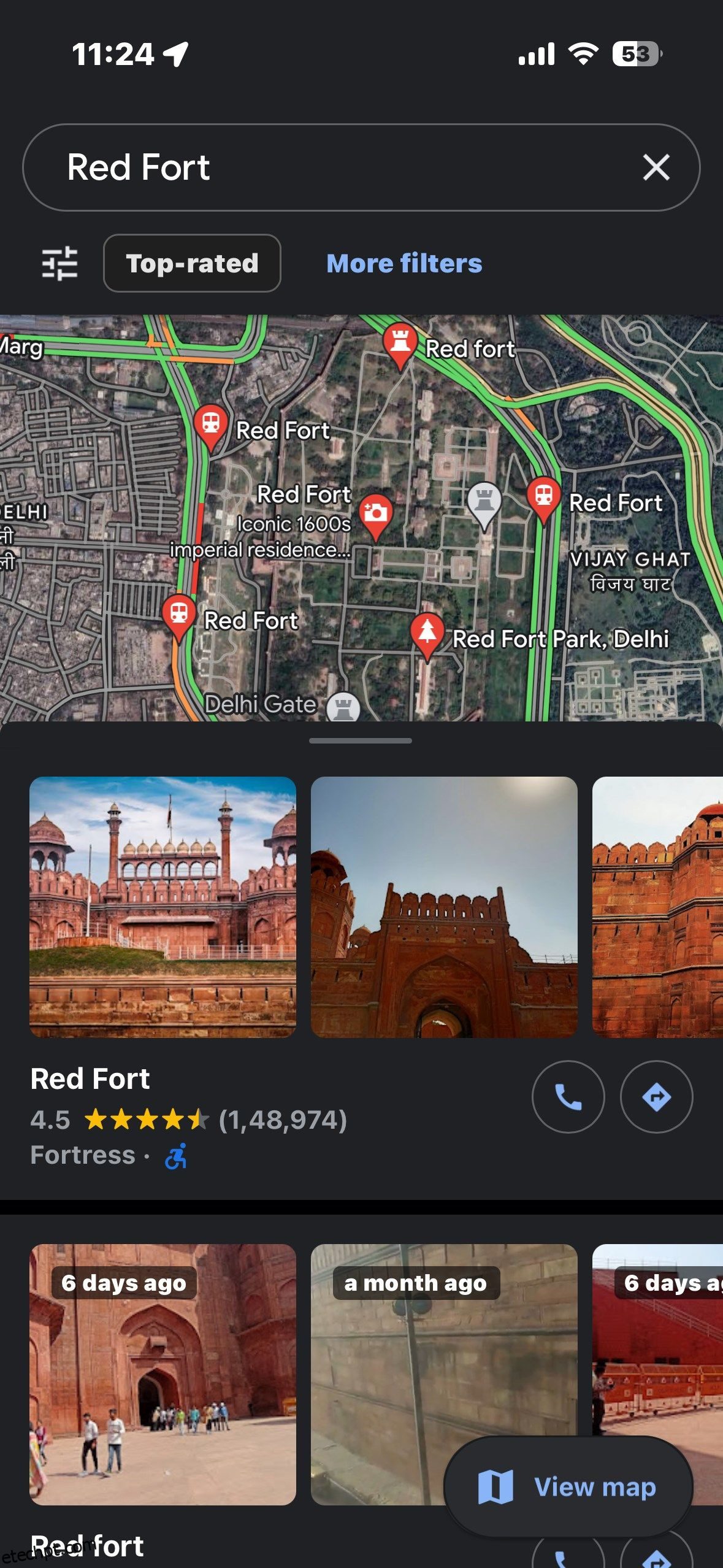últimas postagens
Principais conclusões
- Salve rotas no Google Maps para acesso rápido e fácil sem reinserir informações, evitando estradas congestionadas e reduzindo o congestionamento e o consumo de combustível.
- Você pode salvar o Google Maps no iOS, Android e no seu navegador para facilitar o acesso.
- Além disso, você pode personalizar sua experiência de viagem adicionando rotas à tela inicial e salvando viagens inteiras usando o recurso MY Maps do Google.
Nem todo mundo é bom com orientações. Felizmente, o Google Maps guia você por áreas desconhecidas e encontra a melhor rota. O que é ainda melhor é que você pode salvar rotas no Google Maps para acessá-las facilmente mais tarde, não importa se você está usando Android, iOS ou web.
Quais são os benefícios de salvar rotas no Google Maps?
Salvar uma rota no Google Maps oferece muitos benefícios:
- Acesse rapidamente as rotas usadas sem inserir novamente as mesmas informações todas as vezes
- Evite estradas entupidas e zonas de construção
- Reduz o congestionamento do trânsito e o consumo de combustível
O Google Maps usa essas rotas salvas para aprimorar algoritmos de roteamento e gerar dados de tráfego em tempo real. No geral, salvar rotas no Google Maps beneficia não apenas você, mas também outras pessoas.
Como salvar uma rota no Google Maps para Android e iOS
Se você não possui o Google Maps, baixe-o na App Store ou na Google Play Store. Depois disso, abra o aplicativo e faça login usando sua conta do Google.
Baixar: Google Maps para Android | iOS (Ambos gratuitos)
Na barra de pesquisa superior, digite o local que deseja visitar. Depois disso, toque no botão azul Direções e adicione seu ponto de partida. Se quiser alterar seu meio de transporte, toque no ícone de bicicleta ou carro. O modo caminhada não permite salvar rotas.
O Google Maps irá sugerir diferentes rotas com tempos e distâncias de viagem estimados. Selecione a rota que você deseja salvar. Agora, na parte inferior da tela, toque no ícone Fixar. Você verá uma mensagem confirmando que a rota foi fixada.
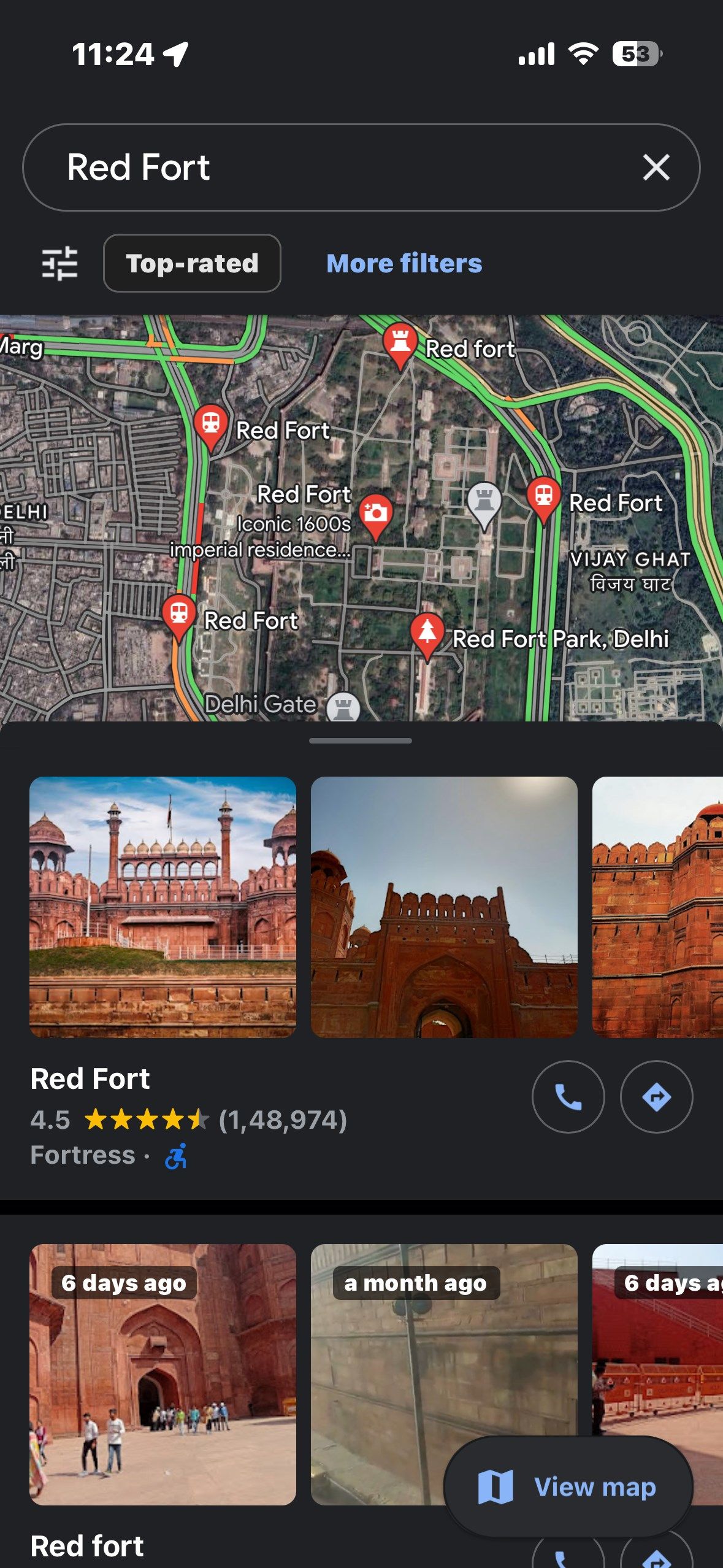
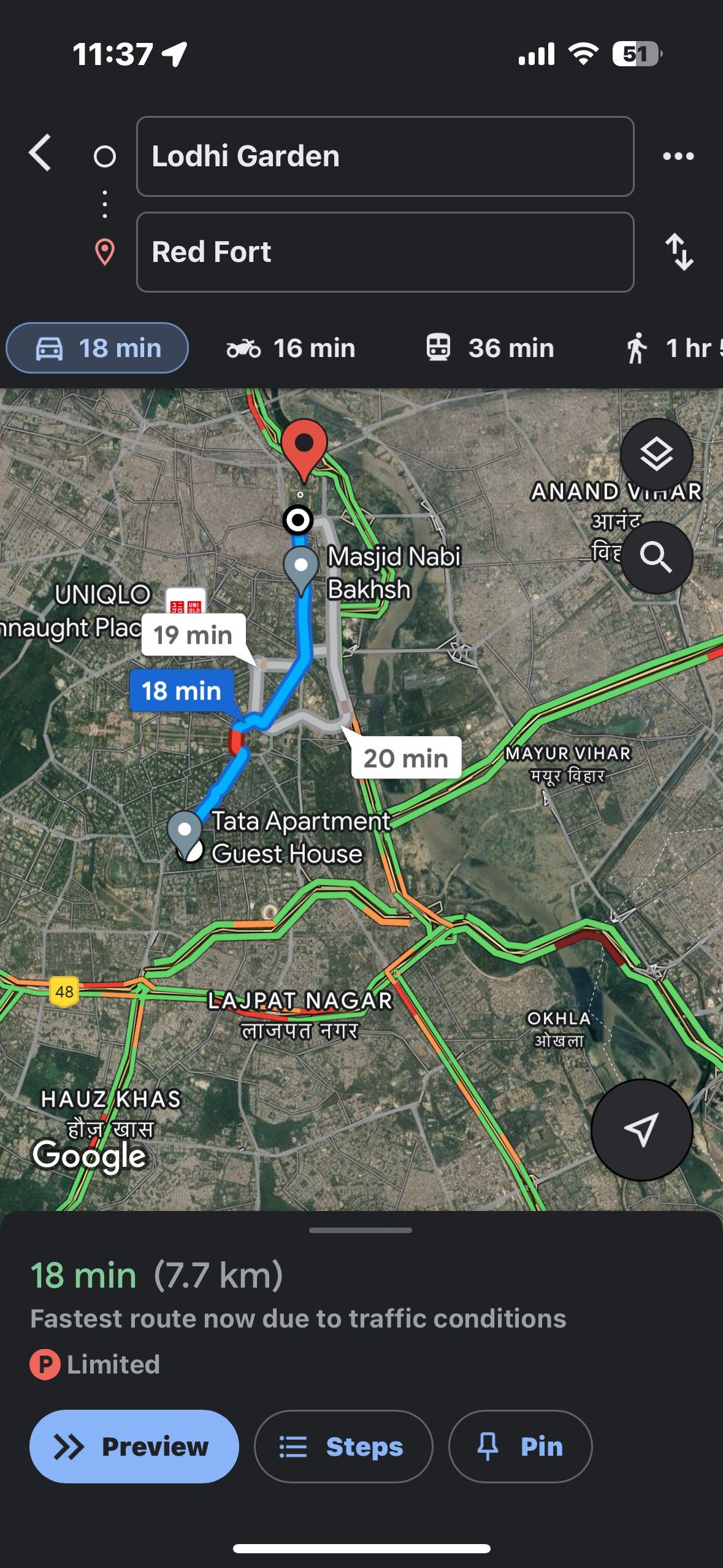
Para ver suas rotas salvas, acesse a página inicial do Google Maps e toque na guia Ir. Nesta página, você verá todas as rotas salvas juntamente com o tempo e distância estimados. Agora é só encontrar a rota e clicar em Iniciar. O Google Maps fornecerá atualizações de trânsito e guiará você ao longo da rota escolhida.
Você pode remover uma rota salva que não precisa mais. Para isso, abra o aplicativo Google Maps e navegue até a aba Ir.
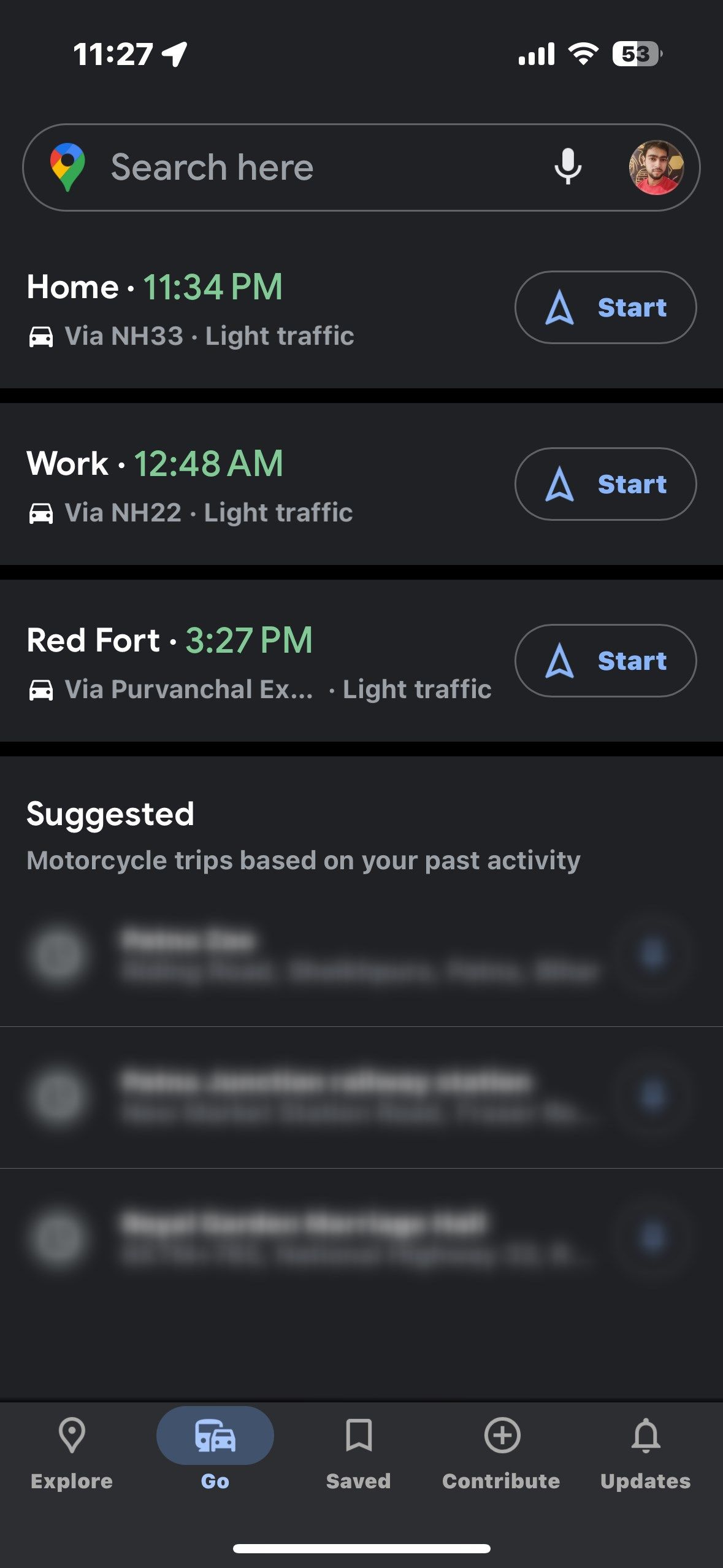
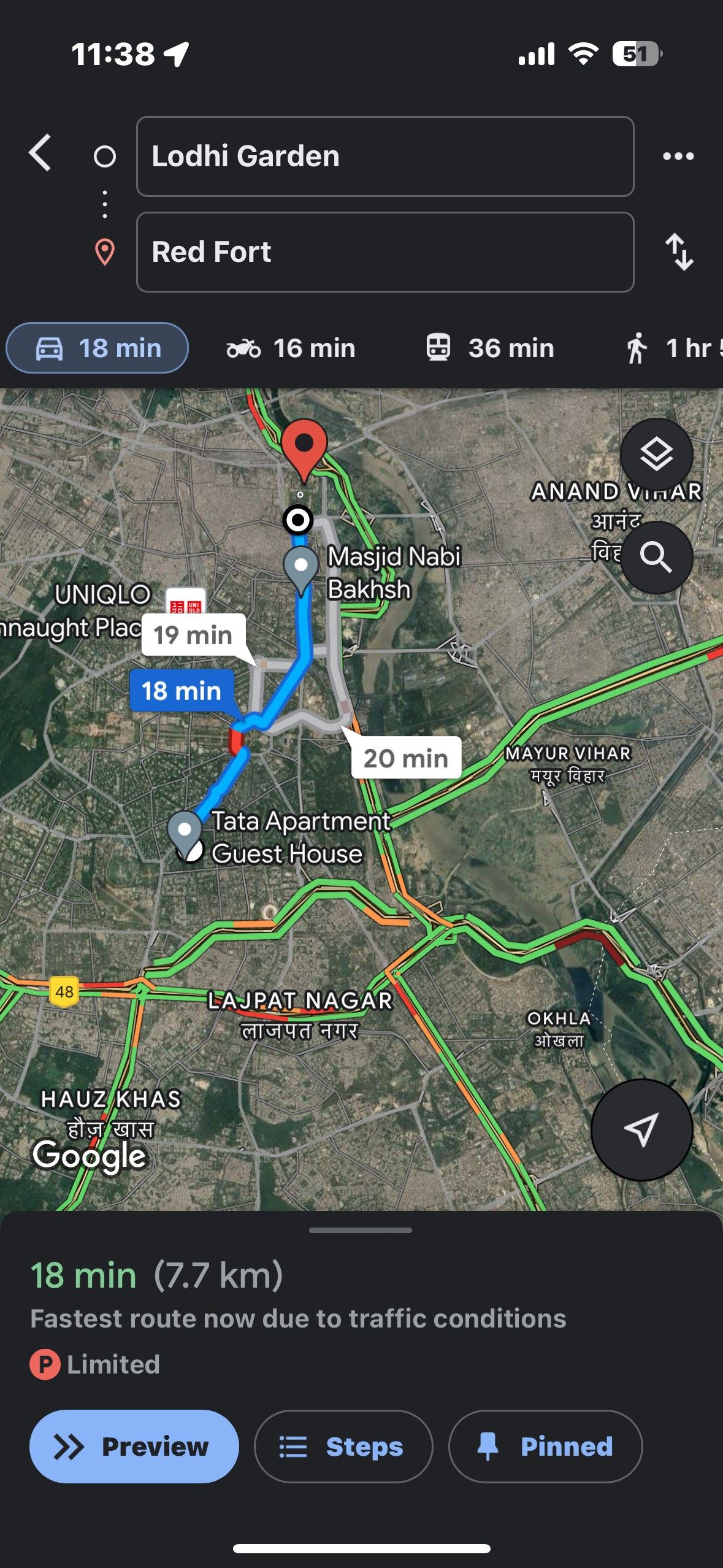
Agora localize a rota que deseja excluir e toque nela. No canto inferior direito, clique no ícone Fixado. Fazer isso removerá a rota salva da sua lista.
Como salvar uma rota no Google Maps na web
Se você estiver usando o Google Maps na web, o processo de salvar rotas será um pouco diferente. Primeiro, abra seu navegador e acesse o Google Maps. Faça login em sua conta do Google, caso ainda não tenha feito isso.
Para começar, localize o campo Pesquisar no Google Maps na parte superior da página, clique nele e digite o nome ou endereço do seu destino. Pressione Enter e o Google Maps destacará seu destino no mapa. Em seguida, clique no botão Direções no painel esquerdo para abrir a interface de rotas.
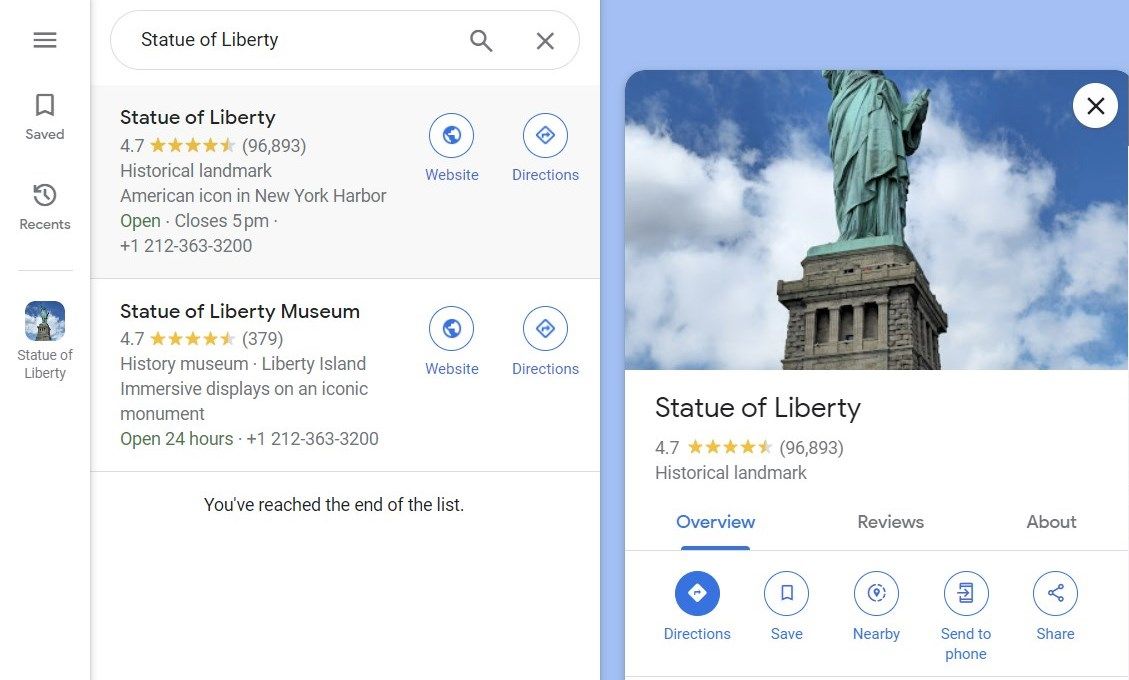
Depois, digite seu ponto de partida no primeiro campo que diz Escolha o ponto de partida e pressione Enter. O Google Maps então calcula a rota e oferece algumas opções. Revise essas opções e selecione a que você preferir. Para salvar esta rota, procure Enviar instruções para o seu telefone ao lado da rota selecionada.
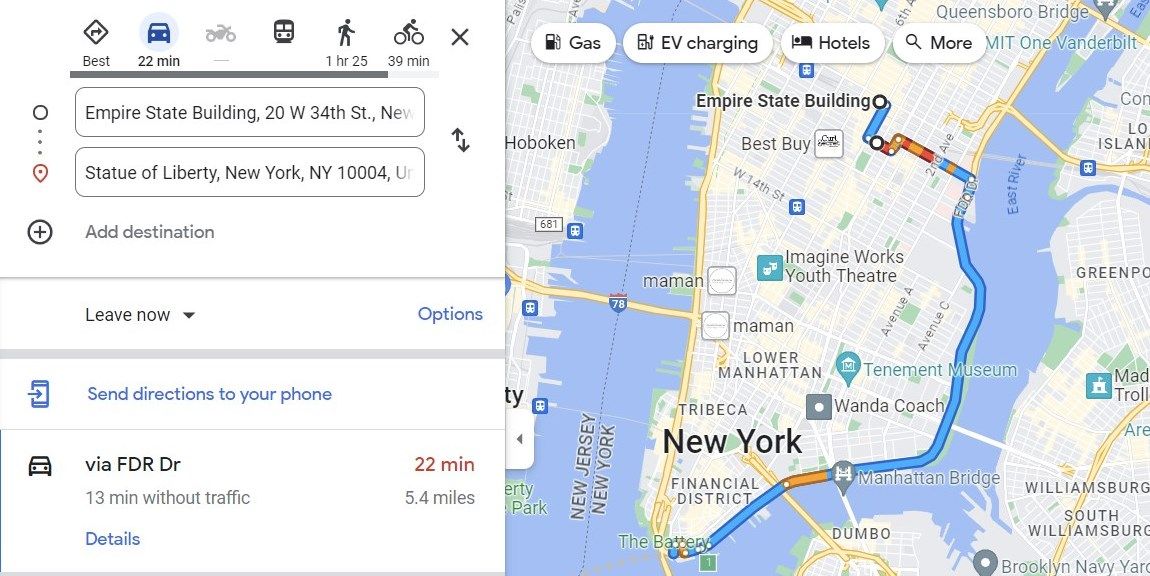
Clique nele e um pop-up aparecerá. Neste pop-up, selecione o dispositivo para o qual deseja enviar as instruções.
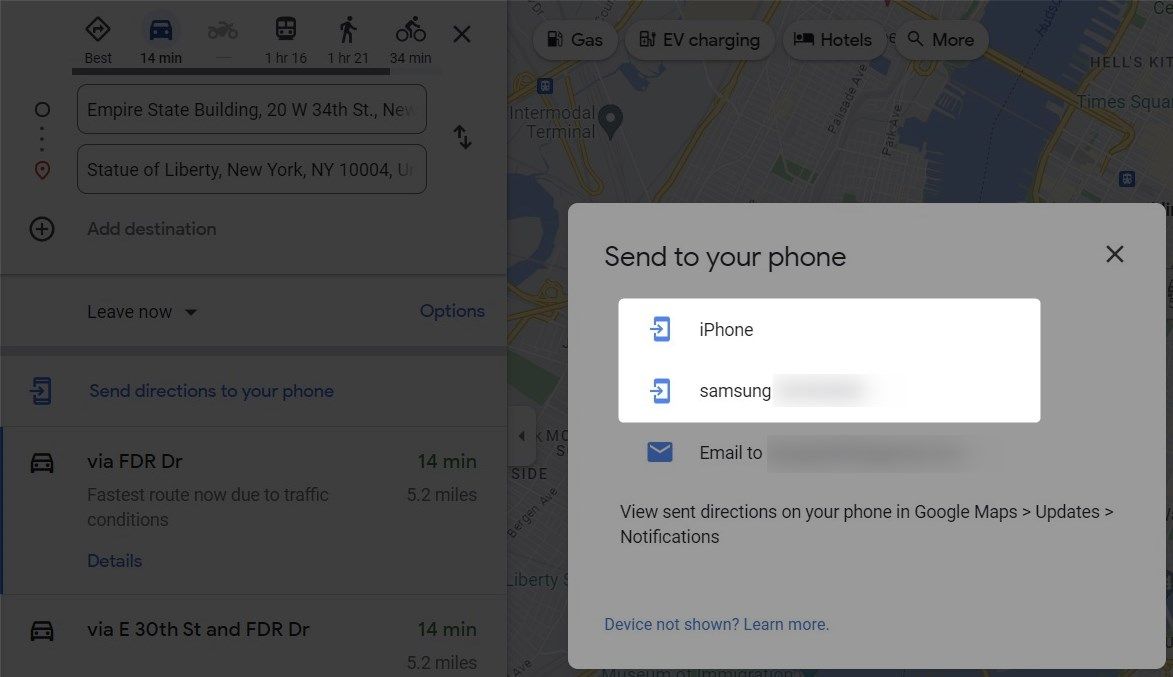
Você receberá uma notificação em seu telefone. Abra esta notificação e você verá a rota no Google Maps. Agora, para salvar esta rota, toque no ícone Fixar como fizemos no método anterior para dispositivos móveis.
Se você não tiver seu dispositivo móvel em mãos, ainda poderá salvar a rota no seu PC. No pop-up Enviar instruções para o seu telefone, escolha Enviar e-mail para você mesmo.
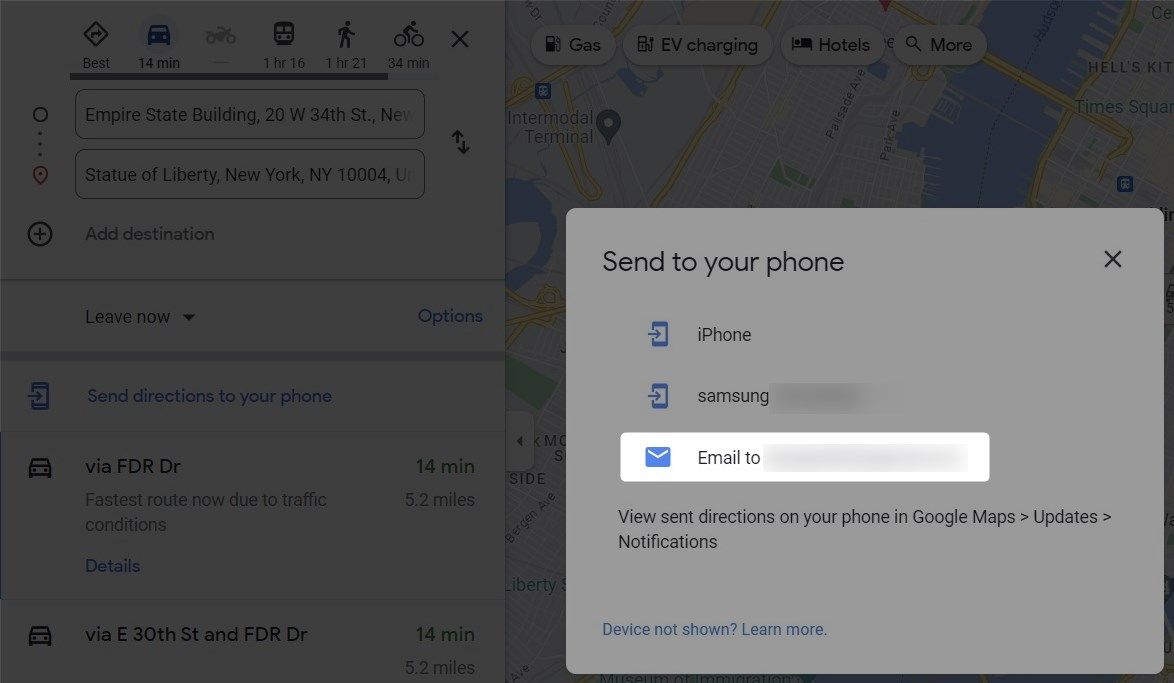
Isso enviará o link da rota para o seu e-mail, que você poderá acessar posteriormente no seu telefone ou outro dispositivo.
Como adicionar rotas à tela inicial para acesso rápido
Até agora, abordamos como salvar uma rota no Google Maps. Mas e se você quiser um acesso ainda mais rápido às suas rotas salvas? Bem, o Google Maps tem uma solução para isso. Você pode adicionar rotas à tela inicial e acessá-las com um toque.
Este recurso está disponível apenas em dispositivos Android. Portanto, se você for um usuário iOS, pode pular esta seção.
Para adicionar uma rota salva do Google Maps à sua tela inicial:
Agora você tem o ícone da rota na tela inicial. Você pode arrastá-lo e colocá-lo em qualquer lugar para facilitar o acesso.
Como salvar rotas do Google Maps para viagens longas
Ao planejar uma viagem longa com múltiplas paradas, é mais conveniente salvar a viagem inteira em vez de rotas individuais. Uma maneira de fazer isso é usar o recurso MY Maps do Google.
Para salvar rotas do Google Maps para uma viagem longa, siga estas etapas:
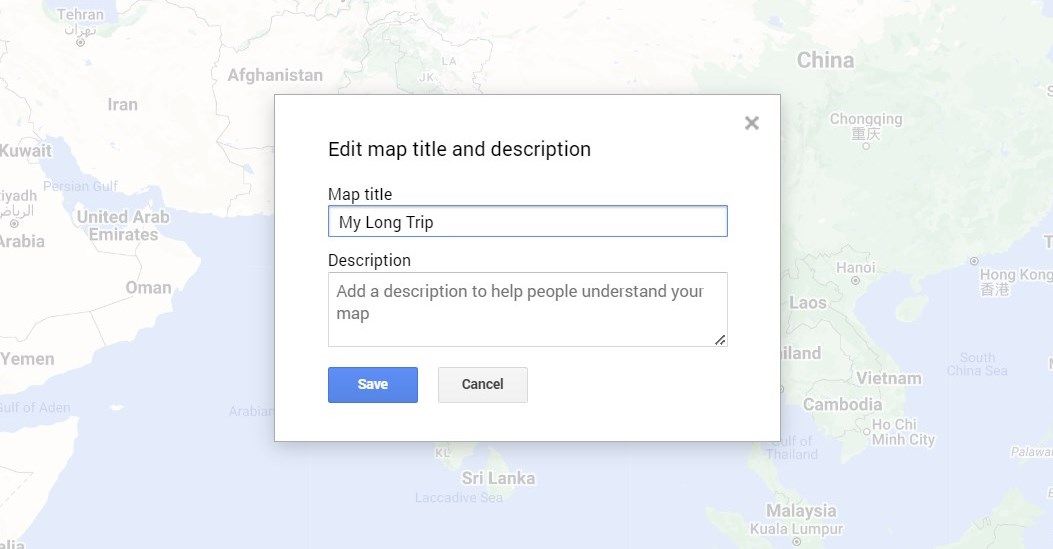
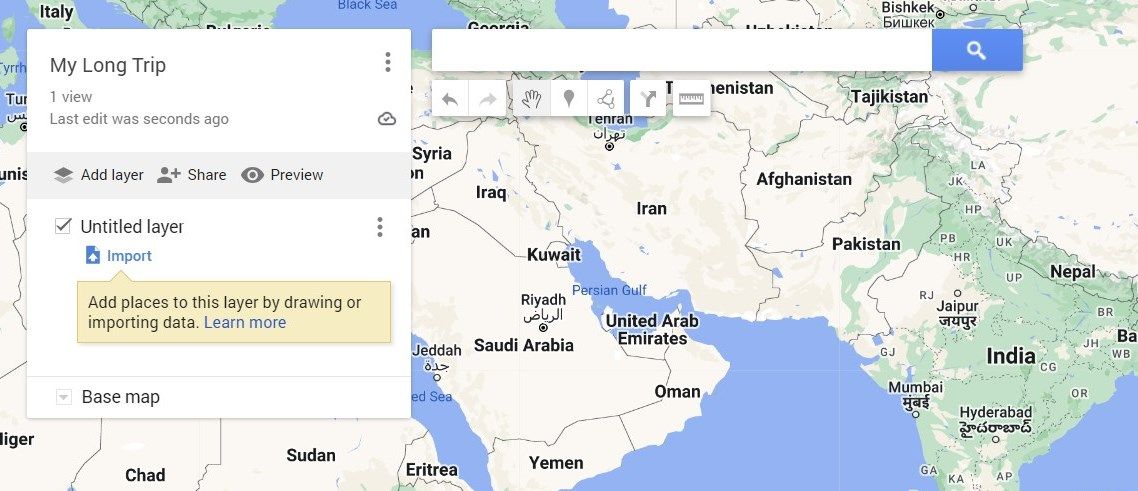
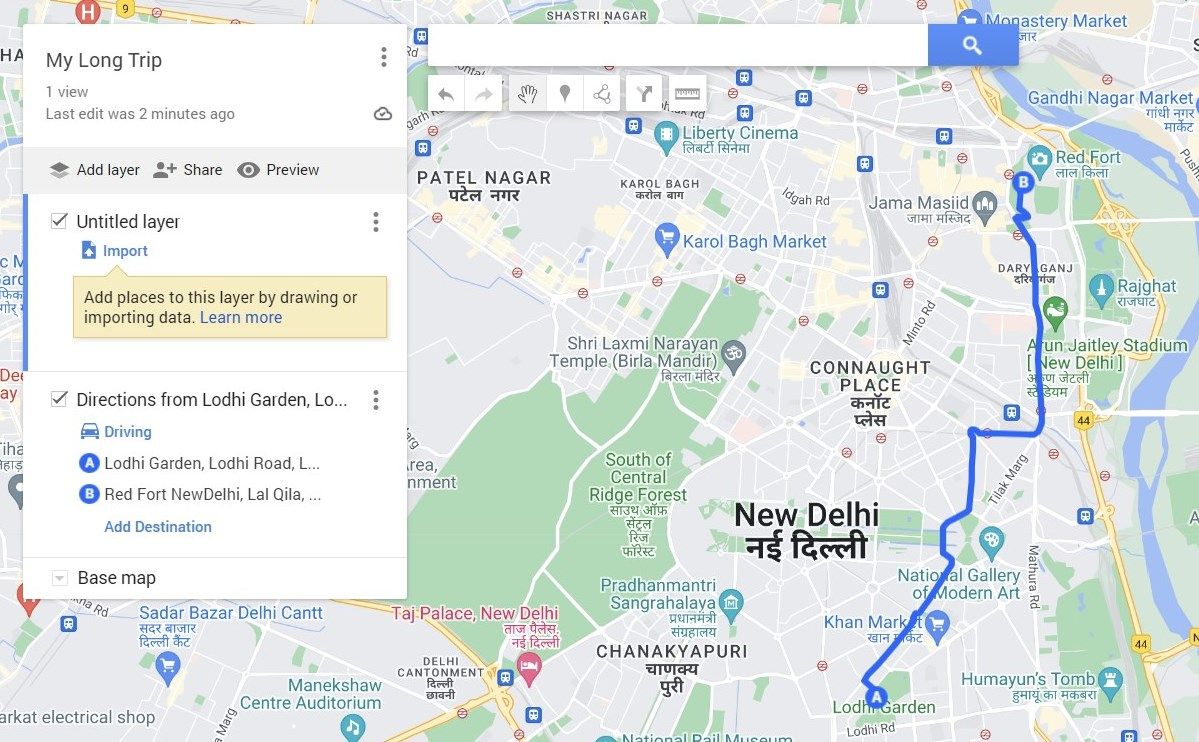
Depois de adicionar todas as suas paradas e rotas, navegue até Salvo > Mapas no Google Maps. Você verá seu mapa personalizado com todas as rotas e paradas salvas. Assim, você terá uma visão abrangente de toda a sua jornada e poderá fazer os ajustes necessários.
Personalize sua experiência de viagem com o Google Maps
O Google Maps oferece mais do que apenas rotas: ele eleva sua experiência de viagem. Você pode salvar rotas, adicioná-las à tela inicial e criar mapas personalizados com todas as paradas e desvios incluídos. Portanto, se você estiver fazendo uma viagem longa, deixe o Google Maps ser seu guia confiável.