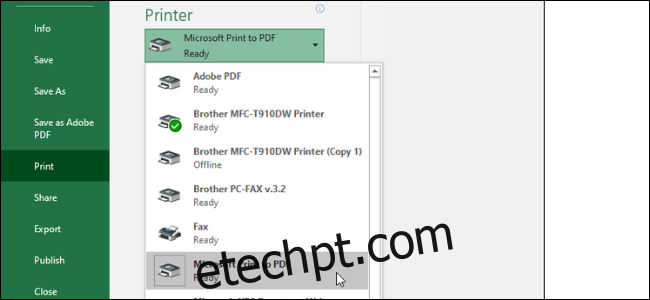Salvar uma planilha do Excel como PDF pode ser confuso, e o arquivo concluído geralmente parece diferente de como desejamos que seja apresentado. Veja como salvar uma planilha como um arquivo PDF limpo e legível.
últimas postagens
Arquivos Excel como PDFs
Existem muitos cenários em que você pode querer salvar um documento do Excel como um arquivo PDF em vez de uma planilha. Por exemplo, se você deseja enviar apenas uma parte específica de uma folha maior ou não deseja que seja editável. No entanto, converter um arquivo do Excel em PDF pode ser um pouco complicado.
Freqüentemente, não pensamos nas planilhas do Excel como documentos com bordas, páginas e margens. No entanto, quando se trata de transformar esses arquivos em documentos PDF que podem ser lidos, impressos ou distribuídos para outras pessoas, é algo que você deve estar ciente. Seu arquivo deve ser legível e compreensível, sem colunas aleatórias em outras páginas ou tamanhos de células que são muito pequenos para ler.
Veja como transformar sua planilha em um documento PDF apresentável e imprimível.
Configurando a página
Se você estiver usando o Office 2008 ou posterior, navegue até a guia Layout da página. Aqui, você verá várias opções agrupadas na seção Configuração da página. Aqui estão os três primeiros:
Margens: o tamanho do espaço em branco entre a borda de um documento e a primeira célula
Orientação: se você deseja que seu arquivo acabado fique em paisagem ou retrato
Tamanho: o tamanho da página de seu documento final
Eles funcionam basicamente da mesma forma que em um documento do Word, portanto, defina-os com base na aparência do PDF concluído. Observe que a maioria das planilhas do Excel são mais legíveis na orientação paisagem do que na vertical, a menos que você tenha muito poucas colunas. As folhas salvas no modo retrato tendem a ter colunas que ficam fora da área de impressão final, o que pode dificultar a navegação e a leitura do documento.
Além disso, você pode adicionar um cabeçalho e rodapé ao layout final. Clique na seta no canto inferior direito da seção Configurar página e, a seguir, clique na guia Cabeçalho / rodapé. Você pode selecionar uma das opções geradas pelo Office ou criar uma sua própria usando o recurso “Personalizar”.
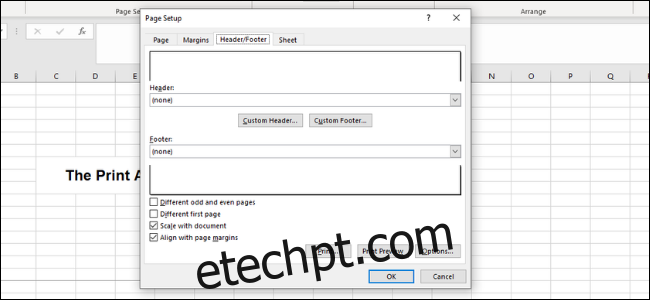
Você também tem a opção de alterar o fundo de sua impressão. Para fazer isso, clique no botão Plano de fundo em Configurar página. Você pode selecionar uma imagem de seu laptop ou da nuvem, e essa imagem será exibida lado a lado em toda a planilha.
Definindo uma área de impressão e encaixe
Em seguida, você precisa determinar qual área será transformada em PDF, bem como quantas linhas e colunas haverá em cada página.
A primeira forma de definir a área é clicar e arrastar para selecionar todas as células que deseja no documento. Em seguida, vá para Configuração da página> Área de impressão> Definir área de impressão. Isso criará uma linha cinza fina ao redor de toda a área que será impressa. Ao criar seu PDF, tudo que estiver fora dessa área não será incluído. Você também pode inserir manualmente as células clicando na seta no canto inferior esquerdo e indo para Planilhas> Área de impressão.
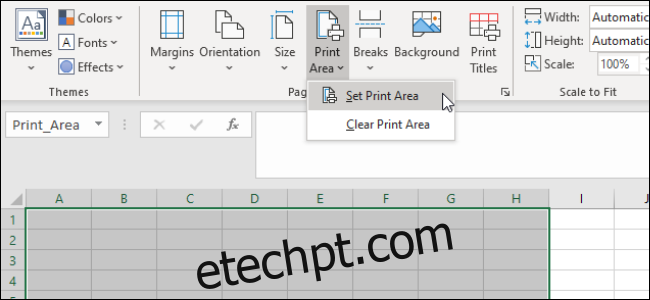
Semelhante ao Microsoft Word, você também pode criar quebras de página para segmentar tabelas diferentes. Essas quebras de página podem ser horizontais e verticais. Vá para a célula onde deseja colocar uma quebra de página, clique na guia “Layout de página” na faixa de opções e selecione Configuração de página> Quebras de página> Inserir quebra de página. Isso criará uma pausa logo acima e à esquerda da célula atual.
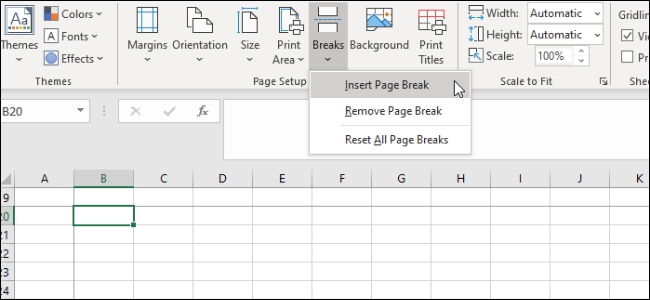
Outra coisa importante a fazer é definir a opção Ajustar à página. À direita de Configurar página, você verá três opções: Largura, Altura e Escala. As opções de Largura e Altura permitem que você defina em quantas páginas as linhas ou colunas de sua tabela aparecerão. Por exemplo, se você tiver muitas linhas, mas apenas algumas colunas, definir a Largura para uma página é o ideal. A escala, por outro lado, determinará o redimensionamento geral de toda a área de impressão.
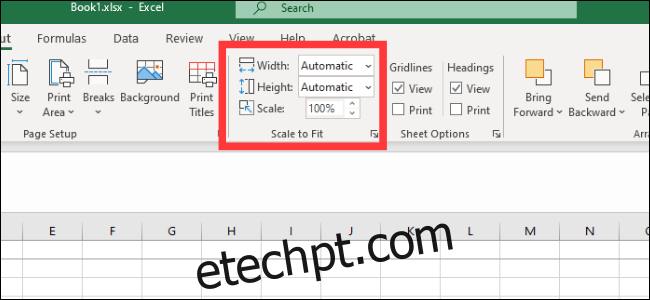
Opções de folha
O último menu ao qual você deve prestar atenção é Opções de planilha. Essas são configurações que afetam a aparência da folha impressa final. Para acessar as opções de folha completa, clique na seta no canto inferior esquerdo das seções Opções de folha.
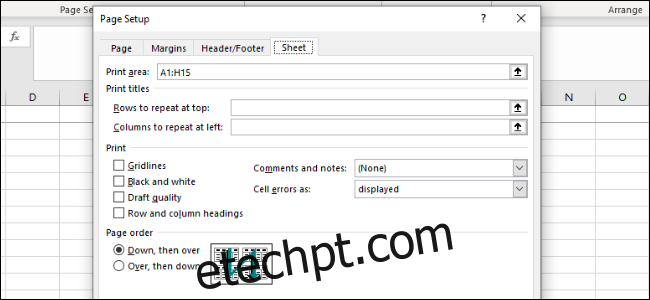
Esta é uma visão geral das várias personalizações que você pode fazer neste menu:
Imprimir títulos: você pode congelar linhas e colunas específicas da planilha no lugar para que apareçam em todas as páginas, como cabeçalhos e rótulos.
Linhas de grade: permite definir se deseja ou não mostrar as linhas de grade, que são as linhas entre as células que aparecem quando não há bordas pintadas nelas.
Cabeçalhos: permite exibir cabeçalhos, que são os rótulos fixos em ordem alfabética (A, B, C) e numérica (1, 2, 3) nos eixos xey das planilhas do Excel.
Comentários, notas e erros: exibe os comentários, notas e avisos de erro incorporados no documento final.
Ordem de impressão: permite definir se deseja criar um documento indo primeiro ou direto primeiro.
Neste menu, você pode ir para a tela Visualizar impressão, onde você pode ter uma visão geral do seu documento final. Você também pode ir para a tela com o atalho Ctrl + P.
Salvar ou imprimir como PDF
Com seu documento formatado corretamente e pronto para funcionar, existem duas maneiras de criar um PDF.
Para salvar o arquivo como PDF no Excel, abra a caixa de diálogo Salvar como e selecione PDF no menu suspenso “Salvar como tipo”. Como alternativa, você pode ir para Exportar> Exportar para XPS / PDF. A partir daqui, você tem algumas opções. Você pode decidir se deseja otimizar o arquivo para Padrão ou Mínimo, o que determinará a qualidade final e o tamanho do arquivo do documento. Você pode clicar em “Opções” para selecionar a área a ser publicada:
Seleção: as células atuais que você selecionou
Planilhas ativas: a planilha atual em que você está
Pastas de trabalho inteiras: todas as pastas de trabalho no arquivo atual em que você está trabalhando
Tabela: uma tabela definida que você criou através do Microsoft Excel
Você também pode optar por ignorar totalmente a área de impressão que definiu.
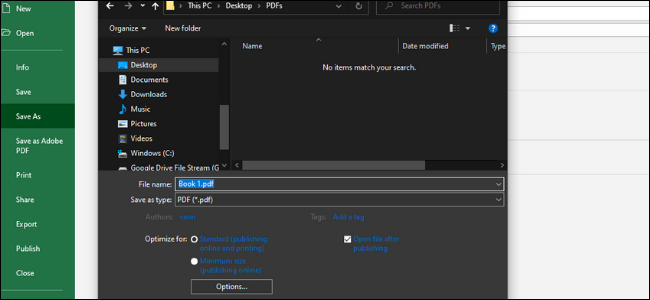
Você também pode imprimir o arquivo como PDF. A Microsoft possui uma impressora PDF integrada chamada Microsoft Print to PDF que você pode selecionar no menu suspenso da impressora. Se você tiver outra unidade de PDF, como Adobe PDF, Foxit ou PDF Xchange, também poderá usar uma delas. Antes de clicar em “Imprimir”, dê uma olhada em sua visualização de impressão para se certificar de que tudo parece correto.