O sistema operacional Windows permite direcionar aplicativos específicos para diferentes dispositivos de áudio, no entanto, todas as abas do navegador Chrome são tratadas como uma única entidade. Vamos explorar como separar o áudio de diferentes abas do Chrome, permitindo que você reproduza sons de cada uma em diferentes saídas de áudio.
Um aviso importante: a instalação de extensões no Chrome pode apresentar riscos. Por isso, recomendamos cautela ao adicionar muitas delas. Contudo, esta extensão em particular parece ser confiável e, além disso, possui código aberto. Se ainda assim estiver receoso, você pode configurar manualmente para que ela funcione apenas em sites específicos, como o YouTube, por meio das configurações de extensão do Chrome.
Instalação do AudioPick
Acesse a página de download do AudioPick e clique em “Adicionar ao Chrome”. Aceite as permissões solicitadas. Após a instalação, um novo ícone surgirá na barra de menu, ao clicar nele, a interface da extensão será aberta.
Por padrão, o AudioPick direciona o áudio para a saída principal do sistema, ou mais precisamente, para o dispositivo configurado para o Chrome nas configurações de som por aplicativo do Windows. Você pode alterar a saída de áudio de cada aba para qualquer outro dispositivo configurado no Windows.
O AudioPick memoriza sua seleção para cada aba individualmente. Essa configuração não afeta as outras abas. As abas que você já configurou continuarão usando o dispositivo selecionado e as novas abas utilizarão a saída de áudio padrão do sistema.
A extensão funciona com qualquer tipo de dispositivo, inclusive os virtuais. Isso se torna muito útil se você deseja, por exemplo, ouvir música nos alto-falantes enquanto escuta o áudio de um jogo nos fones de ouvido.
Um problema que identificamos: ocasionalmente, ao conectar e desconectar dispositivos de áudio, a extensão pode apresentar um erro e silenciar a saída. Se isso acontecer, redefina a saída para o dispositivo padrão do sistema e depois selecione novamente seu dispositivo preferido.
Restringindo as Permissões da Extensão
É uma boa prática, para todas as extensões do Chrome, configurar uma lista de permissões com os sites onde você deseja que ela funcione. Isso garante que a extensão seja executada apenas quando necessário e oferece mais segurança, caso a extensão apresente falhas ou comece a rastreá-lo.
Essa configuração pode ser feita nas opções de extensão do Chrome. Clique no ícone de menu, no canto superior direito, e escolha Mais ferramentas > Extensões. Encontre o AudioPick na lista e selecione “Detalhes”.
Você pode alterar a permissão de acesso ao site e adicionar quantos sites desejar:
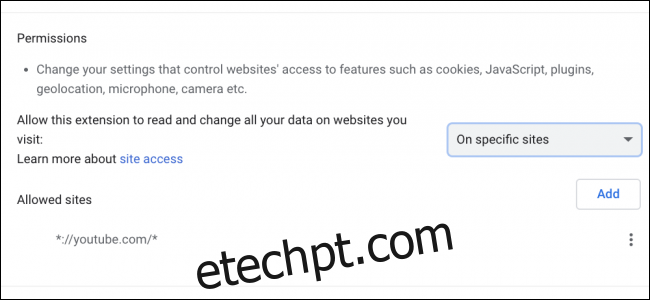
Outra opção é definir a permissão como “Ao clicar”, desabilitando a extensão até que você clique no ícone na barra de menu.