Ao criar uma apresentação corporativa ou ministrar uma aula de matemática, é provável que você se depare com a necessidade de utilizar frações. O PowerPoint oferece diversas opções de formatação de frações, incluindo estilos inclinados, empilhados, lineares e pequenos. Este guia detalha como usar cada um deles.
Formatos de Frações Disponíveis no PowerPoint
Existem várias maneiras de inserir frações no PowerPoint. Se o formato padrão que surge ao digitar a fração for suficiente, ótimo! No entanto, para expressões mais complexas, explorar as outras estruturas pode ser vantajoso.
A forma padrão que o PowerPoint adota quando você digita uma fração é a linear. Abaixo, um exemplo de como ela se apresenta. Note que a fração adere ao estilo e tamanho de fonte do texto circundante.
Ao utilizar a ferramenta de inserção de frações do PowerPoint, ocorre uma pequena mudança na formatação. Veja um exemplo:
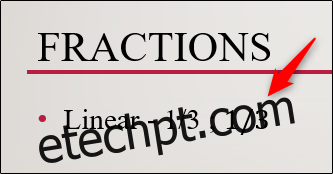
Como se pode notar, o visual difere um pouco da digitação direta. A versão inserida utiliza itálico e a fonte Cambria Math.
O PowerPoint oferece uma variedade de estruturas para atender às suas necessidades. Segue a lista dos diferentes estilos:
Fração Empilhada
Fração Inclinada
Fração Linear
Fração Pequena
dy sobre dx
Δy sobre Δx
∂y sobre ∂x
δy sobre δx
π sobre 2
E uma prévia de como cada uma delas se parece:
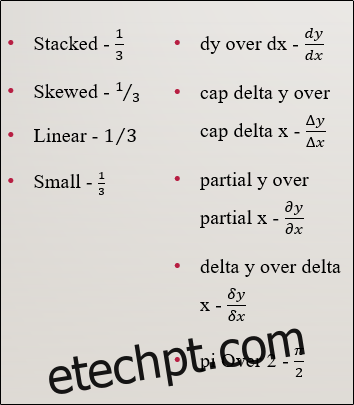
Esses formatos oferecem a flexibilidade necessária para utilizar frações de maneira que complemente seu material de apresentação da melhor forma.
Inserindo Frações no PowerPoint Passo a Passo
A decisão sobre qual estrutura de fração utilizar é sua. Independente da sua escolha, veja como encontrar as opções:
Primeiro, vá até a guia “Inserir” e clique no botão “Equação” (o símbolo de pi).
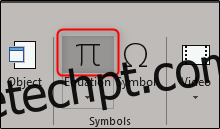
Isso abrirá uma guia de Design dedicada, juntamente com um novo grupo de guias nomeado Ferramentas de Desenho. Adicionalmente, uma caixa de texto com a mensagem “Digite a equação aqui” aparecerá no slide.
Na guia “Design”, clique no botão “Fração”.
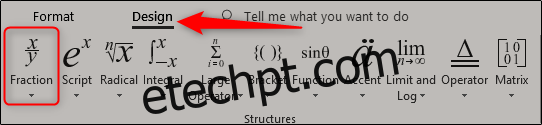
No menu suspenso, escolha a estrutura desejada. Neste exemplo, selecionaremos “Empilhado”.
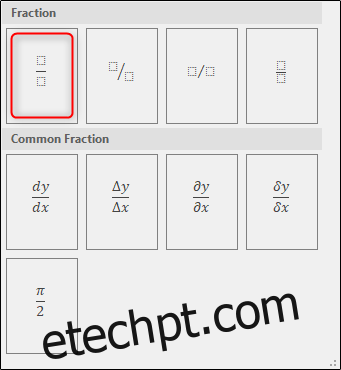
A estrutura selecionada será exibida no slide.
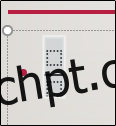
Agora, tudo o que resta é inserir os números desejados na fração.

Criando suas Próprias Frações à Mão
O PowerPoint também oferece a opção de desenhar frações. Novamente na aba “Inserir”, clique na seta abaixo do botão “Equação”.
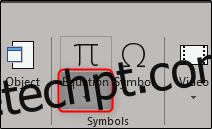
Um menu suspenso exibindo diversos tipos de equações será aberto. No final deste menu, selecione “Equação à tinta”.
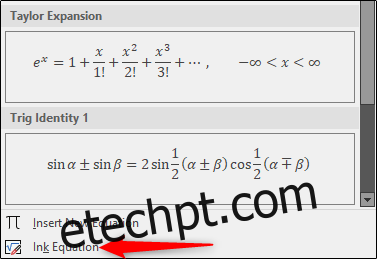
A janela “Controle de entrada matemática” aparecerá, permitindo que você desenhe sua equação. Se você não estiver usando um dispositivo touch, o mouse pode ser usado. Vamos tentar uma fração simples para começar.
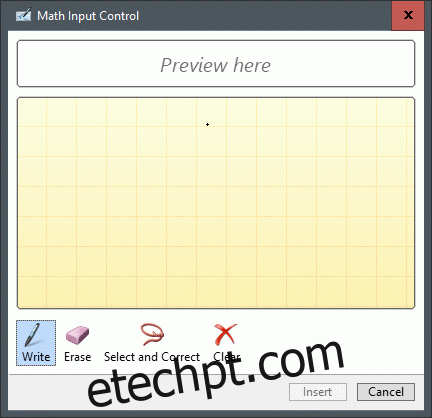
Como você pode ver no GIF acima, nós (de maneira não muito cuidadosa) desenhamos 1/3 na estrutura de fração empilhada. O PowerPoint fornece uma prévia da fração na área acima do painel de desenho.
Agora, vamos ver o que acontece ao desenharmos algo um pouco mais complexo.
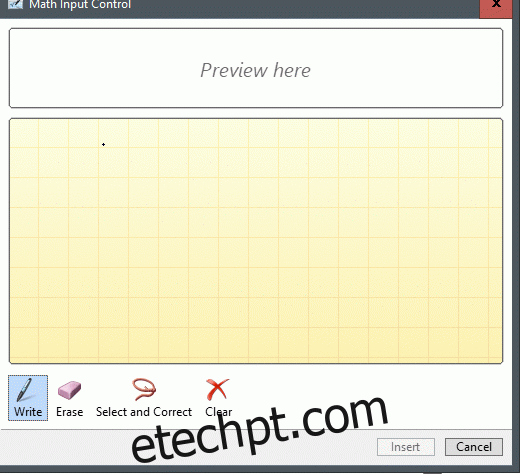
Ok, esta não é a equação mais complexa, mas ela serve como um bom exemplo. Uma vez satisfeito com a equação, selecione “Inserir”.
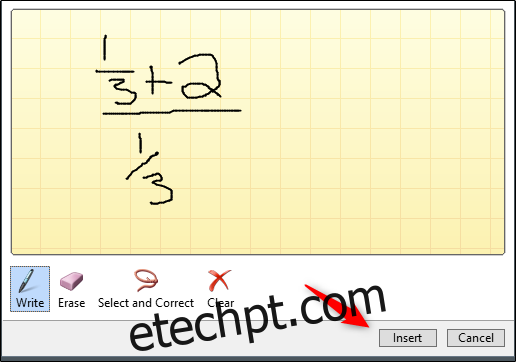
A equação aparecerá no slide do PowerPoint.

Com a ferramenta de desenho, você pode criar qualquer tipo de estrutura de fração desejada. No entanto, é importante lembrar que essa ferramenta é sensível, e pode ser fácil confundir seu desenho com a estrutura inclinada quando o objetivo era a estrutura empilhada. Certifique-se de desenhar tudo de maneira organizada. Se você cometer um erro, é possível utilizar a borracha ou simplesmente limpar a equação e começar de novo.