Aperfeiçoando a Organização do seu Espaço de Trabalho no Windows 10 com Atalhos de Teclado
Gerenciar as janelas no Windows 10 pode se tornar uma tarefa repetitiva e cansativa se você depender exclusivamente do mouse. Felizmente, o sistema operacional oferece uma série de atalhos de teclado que simplificam a troca, o ajuste, a minimização, a maximização, a movimentação e o redimensionamento de janelas.
Navegando Entre Janelas Abertas
O Windows 10 disponibiliza um recurso prático, conhecido como “alternador de tarefas”, que permite aos usuários alternar entre janelas ativas de maneira rápida e intuitiva através do teclado. Ao pressionar Alt + Tab, miniaturas de todas as janelas em execução surgirão na tela.
Para selecionar a janela desejada, mantenha a tecla Alt pressionada e pressione Tab repetidamente até que a miniatura correspondente seja destacada. Ao soltar ambas as teclas, a janela escolhida será trazida para o primeiro plano.
Outra opção é utilizar Ctrl + Alt + Tab para ativar o alternador de tarefas. Nesse caso, use as setas direcionais para destacar a janela desejada e confirme a seleção pressionando Enter.
Uma alternativa mais visual para alternar entre janelas é a Visão de Tarefas, que exibe miniaturas maiores de todas as janelas abertas, ocupando uma porção maior da tela. Para acessar essa visão, pressione Windows + Tab.
Nessa interface, utilize as setas direcionais para escolher a janela desejada e pressione Enter para trazê-la para o primeiro plano.
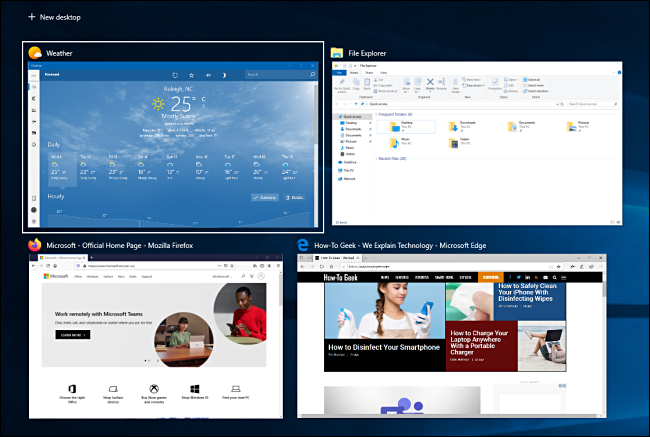
Minimizando e Maximizando Janelas
É possível minimizar ou maximizar janelas com facilidade utilizando apenas o teclado. Minimizar esconde a janela, enquanto maximizar a expande para ocupar toda a área disponível na tela. Também é possível minimizar todas as janelas simultaneamente, exibindo a área de trabalho.
Confira os atalhos correspondentes:
- Minimizar a janela atual: Windows + Seta para baixo.
- Maximizar a janela atual: Windows + Seta para cima.
- Minimizar todas as janelas: Windows + M.
- Minimizar todas as janelas e mostrar a área de trabalho: Windows + D. (Funciona também em janelas persistentes.)
- Minimizar todas as janelas, exceto a atual: Windows + Home.
- Restaurar todas as janelas minimizadas: Windows + Shift + M.
Você também pode estender a altura de uma janela sem a maximizar completamente. Para isso, pressione Windows + Shift + Seta para cima. Este atalho não funciona se a janela estiver ajustada em uma das posições de encaixe que vamos abordar a seguir.
Encaixando Janelas em Metades ou Quartos
Se você precisa lidar com várias janelas e deseja organizá-las precisamente na tela através de atalhos, o Windows oferece recursos úteis. É possível posicionar duas janelas lado a lado ou quatro janelas em cada canto da tela.
Comece selecionando a janela que deseja reposicionar, seja usando Alt + Tab ou o mouse. Em seguida, escolha a parte da tela que a janela deve ocupar.
Use os seguintes atalhos para posicionar duas janelas em metades:
- Encaixar à esquerda: Windows + Seta para a esquerda.
- Encaixar à direita: Windows + Seta para a direita.
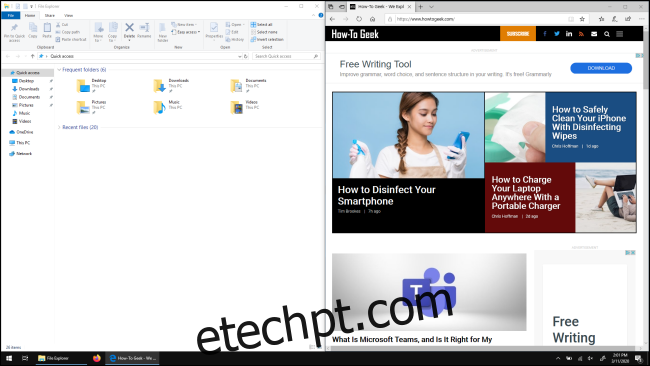
Para posicionar quatro janelas em quartos (cada uma ocupando 1/4 da tela), utilize uma sequência de dois atalhos. Essas sequências pressupõem que a janela ainda não esteja encaixada na metade esquerda ou direita da tela.
Veja como:
- Quarto superior esquerdo: Windows + Seta para a esquerda e, em seguida, Windows + Seta para cima.
- Quarto inferior esquerdo: Windows + Seta para a esquerda e, em seguida, Windows + Seta para baixo.
- Quarto superior direito: Windows + Seta para a direita e, em seguida, Windows + Seta para cima.
- Quarto inferior direito: Windows + Seta para a direita e, em seguida, Windows + Seta para baixo.
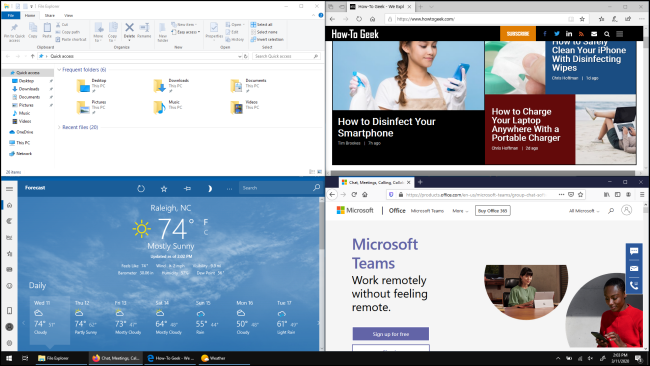
Movendo Janelas com Precisão
O teclado também permite mover janelas para pontos específicos da tela. Primeiro, use Alt + Tab para selecionar a janela que deseja mover.
Com a janela selecionada, pressione Alt + Espaço para abrir um pequeno menu no canto superior esquerdo. Use as setas direcionais para escolher a opção “Mover” e pressione Enter.
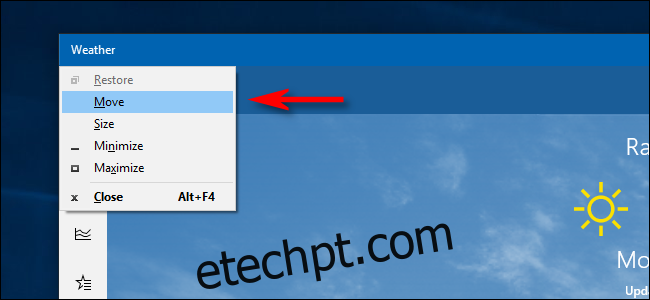
Agora use as setas direcionais para posicionar a janela no local desejado e pressione Enter.
Esta técnica é útil mesmo quando a janela está oculta e você não consegue encontrá-la com o mouse.
Transferindo Janelas Entre Monitores
Se você utiliza vários monitores e expandiu sua área de trabalho entre eles, pode mover rapidamente a janela ativa de um monitor para outro. Para fazer isso, pressione Windows + Shift + Seta para a esquerda ou Seta para a direita.
Guia Rápido para o Gerenciamento de Janelas
Segue um resumo dos atalhos abordados anteriormente. Pratique-os e você dominará a arte do gerenciamento de janelas:
| Alt + Tab | Abre o alternador de tarefas. |
| Windows + Tab | Abre a Visão de Tarefas. |
| Windows + Seta para baixo | Minimiza a janela. |
| Windows + Seta para cima | Maximiza a janela. |
| Windows + M | Minimiza todas as janelas. |
| Windows + D | Exibe a área de trabalho. |
| Windows + Home | Minimiza todas as janelas, exceto a ativa. |
| Windows + Shift + M | Restaura todas as janelas minimizadas. |
| Windows + Shift + Seta para cima | Estende a janela para as partes superior e inferior da tela. |
| Windows + Seta para a esquerda | Encaixa a janela do lado esquerdo da tela. |
| Windows + Seta para a direita | Encaixa a janela do lado direito da tela. |
| Windows + Shift + Seta para a esquerda ou direita | Move uma janela de um monitor para outro. |
Se você deseja explorar ainda mais atalhos de teclado, pesquise sobre outros atalhos úteis no Windows 10 e também atalhos para navegadores e edição de texto.