Imagine que necessite alterar o nome de dois ou três arquivos no Windows. Provavelmente, não se importará de clicar algumas vezes e introduzir informações similares ou idênticas, certo? No entanto, se tiver de fazer isso dez vezes ou mais, ou se tiver um conjunto de arquivos que necessitem ser renomeados, a tarefa rapidamente se tornará monótona e entediante.
É provável que já se tenha questionado se existe uma forma expedita de renomear vários arquivos no Windows 10. A boa notícia é que sim, existem diversas abordagens para concretizar essa tarefa.
Este artigo visa demonstrar como pode renomear arquivos em massa utilizando o Prompt de Comando e o Explorador de Ficheiros. Vamos então começar.
Como Renomear Arquivos em Lote Através do Prompt de Comando
O Prompt de Comando é uma ferramenta nativa do Windows que lhe permite executar comandos, reparar ficheiros, processar arquivos em lote e iniciar scripts no sistema operativo. Desde que esteja familiarizado com os comandos corretos e com o seu funcionamento, poderá realizar tarefas como gerir/reparar partições de disco, executar programas e inclusive renomear ficheiros em lote. Eis como pode usar o Prompt de Comando para alterar o nome de vários arquivos no Windows.
Nota: O PowerShell não é idêntico ao Prompt de Comando, e alguns comandos podem não funcionar. As aspas, por exemplo, utilizadas para espaçamento em nomes de ficheiros, não funcionam no PowerShell. Esta secção é dedicada exclusivamente ao Prompt de Comando, a não ser que escreva “cmd” e pressione “Enter” enquanto estiver no PowerShell. Poderá encontrar mais detalhes sobre a renomeação em massa no PowerShell mais adiante.
Renomeando Arquivos em Massa: Adicionar Texto e Remover Caracteres Via Prompt de Comando
Este processo utiliza o caractere “?” para determinar quantos caracteres deseja manter da parte original do nome. Utiliza também o caractere “*” como um curinga para o nome do arquivo, abrangendo todos os arquivos que possuam a extensão especificada (.jpg ou qualquer outra que defina).
- Inicie o “Prompt de Comando” ao escrever “cmd” na barra de pesquisa da Cortana. Em alternativa, pode pressionar
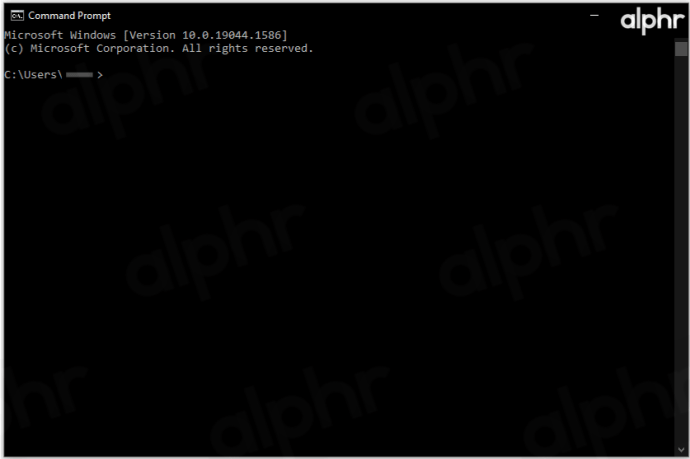
- No Prompt de Comando, navegue até à pasta que contém os ficheiros que deseja renomear. Escreva `cd [letra da unidade]:[pasta1][pasta2]` ou o número de pastas que o caminho exigir. Substitua os parêntesis retos pelos nomes corretos, como `cd c:\testes`.
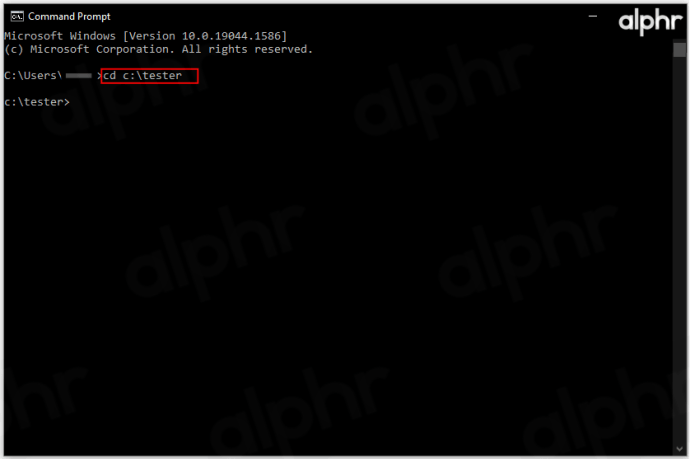
- Escreva `dir` para listar todos os arquivos no local especificado, para que possa confirmar aqueles que pretende renomear.
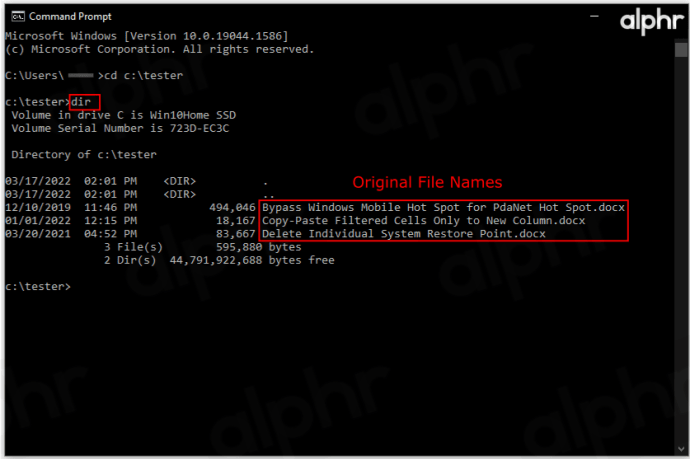
- De seguida, introduza `ren *.[extensão do ficheiro] ???[texto adicional aqui].*` mas substitua as secções entre parêntesis retos e escolha quantos “?” adicionar. O uso de “???” preserva os três primeiros caracteres originais, “????” mantém os primeiros quatro, e assim sucessivamente.
Adicione tantos “?” quantos desejar. Pode corresponder ao nome de arquivo mais longo, e dez pontos de interrogação mantêm todos os caracteres até ao décimo em cada nome de ficheiro.
Exemplo: `ren *.docx ??????-Notas-Windows.*` renomeia todos os ficheiros “.docx”, mantendo os seis primeiros caracteres e adicionando “-Notas-Windows” ao final.
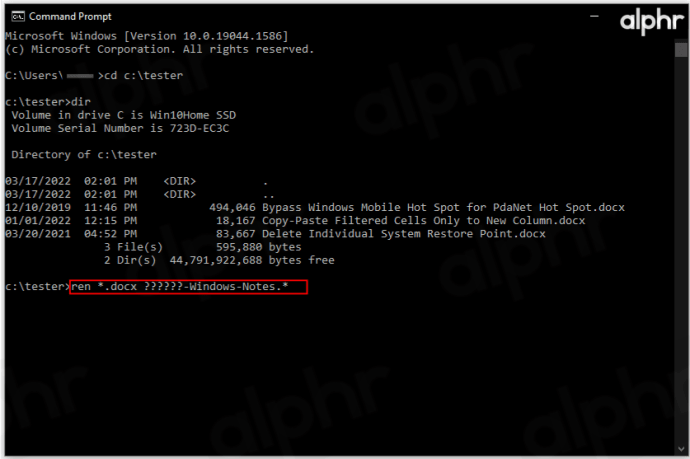
- Escreva `dir` mais uma vez para verificar e confirmar as alterações. Como o exemplo incluiu seis “?”, os primeiros seis caracteres são mantidos. Além disso, o texto complementar aparece no final de cada ficheiro.
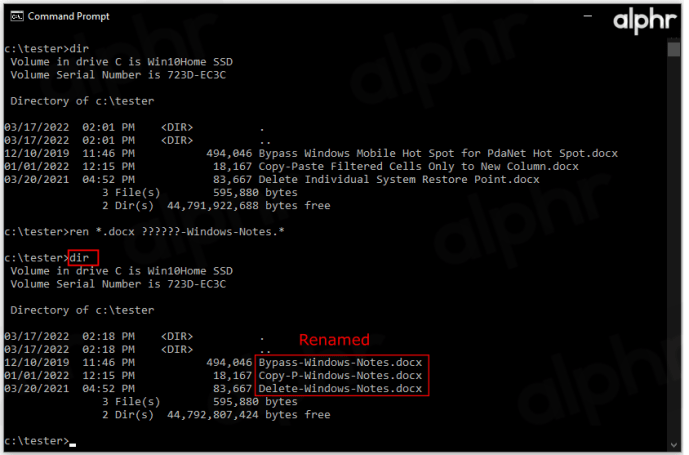
Reduzir Vários Nomes
Por vezes, pode pretender diminuir os nomes dos ficheiros, procurando mais simplicidade. Eis como pode truncar vários nomes em simultâneo.
Por exemplo, pode ter ficheiros .jpg que precisam de ser truncados cujos nomes já foram personalizados. Dentro do diretório de destino, pode adicionar a função `ren*.* ??????.*`. Esta função irá cortar as fotos originais para o número de caracteres designados pelos pontos de interrogação.
Este exemplo transformaria um ficheiro chamado “viagem_montanha.jpg” em “viagem.jpg”. É evidente que se o nome do ficheiro tiver seis ou menos caracteres, este permanecerá inalterado. Esta abordagem é útil quando nomes de ficheiros mais curtos são preferíveis a nomes longos.
Modificar Vários Nomes
Se pretende renomear uma parte específica de vários nomes de ficheiros que sejam similares, eis como pode fazê-lo.
De novo, navegue até ao diretório em questão usando o Prompt de Comando. Agora, para renomear vários nomes de ficheiros que comecem por “ferias_2019” para que comecem por “vacay_19”, este é o comando que precisa usar: `ren ferias_2019*.* vacay_19*.*`
Este comando é muito útil para encurtar nomes de ficheiros.
Alterar Ficheiros Com Extensões Específicas
Suponha que tenha vários tipos de ficheiro dentro de uma pasta e queira renomear aqueles com a extensão .jpg. O Prompt de Comando facilita muito esta tarefa. Digamos que queira renomear todos os arquivos com o título “ferias_2019” para “vacay_19”, mas apenas aqueles que possuam a extensão .jpg.
- Comece por navegar até ao caminho em questão.
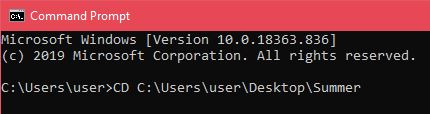
- De seguida, introduza `ren ferias_2019*.jpg vacay_19*.jpg`.

Este comando irá renomear todos os nomes de ficheiro mencionados, como acima, mas apenas o fará para os ficheiros .jpg.
Alterar Extensões
Por vezes, pode necessitar de alterar as extensões de ficheiro para vários arquivos. Pode fazê-lo usando a função acima mencionada que lhe permite alterar partes do nome, mas existe uma forma mais simples de concretizar esta tarefa.
Uma vez no diretório desejado, digite `ren *.jpg *.png` para alterar todos os ficheiros .jpg para .png, por exemplo. Pode fazê-lo para todas as extensões disponíveis.
Renomear Arquivos em Lote Usando o Explorador de Ficheiros
O Explorador de Ficheiros no Windows 10 disponibiliza uma funcionalidade interessante que lhe permite renomear múltiplos arquivos. É bastante simples e acessível. A única desvantagem deste método é que adiciona “(#)” no final de cada nome de ficheiro, onde “#” representa números, como “Férias de verão 2021 (1), Férias de verão 2021 (2)”, etc. Apenas poderá adicionar “(#)” e não alterar o nome. Portanto, deverá alterar um deles para o que deseja e depois usar este processo. Vamos assumir que já sabe como renomear um único ficheiro e começar a usar múltiplos arquivos imediatamente.
Renomear Vários Ficheiros de Uma Só Vez
- Comece por navegar até à pasta onde deseja renomear múltiplos ficheiros. Se dentro dessa pasta tiver a certeza que pretende renomear todos os arquivos, utilize o comando “Clicar com o botão direito + Arrastar” para os selecionar ou use o atalho Ctrl+A para que todos sejam selecionados automaticamente. Alternativamente, se precisar de escolher ficheiros específicos, mantenha pressionada a tecla Ctrl e clique nos ficheiros que deseja selecionar individualmente. Se existirem muitos arquivos na lista, e apenas alguns que não pretende renomear, selecione-os todos, mantenha pressionada a tecla Ctrl e clique nos arquivos que deseja desmarcar. De igual modo, pode usar a tecla Shift para selecionar um intervalo de arquivos.
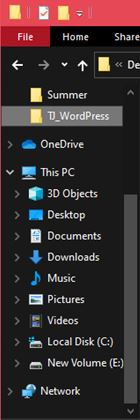
- Depois de selecionar todos os arquivos que deseja renomear de uma só vez, clique com o botão direito do rato em qualquer um dos arquivos selecionados e clique em “Renomear” no menu que surge.
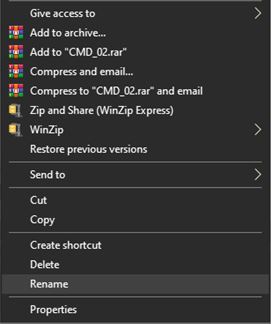
- Digite o nome que pretende que apareça em todos os arquivos e pressione “Enter”. Notará que cada um dos ficheiros que selecionou foi renomeado com o nome que escolheu, sendo a única diferença entre eles a numeração adicional, como (01), (02), etc.
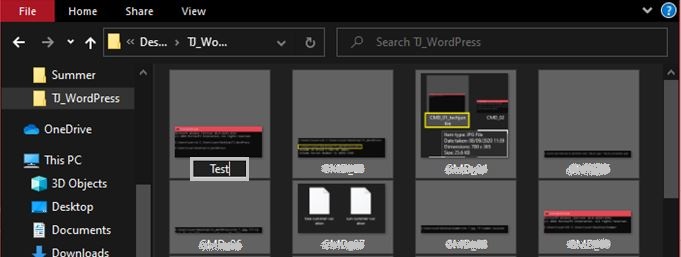
Se esta não é a ação que pretendia executar, ou se não estiver satisfeito com os resultados e gostaria de experimentar a solução via Prompt de Comando, basta pressionar Ctrl+Z para desfazer a renomeação. Esta ação reverterá imediatamente os arquivos para os seus nomes anteriores.
Embora renomear múltiplos arquivos através do Explorador de Ficheiros seja rápido, simples e fácil de usar, não oferece uma vasta gama de opções. Se pretende uma diversidade de opções, avance e utilize o Prompt de Comando. Pode parecer mais complexo, mas torna-se fácil com a prática.
Perguntas Frequentes Adicionais
1. Posso Desfazer a Renomeação em Lote se Não Gostar dos Resultados?
Se estiver a usar o método do Explorador de Ficheiros, pode. O Prompt de Comando e o PowerShell não possuem funcionalidade “undo”. Basta pressionar Ctrl + Z antes de executar qualquer outra ação no teclado, e as alterações serão desfeitas. Alguns utilizadores relatam que existe um limite de tempo curto, pelo que deverá desfazer o processo o mais rapidamente possível.
2. Existem Riscos Associados à Renomeação em Lote?
Em si, a renomeação em lote não é arriscada. No entanto, se alterar o nome de um ficheiro ou a extensão de um arquivo que seja fundamental para o funcionamento de um programa ou para o próprio sistema operativo, poderá causar problemas.
A renomeação em lote acarreta um risco maior do que a renomeação regular, no sentido em que existem mais situações que podem ser negligenciadas.
3. Recomenda Alguma Ferramenta de Terceiros Para Renomear Arquivos em Massa?
Devido às limitações do Explorador de Ficheiros e às complexidades das opções de renomeação de ficheiros no Prompt de Comando, surgiram ferramentas e aplicações de terceiros que combinam o melhor dos dois mundos. No entanto, a única coisa que necessita saber sobre estes programas é que nem sempre são específicos para a renomeação. A renomeação em massa é frequentemente introduzida apenas como uma funcionalidade adicional.
Mesmo assim, poderá encontrar várias ferramentas, tais como o Bulk Rename Utility, o Advanced Renamer e o ReNamer, que se especializam na renomeação de ficheiros.
Ainda assim, renomear múltiplos ficheiros usando o Prompt de Comando é um bom ponto de partida. O uso do Prompt de Comando vai muito além da renomeação, pelo que conhecer o seu funcionamento é sempre desejável. Além disso, representa um primeiro passo no caminho da programação, caso tenha interesse.
Em suma, tanto o Explorador de Ficheiros como o Prompt de Comando têm as suas desvantagens e as suas potencialidades. Se procura um método de renomeação simples sem muitas configurações, use o Explorador de Ficheiros – é mais simples e rápido. Se necessitar de funcionalidades de renomeação em massa mais avançadas, o Prompt de Comando deverá ser a sua ferramenta preferencial, a menos que deseje utilizar aplicações e ferramentas de terceiros.
Espero que este guia o ajude a aprender mais sobre a renomeação em lote e lhe forneça as ferramentas para organizar os seus arquivos de forma mais eficaz. Renomear ficheiros um a um é moroso e demorado. A renomeação em massa de arquivos é, sem dúvida, uma poupança de tempo, especialmente na agitação do mundo atual.
Caso tenha alguma dúvida ou queira acrescentar algo sobre o tema da renomeação em lote, sinta-se à vontade para usar a secção de comentários abaixo do texto. Teremos todo o prazer em ajudá-lo.