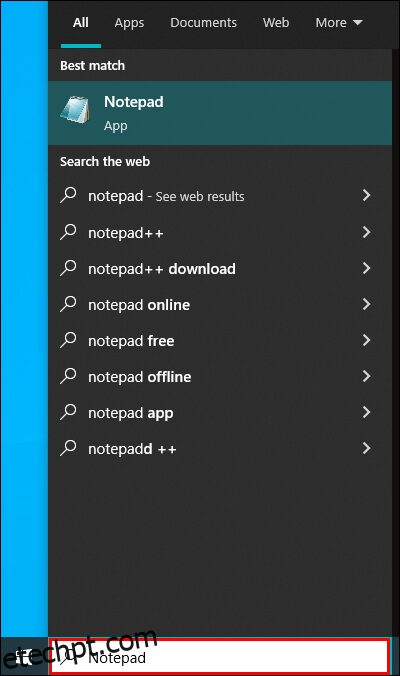Esteja você procurando uma solução de instruções específica ou relaxando e relaxando, o YouTube tem uma imensa variedade de vídeos para explorar. Infelizmente, algumas pessoas podem se desviar dos vídeos do YouTube e acabar atrasando as tarefas que deveriam estar completando.
Felizmente, você pode bloquear o YouTube se quiser evitar folgas ou se quiser impedir que seus filhos ou funcionários usem o site. Este artigo passará por todas as etapas necessárias para bloquear o YouTube em diferentes dispositivos.
Como bloquear o YouTube em um PC com Windows 10
Quando se trata do seu PC com Windows 10, você pode bloquear o YouTube de duas maneiras – bloqueando-o em seus navegadores ou bloqueando-o em sua rede.
Bloqueie o YouTube em seus navegadores
Abra o menu Iniciar e procure o bloco de notas.
 Clique com o botão direito do mouse e selecione “Executar como administrador”.
Clique com o botão direito do mouse e selecione “Executar como administrador”.
 Vá em “Arquivo” e clique em “Abrir…”.
Vá em “Arquivo” e clique em “Abrir…”.
 Vá para a guia “Este PC” no lado esquerdo da janela.
Vá para a guia “Este PC” no lado esquerdo da janela.
 Clique duas vezes no disco rígido do seu computador e abra a pasta Windows.
Clique duas vezes no disco rígido do seu computador e abra a pasta Windows.
 Role para baixo e clique duas vezes na pasta System32.
Role para baixo e clique duas vezes na pasta System32.
 Desça e clique duas vezes na pasta “drivers”.
Desça e clique duas vezes na pasta “drivers”.
 Clique duas vezes na pasta “etc”.
Clique duas vezes na pasta “etc”.
 Clique em “Mostrar todos os tipos de arquivo”. O arquivo “host” ficará visível.
Clique em “Mostrar todos os tipos de arquivo”. O arquivo “host” ficará visível.
 Clique com o botão direito do mouse, abra “Propriedades”, vá para “Segurança” e clique em “Editar”.
Clique com o botão direito do mouse, abra “Propriedades”, vá para “Segurança” e clique em “Editar”.
 Marque a caixa “Controle total” e pressione OK.
Marque a caixa “Controle total” e pressione OK.
 Clique duas vezes no arquivo host para abri-lo no bloco de notas.
Clique duas vezes no arquivo host para abri-lo no bloco de notas.

Agora você pode editar o arquivo host.
Na parte inferior, adicione uma linha contendo o endereço do YouTube. Digite 127.0.0.1 e pressione a tecla Tab, seguida de youtube.com e pressione Enter. Se você estiver usando o Chrome, precisará adicionar um espaço no final do endereço do YouTube e escrever “www.youtube.com”.
 Faça um backup do seu arquivo “hosts”.
Clique em “Arquivo”, depois em “Salvar como…”, seguido de “Documentos de texto”
Faça um backup do seu arquivo “hosts”.
Clique em “Arquivo”, depois em “Salvar como…”, seguido de “Documentos de texto”
 Selecione “Todos os arquivos” no menu suspenso, depois o arquivo “hosts” e salve-o clicando em “Salvar”.
Selecione “Todos os arquivos” no menu suspenso, depois o arquivo “hosts” e salve-o clicando em “Salvar”.
 Reinicie seu computador. Após editar o arquivo “hosts”, é recomendável reiniciar o computador para garantir que as alterações entrem em vigor.
Reinicie seu computador. Após editar o arquivo “hosts”, é recomendável reiniciar o computador para garantir que as alterações entrem em vigor.

Bloquear o YouTube em sua rede
Antes de modificar os sites restritos em sua rede doméstica, você deve configurar seu computador para utilizar os endereços do servidor DNS OpenDNS. Veja como:
Clique com o botão direito do mouse no botão Iniciar.
 Clique em “Conexões de Rede”. Nas opções “Alterar adaptador”, clique com o botão direito do mouse em sua rede atual.
Clique em “Conexões de Rede”. Nas opções “Alterar adaptador”, clique com o botão direito do mouse em sua rede atual.
 Selecione “Propriedades” e selecione a opção “Protocolo de Internet Versão 4 (TCP/IPv4)”.
Selecione “Propriedades” e selecione a opção “Protocolo de Internet Versão 4 (TCP/IPv4)”.
 Clique em Propriedades, marque a caixa “Usar os seguintes endereços de servidor DNS” e digite 208.67.222.222 na caixa superior e 208.67.220.220 na caixa inferior.
Clique em Propriedades, marque a caixa “Usar os seguintes endereços de servidor DNS” e digite 208.67.222.222 na caixa superior e 208.67.220.220 na caixa inferior.
 Para salvar, clique em OK nas duas janelas abertas.
Para salvar, clique em OK nas duas janelas abertas.

Em seguida, crie uma conta com OpenDNS. Digite o endereço de e-mail que você deseja usar para o registro do OpenDNS. No menu suspenso, selecione seu país atual. Por fim, escolha uma senha para sua conta. A partir daqui, os passos são:
Abra o endereço de e-mail associado à sua conta OpenDNS.
Haverá um e-mail com um link de verificação. Confirme seu registro no OpenDNS clicando no botão “[OpenDNS] Confirme seu registro no OpenDNS”. Isso o levará a uma nova janela.
 Vá para a guia “Configurações”.
Vá para a guia “Configurações”.
 Clique em “ADICIONAR ESTA REDE” na imagem rotulada “BLOQUEAR YOUTUBE”. É o botão cinza à direita do endereço IP da sua rede atual. Haverá uma janela pop-up.
Clique em “ADICIONAR ESTA REDE” na imagem rotulada “BLOQUEAR YOUTUBE”. É o botão cinza à direita do endereço IP da sua rede atual. Haverá uma janela pop-up.
 Insira um nome de rede.
Insira um nome de rede.
 Clique em “CONCLUÍDO”. Isso abre a página de configurações da rede.
Clique em “CONCLUÍDO”. Isso abre a página de configurações da rede.

Como bloquear o YouTube em um PC com Windows 11
Os mesmos métodos para bloquear o YouTube no Windows 10 funcionam para o Windows 11.
Bloqueie o YouTube em seus navegadores
Abra o Explorador de Arquivos em seu computador.
 Em seguida, prossiga para o seguinte local:
Em seguida, prossiga para o seguinte local:
C:Windowssystem32driversetc
 Agora, clique com o botão direito do mouse no arquivo “Hosts” e escolha “Abrir com”.
Agora, clique com o botão direito do mouse no arquivo “Hosts” e escolha “Abrir com”.
 Selecione Bloco de notas no menu suspenso e clique em OK.
Selecione Bloco de notas no menu suspenso e clique em OK.

Agora você pode editar o arquivo host.
Adicione uma linha na parte inferior com o URL do YouTube. Digite 127.0.0.1 seguido pela tecla Tab, youtube.com e pressione Enter. Se estiver usando o Chrome, adicione um espaço após o endereço do YouTube e digite www.youtube.com
 Crie uma cópia de backup do arquivo “hosts”.
Vá para “Arquivo”, depois “Salvar como…” e depois “Documentos de texto”.
Crie uma cópia de backup do arquivo “hosts”.
Vá para “Arquivo”, depois “Salvar como…” e depois “Documentos de texto”.
 Na caixa suspensa, escolha “Todos os arquivos”, depois o arquivo “hosts” e clique em “Salvar”.
Na caixa suspensa, escolha “Todos os arquivos”, depois o arquivo “hosts” e clique em “Salvar”.
 Reinicie seu computador. É aconselhável que, após modificar o arquivo “hosts”, reinicie o computador para garantir que as alterações entrem em vigor.
Reinicie seu computador. É aconselhável que, após modificar o arquivo “hosts”, reinicie o computador para garantir que as alterações entrem em vigor.

Bloquear o YouTube em sua rede
Novamente, você deve modificar a configuração do servidor DNS do seu computador para usar os endereços do servidor DNS OpenDNS. Isto é como fazê-lo:
Clique com o botão direito do mouse no botão Iniciar no canto inferior esquerdo da área de trabalho.
Clique em “Conexões de Rede” e clique com o botão direito do mouse em sua rede existente na opção “Alterar adaptador”.
 Escolha “Propriedades” e depois “Protocolo de Internet Versão 4 (TCP/IPv4)”.
Escolha “Propriedades” e depois “Protocolo de Internet Versão 4 (TCP/IPv4)”.
 Selecione Propriedades, marque a caixa “Usar os seguintes endereços de servidor DNS” e coloque 208.67.222.222 na caixa superior e 208.67.220.220 na caixa inferior.
Selecione Propriedades, marque a caixa “Usar os seguintes endereços de servidor DNS” e coloque 208.67.222.222 na caixa superior e 208.67.220.220 na caixa inferior.
 Clique em OK nas duas janelas abertas para salvar.
Clique em OK nas duas janelas abertas para salvar.

Em seguida, crie uma conta OpenDNS conforme as instruções acima.
Faça login na sua conta OpenDNS usando o endereço de e-mail vinculado a ela.
Você receberá um e-mail incluindo um link para verificação. Confirme seu registro no OpenDNS clicando no link na seção “[OpenDNS] Confirme seu registro no OpenDNS”. Isto abre uma nova janela.
Selecione a opção “Configurações”.
 Na imagem clique em “ADICIONAR ESTA REDE”. É o botão cinza à direita do endereço IP da sua rede atual. Uma janela pop-up aparecerá.
Na imagem clique em “ADICIONAR ESTA REDE”. É o botão cinza à direita do endereço IP da sua rede atual. Uma janela pop-up aparecerá.
 Forneça um nome de rede.
Forneça um nome de rede.
 Clique em “Concluído” para finalizar a configuração.
Clique em “Concluído” para finalizar a configuração.

Como bloquear o YouTube em um Mac
Bloquear o YouTube em um Mac é muito semelhante a fazê-lo no Windows.
Bloqueie o YouTube em seus navegadores
No Dock, clique no símbolo “Launchpad” e digite “Terminal” na área de pesquisa.
 Abra o programa macOS Terminal.
Abra o programa macOS Terminal.
 Navegue até o Finder e clique em “Ir”.
Navegue até o Finder e clique em “Ir”.
 Selecione “Utilitários”.
Selecione “Utilitários”.
 Clique duas vezes em “Terminal” para abri-lo.
Clique duas vezes em “Terminal” para abri-lo.
 Neste ponto, digite o seguinte comando:
Neste ponto, digite o seguinte comando:
/etc/hosts sudo nano
 Insira a senha sudo do seu usuário para fornecer acesso de edição ao arquivo.
Insira a senha sudo do seu usuário para fornecer acesso de edição ao arquivo.
Agora você pode editar o arquivo host.
Na parte inferior, forneça uma linha contendo o URL do YouTube. Digite 127.0.0.1, pressione Tab, digite youtube.com e pressione Enter. Você deve digitar www.youtube.com após o endereço do YouTube se estiver usando o Chrome.
 Duplique o arquivo “hosts” para fins de backup.
Clique em “Arquivo”, seguido de “Salvar como…” e, finalmente, “Documentos de texto”.
Duplique o arquivo “hosts” para fins de backup.
Clique em “Arquivo”, seguido de “Salvar como…” e, finalmente, “Documentos de texto”.
 Selecione “Todos os arquivos” na caixa suspensa, depois o arquivo “hosts” e clique em “Salvar”.
Selecione “Todos os arquivos” na caixa suspensa, depois o arquivo “hosts” e clique em “Salvar”.
 Reinicie seu computador.
Reinicie seu computador.

Nunca mais se distraia com o YouTube
Embora este guia tenha abordado especificamente como bloquear o YouTube, qualquer site semelhante também pode ser bloqueado no seu PC. Dessa forma, você pode eliminar quaisquer distrações e se concentrar no que realmente precisa ser feito. Além disso, você pode impedir que crianças acessem qualquer conteúdo impróprio.
Você já bloqueou um site? Você costuma se distrair com o YouTube? Deixe-nos saber na seção de comentários abaixo!