Nem todos apreciam ter que digitar uma palavra-passe cada vez que necessitam aceder ao computador. O Windows oferece a possibilidade de eliminar esta etapa sem grandes dificuldades. Vamos descobrir como.
Atenção: Razões para considerar não fazer isto
É crucial estar ciente de vários pontos de atenção antes de ponderar a aplicação das técnicas que abordaremos neste artigo.
Para que o truque de remoção da palavra-passe funcione, é necessário usar uma conta local. Se estiver a utilizar uma conta Microsoft, não poderá eliminar a sua palavra-passe. Se desejar prosseguir mesmo usando uma conta Microsoft, terá de converter a sua conta para uma conta local.
Remover a palavra-passe do seu computador pode expô-lo a riscos de segurança. Qualquer pessoa pode aceder ao seu dispositivo simplesmente aproximando-se dele. Contudo, é preciso ter acesso físico para tal. O facto de não ter uma palavra-passe numa conta local não o torna mais vulnerável a ataques remotos.
Se remover a palavra-passe de uma conta de administrador, aplicações maliciosas em execução no seu computador podem, em teoria, ganhar acesso elevado ao Windows.
Caso tenha apenas uma conta no seu computador com Windows, o ideal seria configurar o Windows para iniciar sessão automaticamente, em vez de remover a palavra-passe. Mesmo esta opção apresenta os seus problemas. Abordaremos como fazê-lo mais adiante neste artigo, e também analisaremos os riscos de segurança específicos que acarreta.
Sim, são muitos avisos importantes. A verdade é que geralmente não recomendamos estas técnicas, apesar de em alguns casos poderem fazer sentido. No entanto, estamos a falar sobre elas porque temos visto conselhos disseminados noutros sites sem que os riscos envolvidos sejam devidamente mencionados.
Como remover a palavra-passe do Windows para uma conta de utilizador local
Abra a aplicação “Configurações” clicando no menu Iniciar e, em seguida, no ícone de engrenagem.
De seguida, clique em “Contas”.
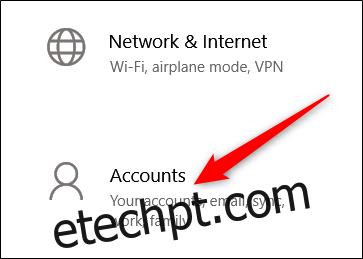
Na lista de opções à esquerda, selecione “Opções de início de sessão” e, na secção “Palavra-passe” à direita, clique no botão “Alterar”.
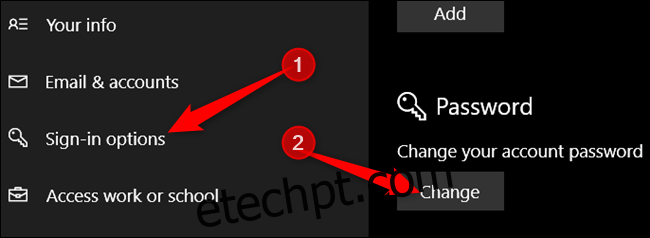
Para alterar a sua palavra-passe, por razões de segurança, deverá primeiro confirmar a palavra-passe atual. Após fazê-lo, clique em “Seguinte”.
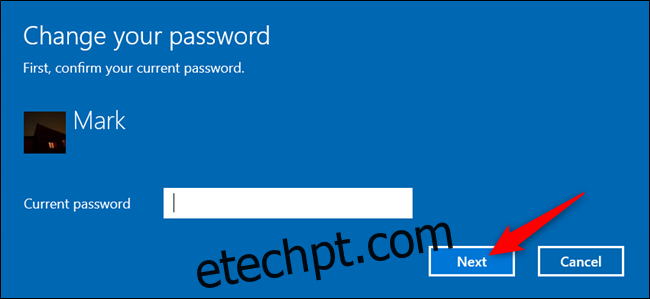
Para a próxima etapa, e uma vez que não pretendemos usar uma palavra-passe para iniciar sessão, deixe todos os campos em branco e clique em “Seguinte”. Ao não introduzir uma palavra-passe, o Windows irá substituir a atual por uma em branco.
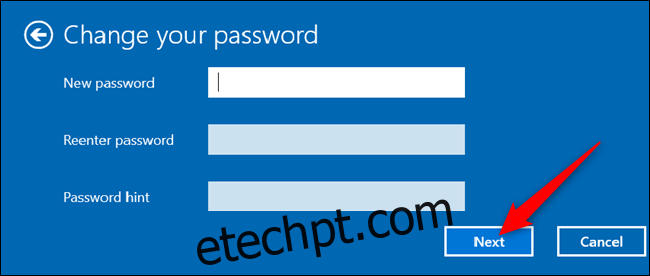
Por último, clique em “Concluir”.
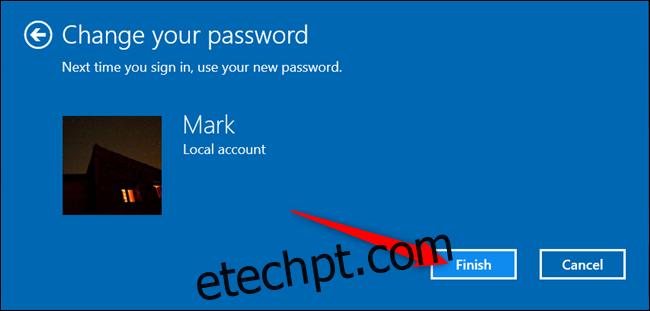
Alternativamente, se se sentir mais confortável a usar a linha de comandos, abra uma Janela de Comando elevada e digite o seguinte comando, substituindo “nome de utilizador” pelo nome da conta do utilizador (não se esqueça de incluir as aspas no comando):
net user "nome de utilizador" ""
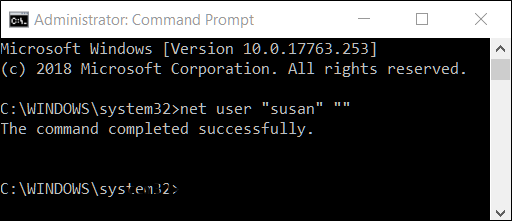
Na próxima vez que iniciar sessão no sistema, tudo o que precisa de fazer é clicar em “Iniciar sessão” para a conta que acabou de alterar.
Como iniciar sessão automaticamente no Windows
Se só tiver uma conta de utilizador no seu PC, o início de sessão automático é a opção mais adequada.
É importante ter em conta que este método também acarreta riscos de segurança. Em primeiro lugar, aplica-se o mesmo que mencionámos anteriormente: qualquer pessoa pode aproximar-se do seu PC e iniciar sessão. Além disso, quando ativa esta função, o Windows armazena a palavra-passe da sua conta no PC, onde qualquer pessoa com acesso de administrador poderá encontrá-la. Novamente, isto não é um grande problema se o seu PC estiver num local seguro, acessível apenas por pessoas em quem confia (como, por exemplo, em sua casa). No entanto, não é uma boa ideia para um computador portátil que carrega consigo, e certamente não é uma boa ideia se utilizar uma conta da Microsoft em vez de uma conta local. Temos um artigo completo que detalha os riscos de configurar o início de sessão automático, que poderá querer ler antes de o ativar.
Caso pretenda que o Windows inicie sessão automaticamente, a configuração é bastante simples.
Execute o comando “netplwiz” a partir do Menu Iniciar ou da Janela de Comando. Na janela “Contas de utilizador” que se abrir, desmarque a caixa de seleção “Os utilizadores devem introduzir um nome de utilizador e uma palavra-passe para utilizar este computador” e clique em “OK”.
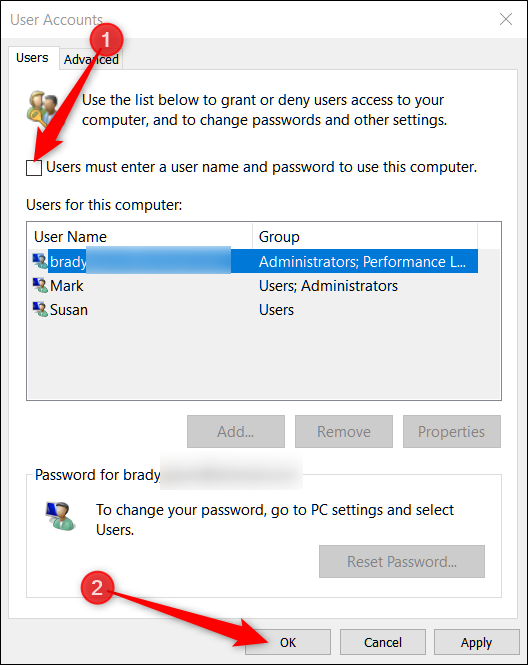
Existe uma última opção que deverá desativar para garantir que nunca mais terá de utilizar uma palavra-passe para iniciar sessão. Na aplicação “Configurações”, vá a “Configurações” > “Contas” > “Opções de início de sessão” e, em “Exigir início de sessão”, selecione “Nunca” na lista pendente.
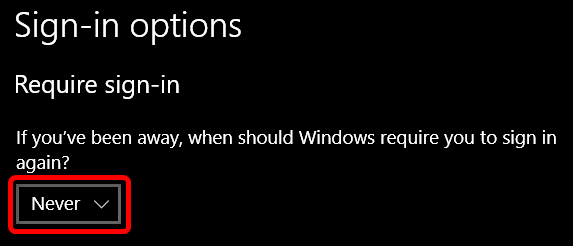
Agora, sempre que estiver ausente do computador e o reativar, não será necessário inserir qualquer palavra-passe para iniciar sessão na sua conta.