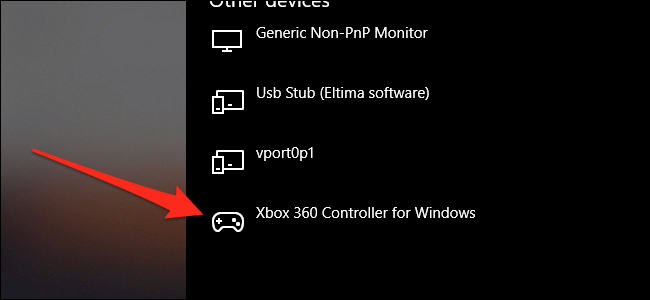Muitos jogos para PC e Mac tratam o teclado como um cidadão de primeira classe e têm suporte insuficiente para controladores de jogo. Você pode remapear os botões do controlador para pressionamentos de tecla do teclado para contornar esta limitação.
Você perderá alguma entrada analógica – por exemplo, os joysticks funcionarão apenas como teclas de seta que são ligadas ou desligadas sem a faixa normal de sensibilidade – mas para alguns jogos, isso não é um grande problema.
Se você está apenas procurando jogar no Steam com um controlador, o Steam já tem ótimas ferramentas integradas para remapear controladores em seu modo Big Picture e será uma solução muito mais fácil do que qualquer outra coisa listada aqui. Para uso em todo o sistema ou em jogos que não sejam do Steam, você precisará de um aplicativo de terceiros.
últimas postagens
Conecte seu controlador
Essa etapa é óbvia, mas com tantos tipos de controladores no mercado, pode ser um desafio fazê-los funcionar corretamente, especialmente no macOS. Temos um guia abrangente para a maioria dos controladores convencionais que você pode consultar se estiver tendo problemas, mas a maioria dos controladores atuais será plug and play no Windows e macOS. Os controladores de última geração e anteriores podem precisar de drivers personalizados e um pouco de configuração.
Você pode ter certeza de que o controlador está conectado abrindo a guia “Dispositivos” nas configurações do Windows. Vá para Configurações> Dispositivos> Bluetooth e Outros Dispositivos e procure em “Outros Dispositivos”.
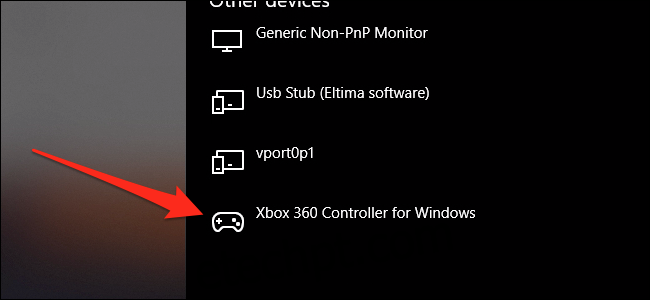
No macOS, geralmente você pode encontrar controladores USB no aplicativo “Informações do sistema”, em “USB”. Os controladores de Bluetooth devem aparecer no menu Bluetooth na barra de menus superior.
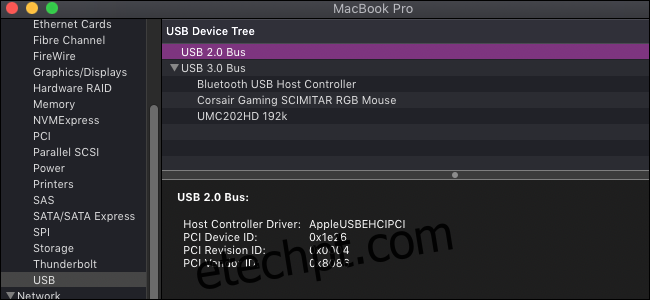
Configuração do Windows (e Linux) – AntiMicro
Existem algumas boas opções comerciais por aí, principalmente REWASD, mas AntiMicro é gratuito, de código aberto e faz seu trabalho tão bem. Também funciona no Linux.
Baixe a versão mais recente do Github (ou a versão portátil se você não quiser instalá-la) e abra-a.
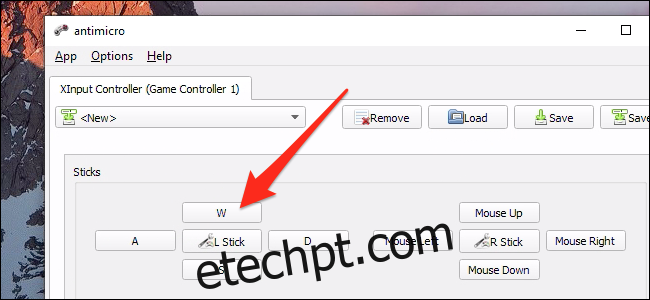
Enquanto seu controlador estiver conectado, você verá esta tela exibindo todos os manípulos e botões. Você pode clicar em qualquer um deles para definir um mapeamento para qualquer tecla do teclado ou o mouse. Se você pressionar os botões em seu controlador, o botão do AntiMicro deve ser aceso, então você não terá que se preocupar em descobrir qual é o “Botão 14”.
Mapear um joystick para WASD ou teclas de seta transforma-o de uma entrada analógica em uma digital, que pode ser menos responsiva, mas você pode configurar as zonas mortas e outras configurações clicando no botão “L Stick” no meio.
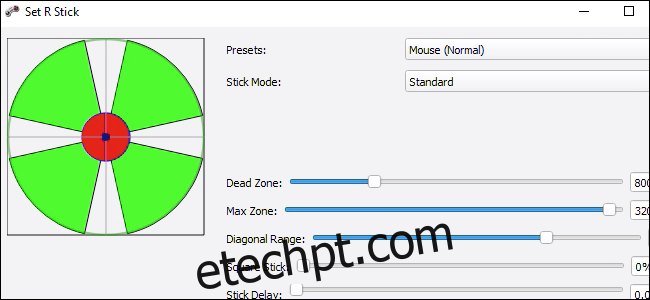
Os joysticks também funcionam bem quando mapeados para o mouse, o que traz de volta algum controle analógico. Isso é bom para qualquer jogo que requeira mira em primeira pessoa.
Existem algumas opções avançadas nas configurações, como suporte de macro e troca de perfil. Mas, fora da caixa, o AntiMicro funciona bem para simplesmente remapear um controlador para as teclas do teclado.
Configuração do MacOS – agradável
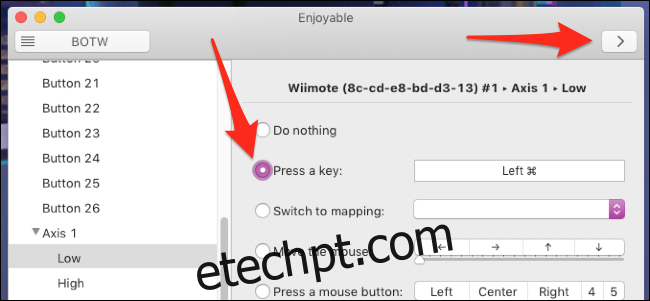
Para macOS, Agradável é uma ótima alternativa ao AntiMicro que é ainda mais simples de usar. Basta executar o aplicativo, pressionar um botão no controlador, pressionar uma tecla no teclado e repetir para cada botão que deseja mapear. Depois de fazer isso, pressione o botão Executar (parece um “>”) no canto superior direito e deve estar pronto para uso. Ele não está presente na barra de menus do seu Mac, então você deve manter a janela aberta enquanto deseja usar o seu controlador.
O Enjoyable oferece suporte a vários perfis, alternando perfis com botões e movendo o mouse. Os joysticks podem ser um pouco complicados de mapear, pois tendem a alternar entre vários eixos. Mas, com alguma tentativa e erro, deve funcionar bem.