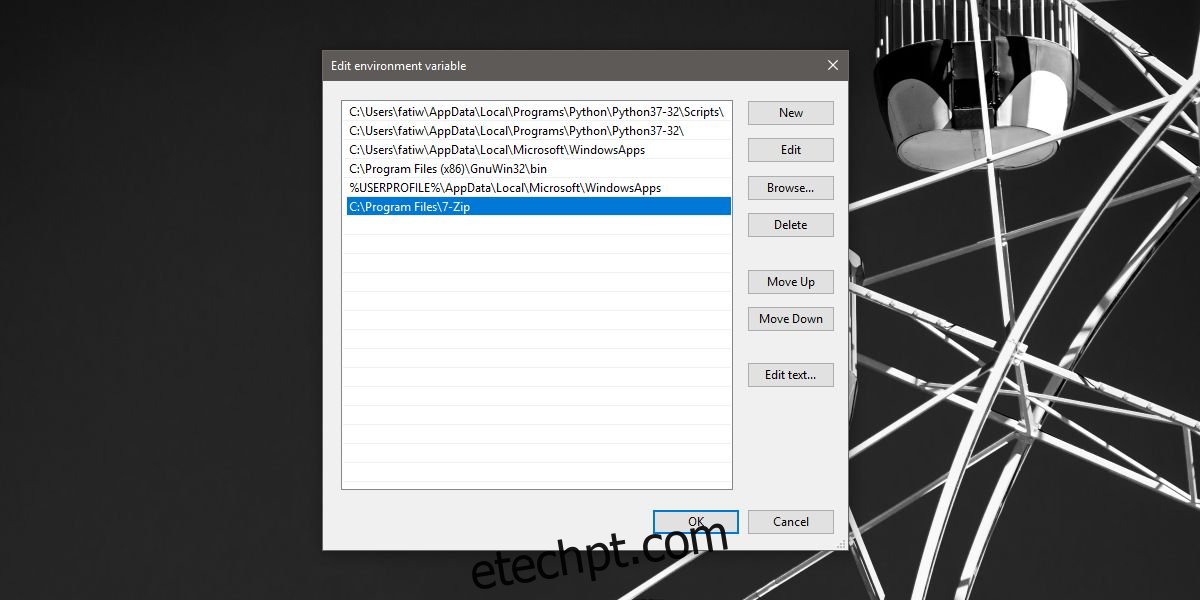O macOS tem um recurso interessante pelo qual, se você baixar um arquivo zip, ele será extraído automaticamente. Você pode desativar esse recurso se não achar útil, mas a maioria das pessoas o faz. Se você quiser replicar esse mesmo recurso no Windows 10, você pode. Deve funcionar com praticamente qualquer navegador que você use, no entanto, também depende de qual pasta você baixou o arquivo zip. Para extrair arquivos zip automaticamente, você precisa de um script em lote e de um aplicativo que possa detectar o arquivo zip e acionar a execução do script.
últimas postagens
Adicionar 7-zip à variável de ambiente
O script utilizará comandos que o aplicativo 7-zip suporta. Você está basicamente usando o script para chamar o aplicativo 7-zip e seu sistema operacional precisa poder chamar o aplicativo de qualquer lugar. Para fazer isso, você precisa adicionar o 7-Zip às variáveis de ambiente no Windows 10. É muito fácil de fazer e temos um breve guia sobre como fazer exatamente isso, mas resumiremos as etapas aqui;
1. Abra o Explorador de Arquivos e cole o seguinte na barra de localização. Toque em entrar.
Control PanelSystem and SecuritySystem
2. Na janela que se abre, clique em ‘Configurações Avançadas do Sistema’ à esquerda.
3. Na janela Propriedades do sistema, vá para a guia Avançado e clique em ‘Variáveis de ambiente’ na parte inferior.
4. Na janela Variável de ambiente, procure por Caminho na lista. Selecione-o e clique no botão Editar.
5. Na janela Editar variável de ambiente, clique no botão Procurar e selecione a pasta 7zip em seu sistema. Deve estar no seguinte local;
C:Program Files7-Zip
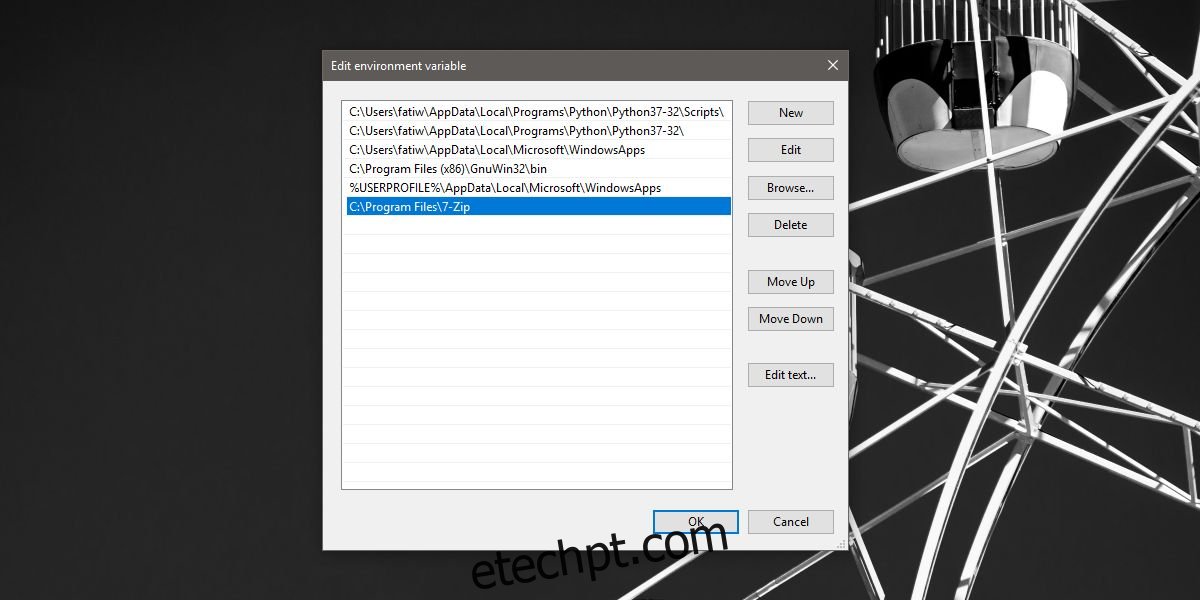
Script em lote
Abra um novo arquivo do Bloco de Notas e cole o seguinte. Este script precisa ser editado.
7z x -o"Path-To-Downloads-Folder*" "Path-To-Extract-File-To*.zip"
Obviamente, você precisa modificar o script acima com o local correto para a pasta para a qual você baixou os arquivos. Tudo bem se você não salvar os arquivos nos Downloads padrão. Para encontrar a pasta de downloads, verifique a próxima seção. Abaixo está um exemplo de como o arquivo deve ficar depois de editado. Salve o arquivo com a extensão BAT e salve-o em uma pasta dedicada própria.
7z x -o "C:UsersfatiwDesktop*" "C:UsersfatiwDesktop*.zip"
Baixar local
Para encontrar o local de download, siga o processo para seu navegador específico.
cromada
Abra o Chrome e clique no botão mais opções no canto superior direito. Selecione ‘Configurações’ no menu. Role para baixo até o final e expanda a seção Avançado. Role para baixo até a seção Downloads para verificar onde você está salvando os arquivos baixados.
Raposa de fogo
No Firefox, clique no ícone de hambúrguer no canto superior direito e selecione ‘Opções’ no menu. Na guia Opções, role para baixo até a seção Downloads para ver onde os arquivos são salvos.
Microsoft borda
Abra o Edge e clique no botão mais opções no canto superior direito. Selecione Configurações no menu. Role para baixo e clique em ‘Exibir configurações avançadas’. Role para baixo até a seção Downloads para ver em qual pasta o Edge está salvando os downloads.
Acionador de script
A última coisa que você precisa para fazer o script funcionar é algo que acionará o script em lote quando um novo arquivo zip for salvo. Para isso, você precisa de um aplicativo chamado Utilitários do Observador de Arquivos. Faça o download e extraia todos os seus arquivos para a pasta em que você colocou o arquivo em lote.
Deve ser algo como a captura de tela abaixo.
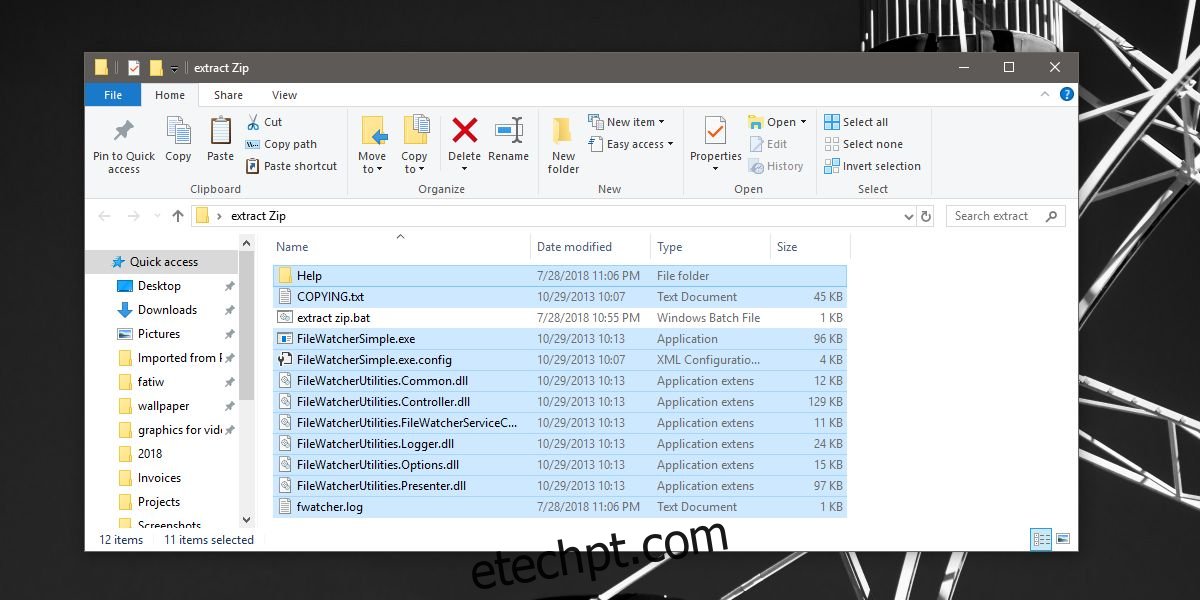
Clique em Ctrl+N para criar um novo Daemon e siga estas etapas;
Dê a ele um nome que diga para que serve e, na caixa Procurar, selecione a pasta para a qual você baixa os arquivos.
Vá para a guia Filtros e insira *.zip na string de filtro Nome do arquivo principal.
Em seguida, vá para a guia Processos e, na seção Process Executable, selecione seu arquivo em lote.
Nessa mesma guia, selecione o mesmo local de download na seção Processar diretório de trabalho.
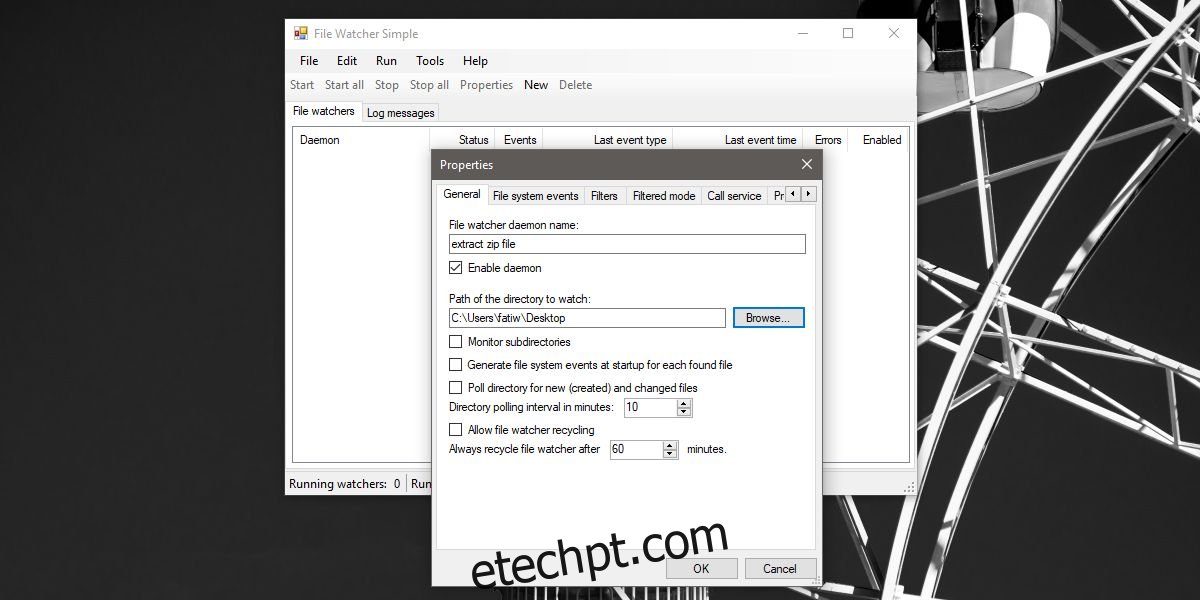
Inicie o daemon e baixe um arquivo zip. Você verá uma janela de prompt de comando pedindo para confirmar que deseja substituir um arquivo. Digite Y para continuar.
Se você vir várias janelas de prompt de comando abertas, será necessário parar o daemon, selecioná-lo e clicar em Propriedades. Vá para a guia Eventos do sistema de arquivos e desmarque o evento ‘Arquivos ou pasta criada’, bem como os eventos excluídos de arquivo ou pasta. Deixe os outros dois desmarcados e execute o daemon novamente.
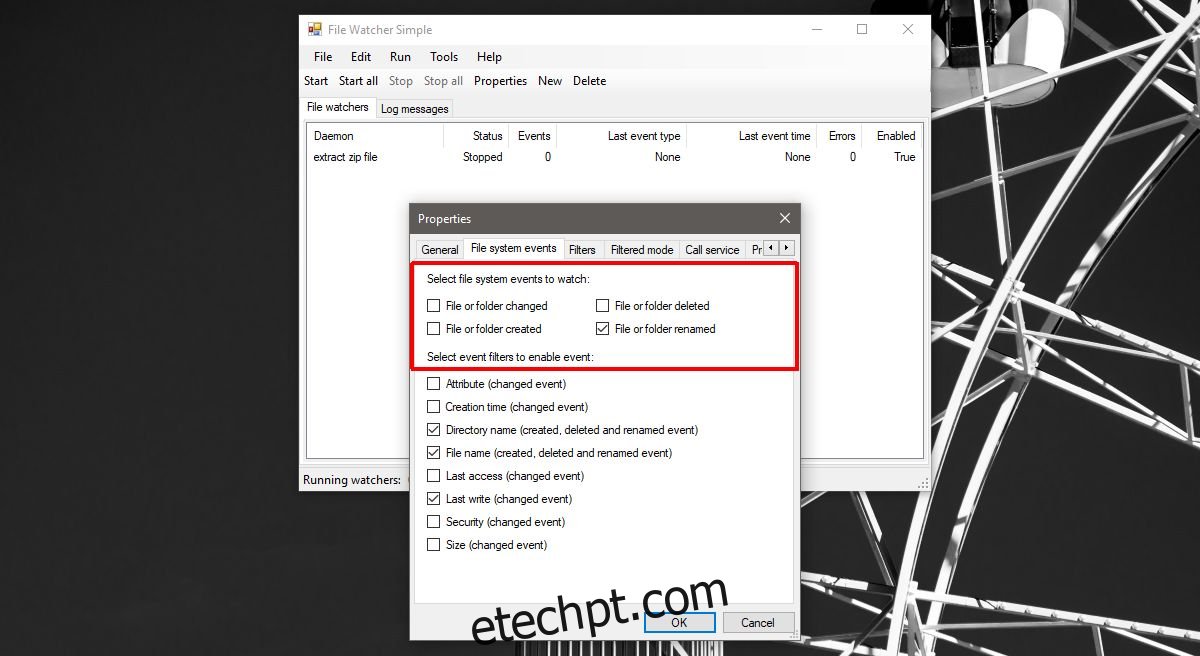
Para desabilitar a janela do Prompt de Comando e permitir que o arquivo seja extraído automaticamente, vá para a guia Process Advanced nas propriedades do daemon e selecione a opção Create no window.