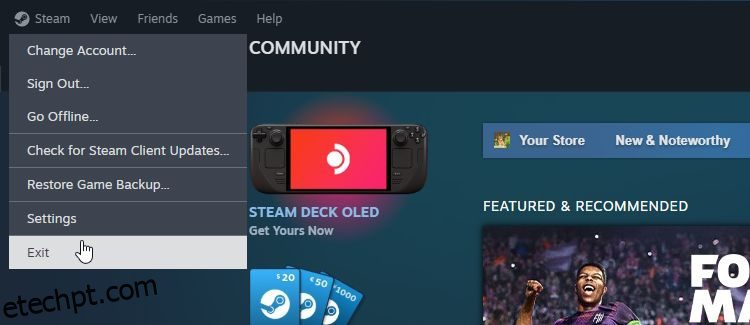últimas postagens
Principais conclusões
- Reiniciar o Steam costuma ser o melhor primeiro passo para corrigir bugs e peculiaridades do aplicativo.
- Use o cliente Steam ou o ícone da barra de tarefas para fechar e reiniciar o Steam corretamente.
- Reiniciar o Steam pode ajudar a corrigir problemas com atualizações de jogos, verificação de instalações, erros do Steam Cloud e erros de rede do Steam Friends.
O Steam tem sido uma delícia para os jogadores de PC há décadas, mas não é perfeito. Ocasionalmente, você encontrará um problema que pode ser resolvido com uma reinicialização rápida do Steam. Dessa forma, se você quiser reiniciar o Steam, aqui estão algumas maneiras rápidas e fáceis de fazer isso.
1. Como reiniciar o aplicativo Steam para PC
Se o Steam estiver aberto, a maneira mais rápida de fechá-lo é clicar em Steam > Sair na barra superior do aplicativo. O Steam pausará automaticamente todos os downloads ativos e depois se desligará.
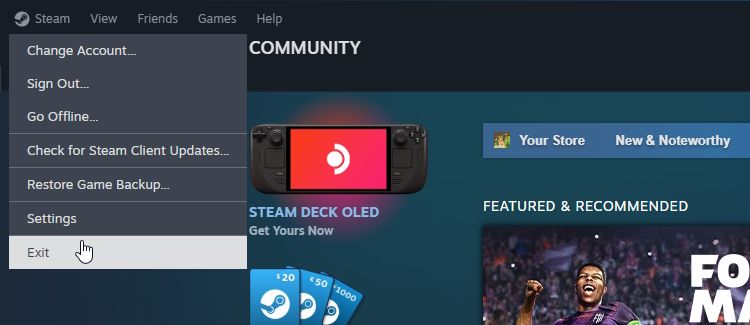
Você pode ficar tentado a clicar no X no canto superior direito para fechar o Steam. No entanto, clicar aqui não fecha o Steam corretamente; apenas minimiza o cliente na sua barra de tarefas. Fechar o Steam através do menu do cliente encerrará totalmente o processo e permitirá que você reinicie corretamente.
2. Como reiniciar o Steam usando a barra de tarefas do Windows
Se não conseguir acessar facilmente o cliente Steam, você pode reiniciá-lo usando a barra de tarefas. Expanda a barra de tarefas se necessário, clique com o botão direito no ícone do Steam e clique em Sair do Steam.
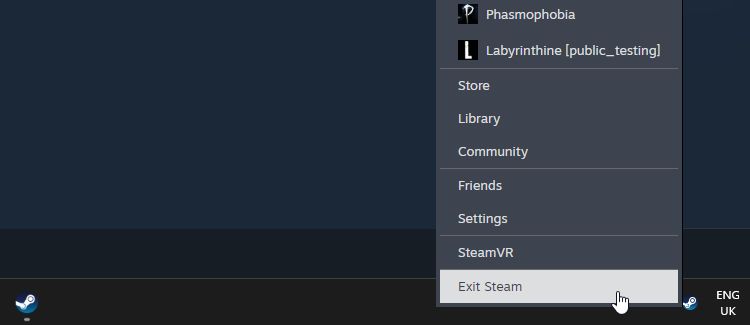
3. Como reiniciar o Steam com seu gerenciador de tarefas
Se os processos em segundo plano do Steam persistirem mesmo depois de você fechar totalmente o cliente, você pode tentar interrompê-los por meio do Gerenciador de Tarefas.
Para fazer isso no Windows, abra o Gerenciador de Tarefas com Ctrl + Shift + Esc e encontre o processo Steam. Clique com o botão direito e selecione Finalizar tarefa.
Você também pode fazer isso quando o aplicativo Steam para desktop travar ou não responder.
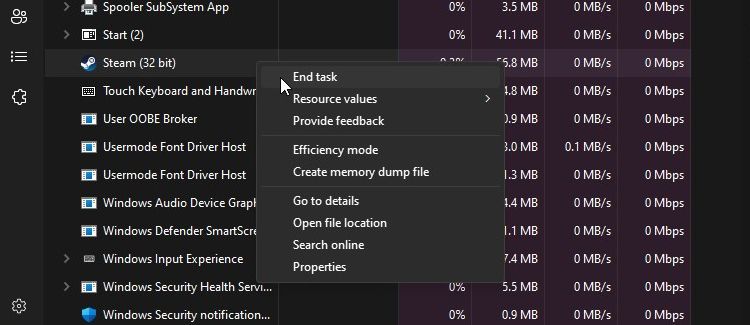
Por que você deve reiniciar o Steam?
Sempre que você encontrar um bug estranho no Steam, reiniciá-lo geralmente é o melhor primeiro passo que você deve tomar para corrigi-lo. Por mais simples que possa parecer, reiniciar o Steam pode ajudar a corrigir uma grande variedade de problemas do aplicativo.
Reiniciar o Steam pode ajudar a acionar uma atualização do cliente
Às vezes, o Steam recebe uma atualização com novos recursos ou correções de bugs. Normalmente, o Steam detectará automaticamente a atualização e solicitará que você reinicie o cliente para que possa instalá-la. Se não conseguir encontrar a atualização, reiniciar o Steam forçará outra verificação.
Reiniciar o Steam pode ajudar a atualizar seus jogos
O Steam geralmente é muito bom em manter seus jogos atualizados. Na maioria das vezes, o Steam verifica automaticamente se há atualizações para seus jogos e baixa as que encontra.
No entanto, às vezes o Steam precisa de uma solicitação para corrigir um jogo. Verificar a integridade do jogo no Steam pode fazer com que ele perceba que seu jogo está desatualizado. No entanto, para jogos maiores, a verificação dos arquivos pode demorar muito.
Como tal, antes de fazer qualquer coisa substancial, vale a pena reiniciar rapidamente o Steam. Quando o Steam for reiniciado, ele verificará se há atualizações do jogo e, com sorte, encontrará o patch que está faltando.
Reiniciar o Steam pode corrigir um ciclo de “verificação de instalação” travado
Quando o Steam é inicializado, ele verifica se algum dos seus jogos tem atualizações pendentes. Quando o Steam fizer isso, ele mostrará uma mensagem que diz “verificando a instalação”.
Se o Steam travar durante esse processo, vale a pena reiniciar o cliente. Isso geralmente é suficiente para consertar o que está impedindo o Steam de concluir o processo; caso contrário, há muitas outras soluções para tentar quando o Steam travar na verificação da instalação.
Reiniciar o Steam pode corrigir erros do Steam Cloud
O Steam Cloud armazena cópias de arquivos salvos compatíveis e os sincroniza com outros dispositivos. No entanto, o processo de sincronização às vezes pode gerar mensagens de erro e não permitir que você carregue seu salvamento mais recente para a nuvem.
Felizmente, existem muitas maneiras de corrigir o erro do Steam Cloud, e reiniciar o cliente é um dos primeiros truques a tentar.
Reiniciar o Steam pode corrigir erros com amigos do Steam
Às vezes, o Steam terá problemas para se conectar à rede de amigos. Quando isso acontece, você não poderá ver quais amigos estão online e não poderá usar a lista de amigos para participar dos jogos de seus amigos.
Normalmente, o erro ocorre devido à queda dos servidores da Valve e não há nada que você possa fazer para corrigi-lo. No entanto, existem algumas maneiras de corrigir o erro “Rede de amigos do Steam inacessível” do Steam se isso estiver acontecendo apenas no seu dispositivo; reiniciar o Steam é uma primeira parada fácil.
Reiniciar o Steam é um bom ponto de partida para diagnosticar um problema estranho que você está enfrentando. É fácil de fazer e às vezes é tudo o que é necessário para fazer o Steam funcionar novamente. Apenas lembre-se de fechar o Steam corretamente através dos métodos acima, em vez de clicar no X no canto superior direito do aplicativo.