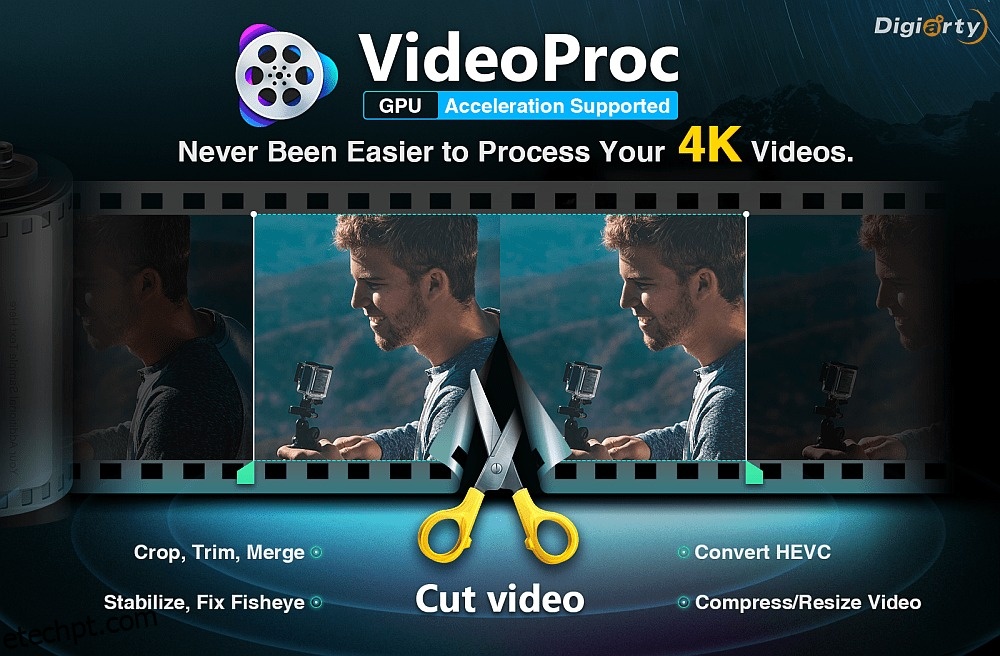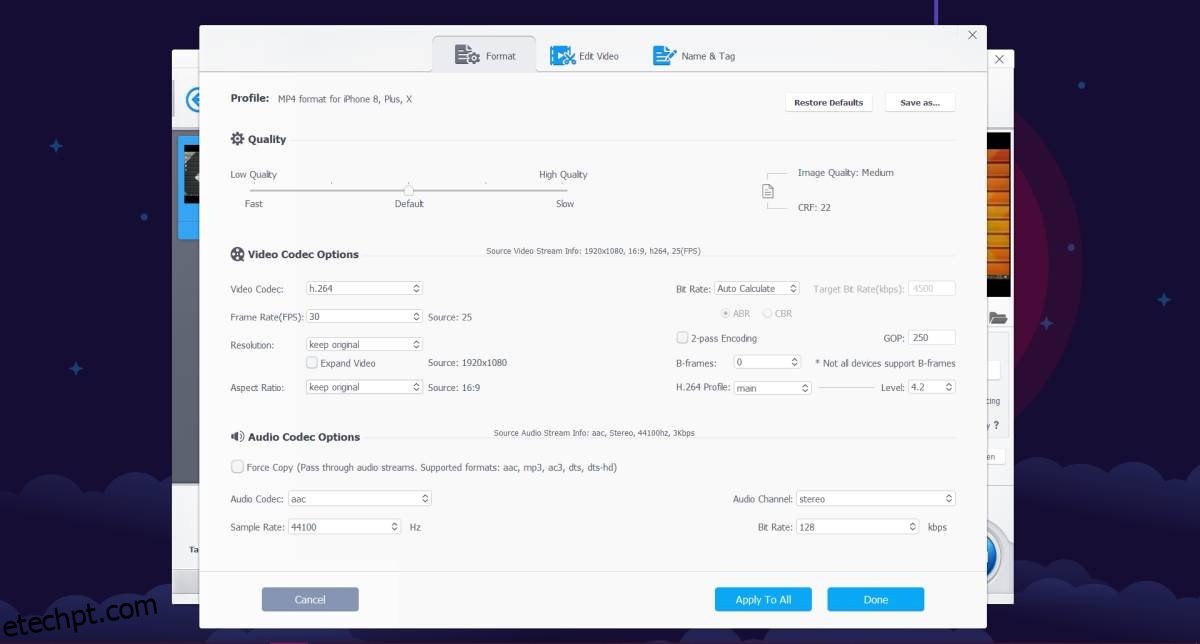Os monitores 4K são a próxima grande novidade em exibição, mas sem o vídeo que foi filmado e processado para exibir 4K, seu monitor não poderá fazer muito. Se você produz conteúdo de vídeo, não precisa apenas de uma boa ferramenta para editá-lo na pós-produção, mas também de uma maneira de reduzir o tamanho do arquivo para vídeos grandes em 4K para que possam ser compartilhados online.
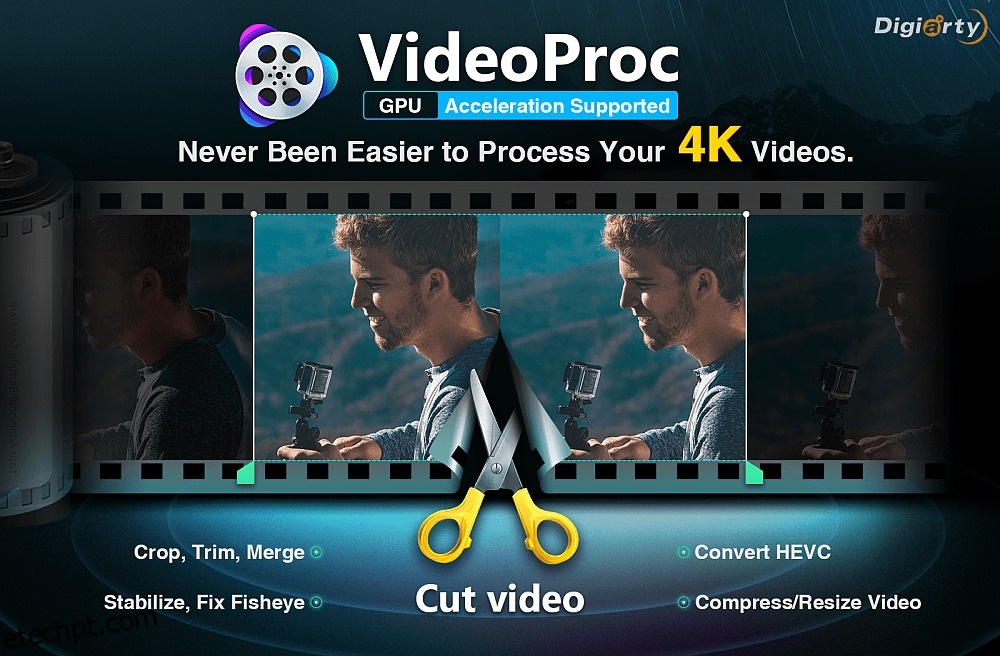
últimas postagens
Reduza o tamanho do arquivo para vídeos 4K
Quando se trata de reduzir o tamanho do vídeo com o objetivo de manter a qualidade em 4K ou próximo a 4K, é fundamental usar o aplicativo certo para processá-lo. Também é importante entender que, embora muitas câmeras diferentes possam gravar vídeos em 4K, nem todas as processam da mesma maneira, e é por isso que algumas câmeras podem produzir vídeos maiores, enquanto outras gravam vídeos menores.
HEVC/H.265
A compactação de vídeo desempenha um papel importante no tamanho ou no tamanho do vídeo final. Com os vídeos 4K se tornando mais comuns, a compactação de vídeo vem melhorando. Se o seu vídeo 4K for muito grande para carregar ou compartilhar facilmente, verifique qual padrão de compactação está usando.
O que você deseja usar é a compactação HEVC ou H.265 em vez da antiga compactação AVC ou H.264, que fornece arquivos maiores. Se você tiver um vídeo 4K grande, esse padrão de compactação reduzirá a taxa de bits sem reduzir a qualidade do vídeo e, assim, fornecerá um arquivo menor. Para compactar um arquivo de vídeo usando HEVC ou H.265, você precisa de um aplicativo que suporte esse padrão de compactação. Você também pode reduzir a taxa de bits no padrão AVC/H.264, mas o vídeo resultante será de qualidade inferior.
Aparar e cortar
Uma abordagem um tanto radical para reduzir o tamanho de um vídeo 4K grande é cortar imagens desnecessárias e cortar as partes que não são relevantes. Um pouco de edição ajuda bastante a reduzir o tamanho do arquivo e, quando você remove alguns segundos de filmagem de um vídeo 4K, o impacto geral no tamanho é considerável. Combine isso com o método anterior, ou seja, use a compactação HEVC e você poderá manter seu vídeo 4K razoavelmente pequeno. Novamente, qualquer aplicativo antigo de divisão de vídeo não funcionará. Você precisa de um aplicativo que, depois de cortar seu vídeo ao seu gosto, possa salvá-lo no mesmo padrão de compactação.
Se seus vídeos foram originalmente codificados em HEVC, mas o aplicativo que você usou para reduzi-los salvou o vídeo editado usando o padrão de compactação AVC, seu arquivo de saída pode acabar sendo maior do que o arquivo original que tinha mais vídeo.
Remover áudio
Se o áudio que acompanha seu vídeo não for importante, você sempre poderá removê-lo e o tamanho do seu vídeo será reduzido consideravelmente. Este é, obviamente, o caso raro em que a filmagem é boa, mas o áudio é principalmente ruído que adiciona pouco ao vídeo em si, mas é um truque que funciona.
Reduzir a taxa de bits de áudio
Compreensivelmente, remover o áudio só funcionará em casos raros, então o que você pode fazer é reduzir a taxa de bits do áudio que acompanha o vídeo. A qualidade do áudio, como a qualidade do vídeo, depende da taxa de bits e, como o vídeo, a taxa de bits do áudio pode ser reduzida. Você pode reduzi-lo até certo ponto sem comprometer a qualidade. Na verdade, no que diz respeito à taxa de bits, você pode obter uma taxa de bits muito menor para áudio do que com vídeo antes que a diferença seja perceptível. Mais importante, reduzir a taxa de bits do áudio que acompanha um vídeo terá um impacto em todo o vídeo e você pode esperar uma grande redução no tamanho do arquivo. O vídeo em si ainda pode ser salvo como um vídeo 4K, mas como o áudio terá uma qualidade um pouco menor, seu arquivo de vídeo será menor.
Você pode reduzir a taxa de bits do áudio de duas maneiras; você pode extrair o áudio do vídeo e usar um aplicativo como o Audacity para reduzir a taxa de bits ou, você pode usar um aplicativo como VideoProc que pode reduzir a taxa de bits de um arquivo de áudio diretamente sem precisar extraí-lo do vídeo primeiro.
Reduzir a taxa de quadros
A taxa de quadros por segundo é uma medida da qualidade de um vídeo. Quanto maior a taxa de quadros, mais suave o seu vídeo será reproduzido, no entanto, muitas pessoas, principalmente na comunidade de jogos, argumentam que, após uma determinada taxa de quadros, o olho humano não consegue mais detectar a diferença. Para jogadores ávidos, um FPS alto é importante, mas se você deseja apenas compartilhar um vídeo 4K de boa qualidade que as pessoas transmitem facilmente, você pode reduzir a taxa de quadros para algo mais razoável.
É aqui também que é importante explicar que a taxa de quadros de um vídeo não é a mesma que sua resolução. Um vídeo 4K é mais denso em pixels com mais detalhes em um único quadro do que um vídeo de 1080p. A taxa de quadros, por outro lado, lida com o número de quadros capturados em um segundo de um vídeo. Para o olho humano, um vídeo não se separa exatamente em quadros individuais, mas um vídeo é essencialmente vários quadros sendo reproduzidos em sequência rápida. O olho humano pode, sem dúvida, não detectar quando um vídeo tem mais de 60 quadros por segundo, portanto, se seu vídeo foi gravado em 80 ou 120 quadros por segundo, considere reduzi-lo para 60 e fique atento ao padrão de compactação que você usa.
VideoProc para reduzir o tamanho do vídeo 4K
Os métodos listados acima para reduzir o tamanho do arquivo para vídeos grandes em 4K requerem um aplicativo que suporte o padrão de compactação correto, tenha recursos de edição de vídeo, possa editar áudio e muito mais. Existem aplicativos que podem fazer tudo isso e mencionamos um deles; Audácia. Para edição de vídeo, você pode usar o popular aplicativo Handbrake. Ambos os aplicativos são gratuitos, no entanto, não são exatamente fáceis de descobrir. Esses aplicativos oferecem controle refinado sobre aspectos de arquivos de áudio e vídeo que você não precisa se quiser tornar um arquivo de vídeo 4K mais gerenciável em termos de tamanho.
Uma opção muito mais simples é usar o VideoProc. Ele não apenas suporta o padrão de compactação HEVC/H.265, mas também suporta um número razoável de outros que, se você precisar, poderá usar. Além disso, o aplicativo pode editar áudio em um vídeo e editar arquivos de áudio separadamente. Uma grande vantagem oculta de usar este aplicativo sobre aplicativos como o Handbrake é que você pode escolher a GPU que ele usa e, assim, controlar quais recursos do sistema são utilizados para converter vídeos.
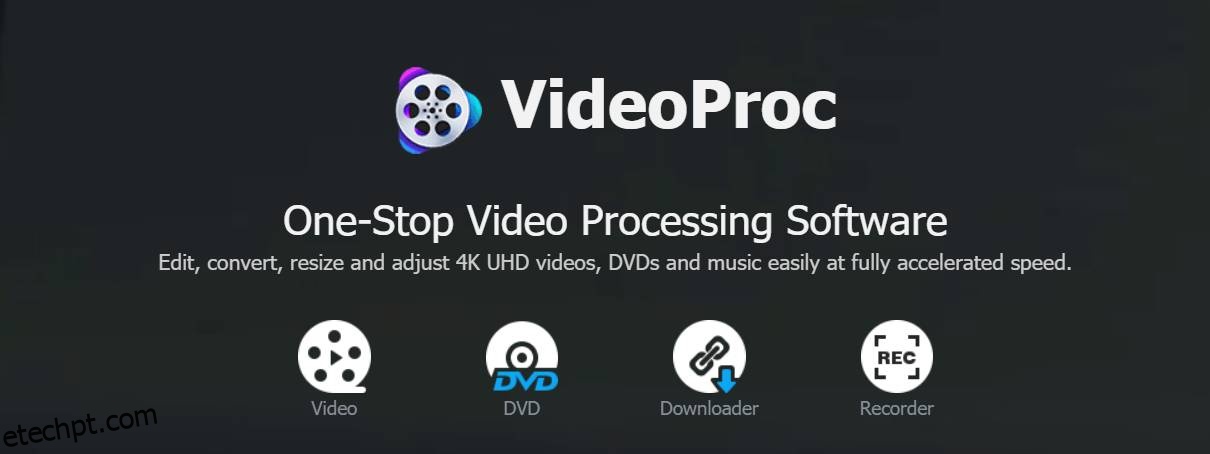
Compressão de vídeo
Para compactar vídeos no padrão HEVC/H.265, clique no botão de vídeo na parte superior e adicione o vídeo que deseja compactar. Se você tiver vários vídeos que precisam ser compactados, mova-os todos para a mesma pasta e adicione a pasta no botão Pasta de vídeo na parte superior.
Na parte inferior, você verá diferentes guias que permitem selecionar o formato de compactação. Vá para a guia Vídeo e percorra os formatos listados até encontrar o formato H.265 ou HEVC.
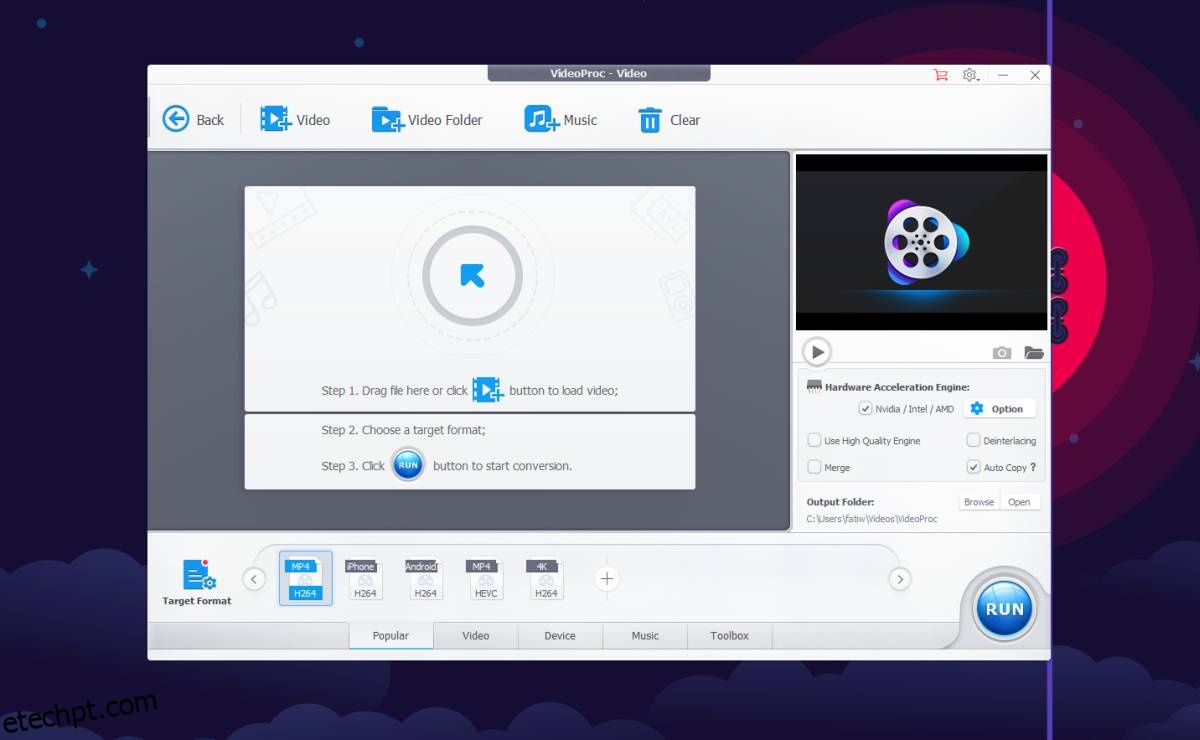
Depois de selecionar o formato, clique no botão Executar no canto inferior direito para converter o vídeo.
Aparar vídeo
Se você quiser cortar um vídeo antes de comprimi-lo, adicione-o ao VideoProc e, uma vez adicionado, clique no botão cortar ou cortar abaixo dele.
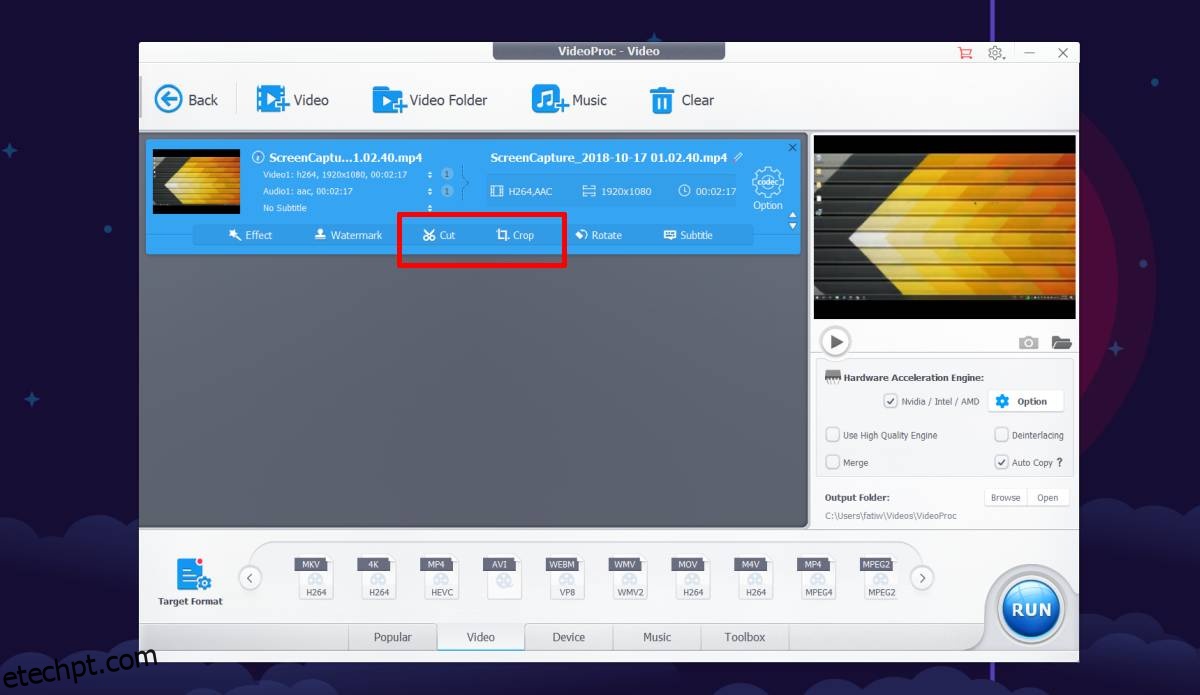
Uma nova janela será aberta onde você pode cortar o vídeo em uma parte específica e recortar partes da tela. Você notará que essa mesma janela também permite adicionar efeitos ao vídeo e incluir uma marca d’água. Depois de reduzir a duração do vídeo, você pode retornar à interface principal de compactação de vídeo e usar o padrão de compactação HEVC para compactar e salvá-lo.
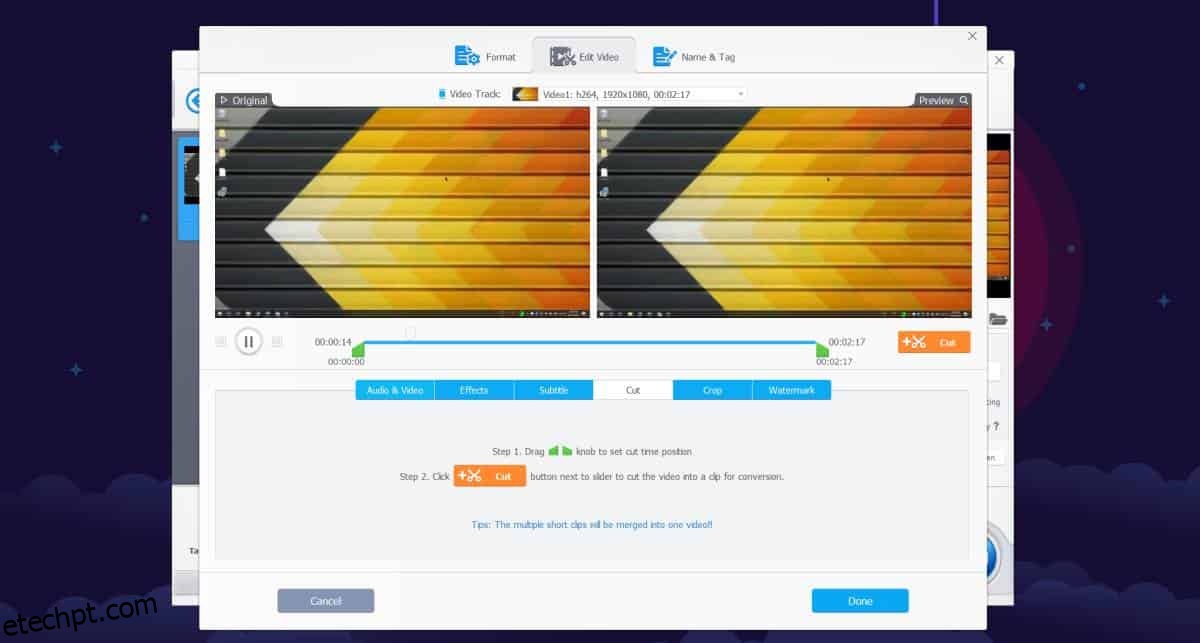
Taxa de bits do áudio
Para remover o áudio ou reduzir a taxa de bits de áudio do vídeo selecionado, clique no botão de roda dentada grande ao lado dele. Isso abrirá uma nova janela que permite personalizar vários aspectos técnicos do vídeo. Na parte inferior há uma seção dedicada ao áudio que acompanha o vídeo.
No canto inferior direito, há um menu suspenso que permite alterar a taxa de bits do áudio.
Se preferir apenas remover o áudio do vídeo, não é necessário interagir com esta janela. Em vez disso, retorne à interface principal de edição de vídeo e clique no pequeno botão de seta ao lado do áudio detectado para o vídeo. Desmarque o fluxo de áudio e seu vídeo não terá mais áudio.
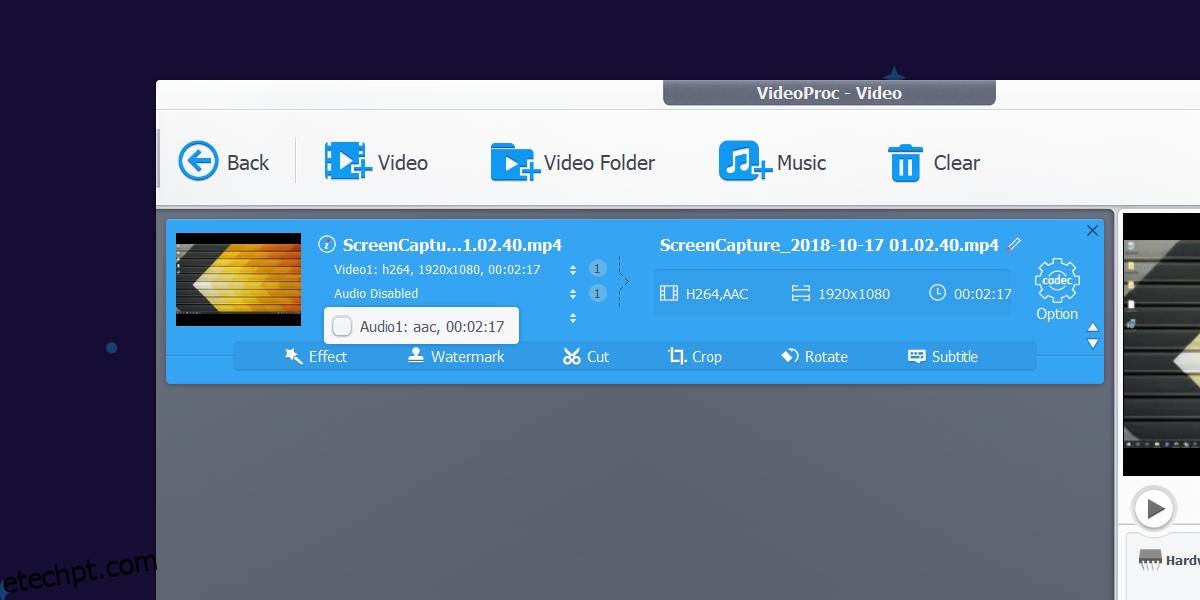
Taxa de quadros
Para reduzir a taxa de quadros de um vídeo 4K no VideoProc, adicione o vídeo ao aplicativo e clique no botão de roda dentada grande. Na janela que se abre, há uma seção Opções de codec de vídeo. Nesta seção, você pode selecionar o codec de vídeo. Na opção Video Codec, você verá um menu suspenso Frame Rate (FPS). Abra-o e selecione a taxa de quadros que você deseja que seu vídeo tenha. Tenha cuidado aqui; você pode descer para 60, mas qualquer coisa abaixo disso será perceptível.
Gravação de vídeo 4K e screencasts
Os recursos acima lidam exclusivamente com a redução do tamanho do arquivo de arquivos 4K grandes, no entanto, se você estiver procurando por uma ferramenta que também possa gravar vídeos em 4K por meio de sua webcam ou gravar screencasts em 4K, o VideoProc oferece cobertura. Esse recurso requer que você tenha o hardware certo para ele. Se sua webcam não puder gravar em 4K, o aplicativo não adicionará o recurso ao seu hardware. Da mesma forma, se sua GPU não suportar 4K e você não tiver um monitor 4K, ela não poderá gravar screencasts em 4K.
Para gravar um screencast ou um vídeo, retorne à tela inicial do aplicativo e clique na opção Gravador. Selecione nos botões na parte superior o que deseja gravar; sua tela, sua webcam, tanto a tela com alimentação PiP da sua webcam, ou a tela e a webcam, mas independentemente uma da outra. Você pode gravar áudio de um microfone ou dos alto-falantes do seu sistema. Você também pode optar por silenciar o áudio e cortar a área de gravação para incluir apenas uma seção da tela.
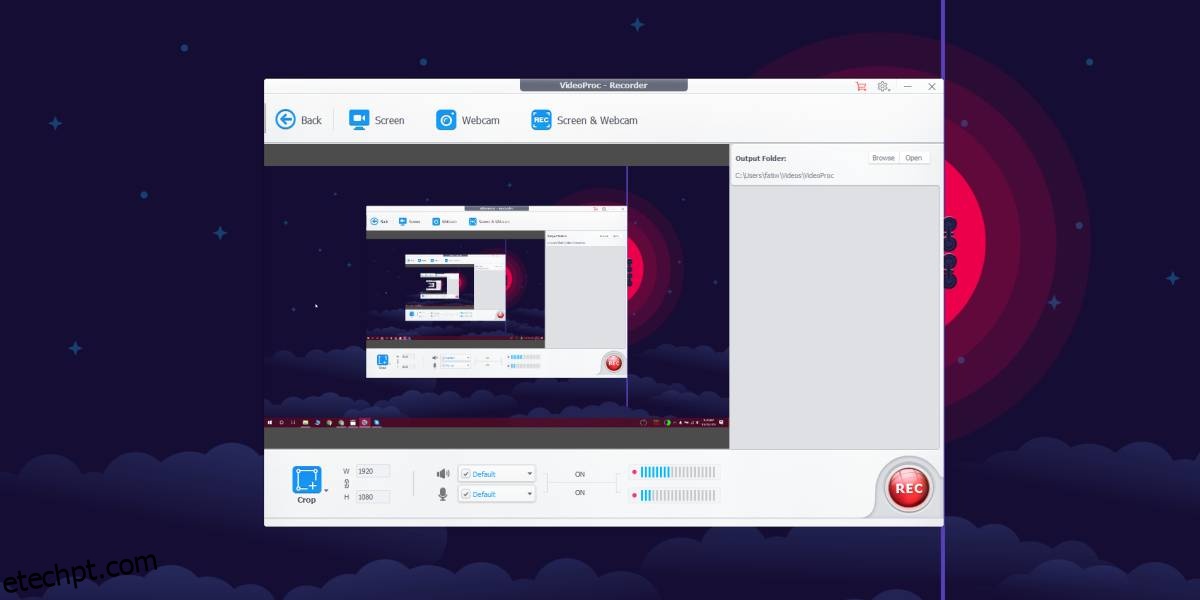
Outras características
O VideoProc também pode gravar DVDs e baixar vídeos online de vários sites de mídia social. Existem botões dedicados para isso na tela inicial do aplicativo.
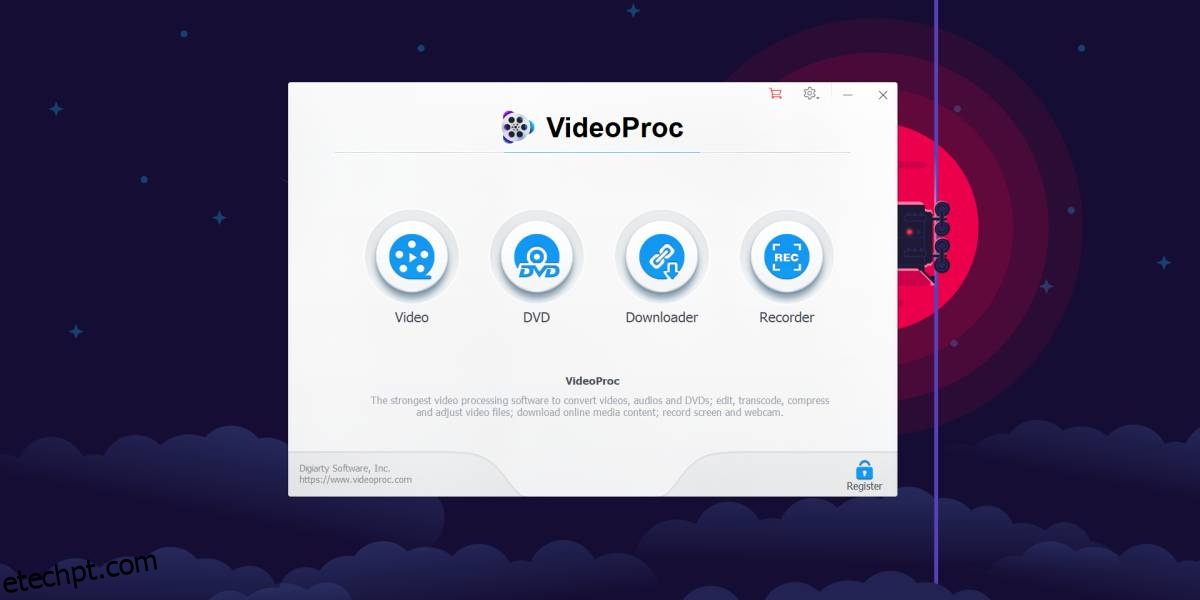
Além disso, também pode fornecer uma visão geral do hardware em seu sistema e quais recursos do aplicativo você poderá usar com o hardware fornecido.
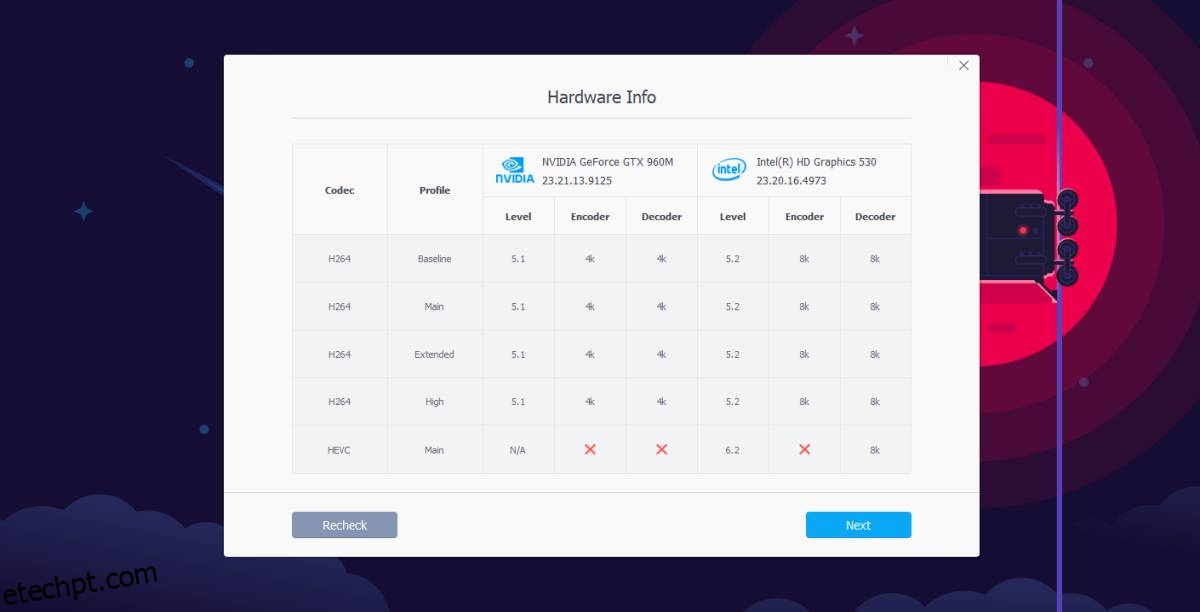
Limitações
VideoProc faz um pouco, mas o recurso de screencasting é limitado, pois não suporta vários monitores. Ele só pode gravar sua tela principal. Você pode contornar essa limitação definindo a tela que deseja gravar como seu monitor principal e usar o VideoProc para gravá-la. Fora isso, ele suporta uma boa quantidade de codecs de áudio e vídeo e não há um dispositivo para o qual ele não possa converter vídeo.
Preço
O VideoProc possui uma versão gratuita que permite compactar vídeos com até 5 minutos de duração. Você pode comprar uma licença vitalícia por US$ 42,95. Se você costuma editar e compactar grandes arquivos de vídeo 4K, verá que esse preço vale a pena. A alternativa é usar aplicativos gratuitos que não sejam amigáveis em termos de interface. Aprender a usá-los é demorado, enquanto o VideoProc oferece recursos profissionais de edição de vídeo que são fáceis de usar para iniciantes.