Seja para participar de videoconferências com colegas, manter contato com amigos ou criar conteúdo para o público, a qualidade da sua gravação de áudio é crucial. Abaixo, exploraremos métodos eficazes para garantir gravações de áudio nítidas e claras, minimizando qualquer ruído de fundo indesejado no seu PC com Windows.
Estratégias Essenciais para Gravações de Áudio Impecáveis
Antes de mergulharmos nas configurações de software, é vital adotar práticas fundamentais para aprimorar a clareza do áudio. Veja algumas dicas rápidas:
- Utilize fones de ouvido: Para eliminar o eco resultante do microfone captando o som dos alto-falantes, o uso de fones de ouvido é essencial.
- Opte por um microfone ou headset dedicado: Muitos notebooks vêm equipados com microfones integrados de qualidade inferior. Embora funcionem, investir em um microfone ou fone de ouvido dedicado melhora significativamente a qualidade da captação.
- Elimine ou distancie-se do ruído de fundo: Feche as janelas, afaste-se de saídas de ventilação, escolha locais mais silenciosos, encerre aplicativos que sobrecarregam as ventoinhas do seu notebook, ajuste a posição do microfone para evitar captar sua respiração e, em geral, atente para fontes de ruído. Se possível, substitua teclados mecânicos por modelos mais silenciosos durante as chamadas. Além disso, considere usar o recurso de silenciar o microfone quando não estiver falando.
Aprimorando a Qualidade do Áudio Através das Configurações do Windows
O Windows oferece recursos integrados de microfone que ajudam a reduzir o ruído de fundo, disponíveis desde o Windows 7 até o Windows 10. A disponibilidade exata dessas opções dependerá do hardware de áudio do seu PC e dos drivers fornecidos pelo fabricante.
Estas opções são encontradas no Painel de Controle tradicional e não estão presentes no aplicativo Configurações mais recente. Para acessá-las, abra o Painel de Controle através do menu Iniciar e navegue até Hardware e Sons > Som.
Na janela “Som”, selecione a aba “Gravação”, escolha o seu dispositivo de microfone e clique em “Propriedades”.
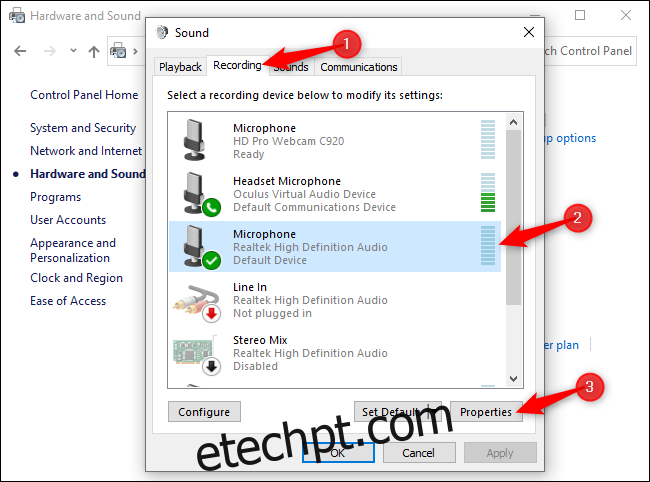
Acesse a aba “Níveis”. Para lidar com ruído de fundo, experimente diminuir a opção “Reforço do microfone”, talvez para +10,0 dB em vez de +20,0 dB. Embora isso reduza a sensibilidade do microfone a sons distantes, também reduz a captação de ruídos indesejados.
Após reduzir o reforço do microfone, ajuste o volume do microfone para 100%. Aumentar o volume após reduzir o reforço pode compensar a perda de sensibilidade, facilitando a audição da sua voz.
Depois de ajustar as configurações, clique em “Aplicar” e teste seu microfone para verificar se as alterações melhoraram a qualidade do áudio.
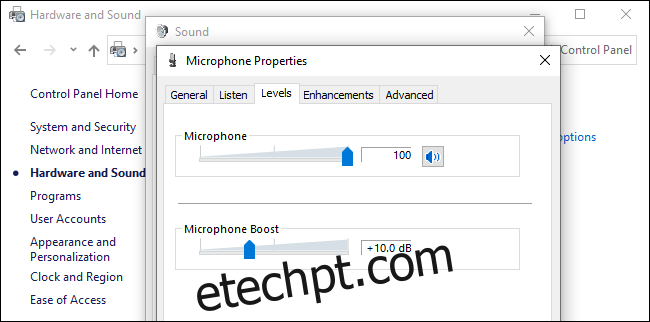
Por fim, acesse a aba “Aprimoramentos”. A disponibilidade desta aba pode variar dependendo do seu hardware de áudio e drivers.
Se encontrar opções como “Supressão de ruído” ou “Cancelamento de ruído”, ative-as. Outras opções também podem ajudar na redução de ruído de fundo, como “Cancelamento de eco acústico”, que reduz o eco gerado por alto-falantes quando fones de ouvido não são usados.
Clique em “OK” para salvar e fechar a janela.
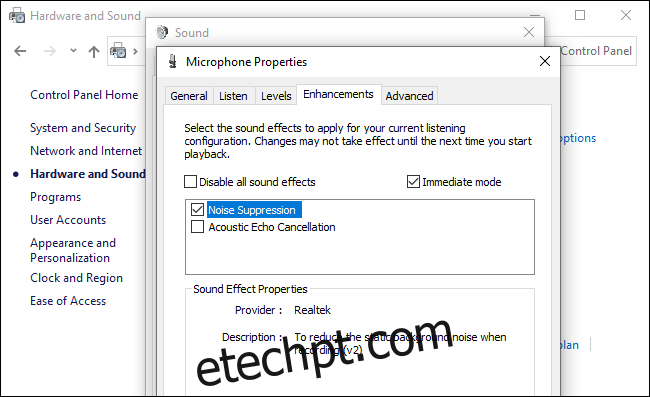
Software e Recursos de Cancelamento de Ruído
Ferramentas de comunicação populares estão incorporando recursos de cancelamento de ruído cada vez mais sofisticados, que funcionam durante as chamadas. Alguns programas prometem remover o ruído de fundo durante gravações em qualquer aplicativo no PC. Veja algumas opções:
- Google Meet: O Google adicionou o cancelamento de ruído ao Google Meet em 22 de abril de 2020. Ele filtra automaticamente o ruído de fundo.
- Zoom: O Zoom tem supressão de ruído de fundo ativada por padrão. Para verificar as configurações, abra o menu do Zoom, acesse “Áudio” e clique em “Avançado”. Você encontrará as opções “Suprimir ruído de fundo persistente”, “Suprimir ruído de fundo intermitente” e “Cancelamento de eco”. Essas configurações estão automaticamente ajustadas, mas podem ser desativadas ou configuradas para maior ou menor intensidade.
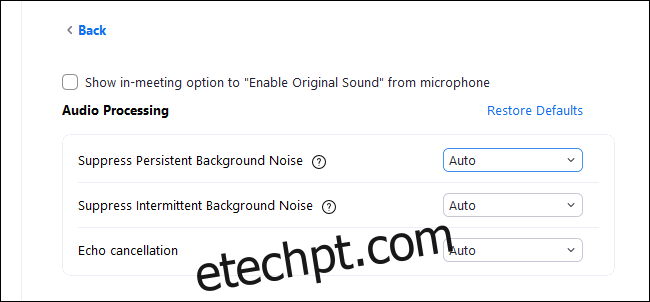
- NVIDIA RTX Voice: Com o NVIDIA RTX Voice instalado, você pode ativar o recurso “Remover ruído de fundo”, que usa aprendizado de máquina e a potência da GPU NVIDIA para remover ruído de fundo em qualquer aplicativo. Segundo a NVIDIA, esse software funciona apenas em sistemas com GPUs NVIDIA RTX. No entanto, reportagens da Ars Technica indicam que ele também pode funcionar em PCs com hardware gráfico NVIDIA mais antigo.
- Discord: O Discord agora inclui recursos de supressão de ruído integrados da Krisp.ai. Para ativar durante o bate-papo por voz, clique no botão de Supressão de ruído na parte inferior esquerda da barra lateral do Discord e ative “Supressão de ruído”.
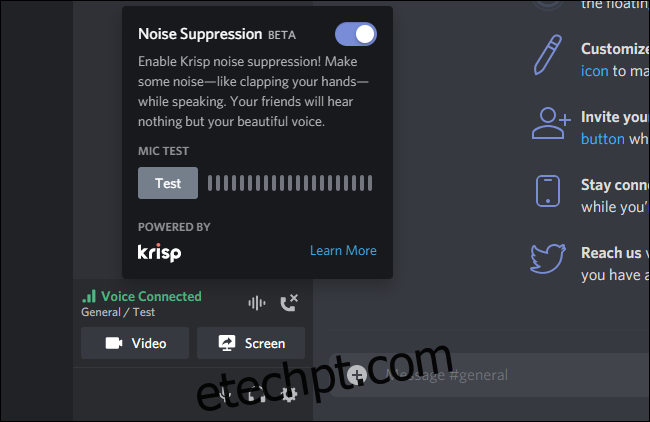
- Krisp.ai, disponível gratuitamente no Discord, também oferece um produto de software que permite cancelamento de ruído em qualquer aplicativo, similar ao RTX Voice da NVIDIA, mas para PCs sem GPUs RTX. Ele oferece um nível gratuito com cancelamento de ruído por 120 minutos semanais, com uma assinatura de $3,33 mensais após esse limite.
Muitos outros aplicativos de videoconferência também oferecem recursos de cancelamento de ruído. Consulte as configurações do seu aplicativo. Se sua organização usa uma ferramenta de videoconferência antiga sem cancelamento de ruído, pode ser interessante considerar uma solução mais moderna que ofereça esse recurso.
Microfones com Cancelamento de Ruído: Uma Opção a Considerar
Se as soluções de software não forem suficientes, um microfone melhor pode ser a solução. Alguns microfones são projetados para filtrar ou reduzir o ruído ambiente. Eles podem possuir dois microfones, um para captar sua voz e outro para o ruído ambiente, filtrando-o. Eles são comercializados como “microfones com cancelamento de ruído”.
Mesmo um microfone que não seja projetado especificamente para o cancelamento de ruído pode oferecer uma melhoria significativa na qualidade do áudio em comparação com microfones embutidos de laptops ou headsets antigos.