A personalização dos planos de energia em seu computador com Windows permite que você controle as configurações de energia e o desempenho de seu computador. Com o tempo, você pode ter planos de energia personalizados para atender aos seus requisitos específicos, mas e se quiser redefini-los?
Se você deseja solucionar problemas relacionados à energia ou simplesmente começar do zero, redefinir os planos de energia em seu PC com Windows 10 ou 11 é bastante simples. Existem algumas maneiras de fazer isso. Vamos passar por eles um de cada vez.
últimas postagens
Redefinir planos de energia para o padrão usando o painel de controle
O miniaplicativo Opções de energia no Painel de controle facilita a personalização de várias configurações de gerenciamento de energia em seu computador com Windows. Você já pode estar usando para criar e modificar planos de energia em seu PC. Além disso, também oferece a opção de restaurar esses planos às configurações padrão.
Para redefinir um plano de energia para suas configurações padrão usando o Painel de controle, siga estas etapas:
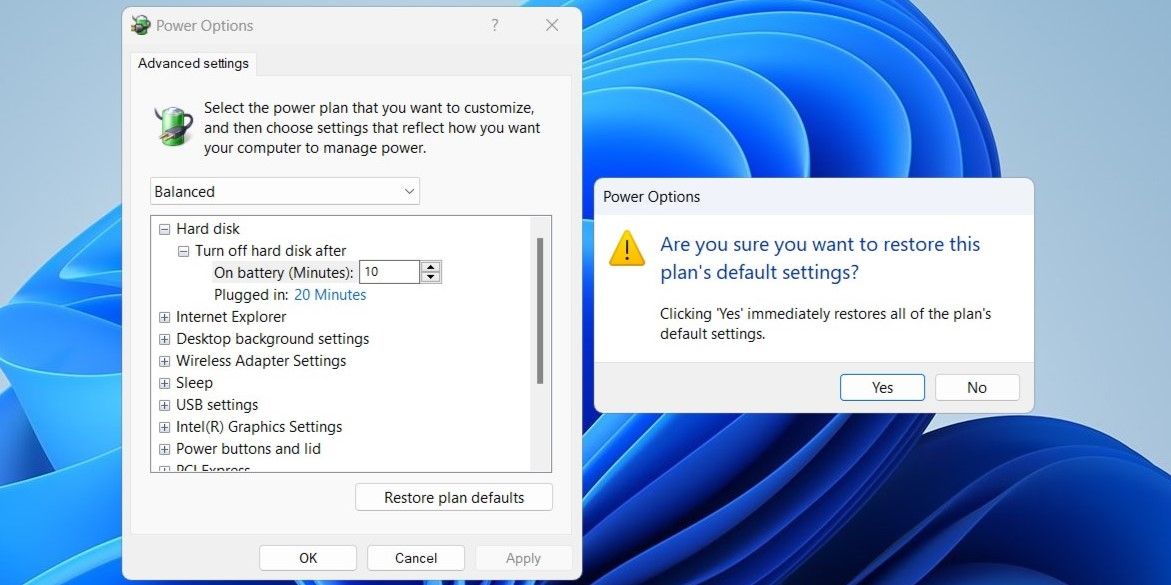
Você pode repetir as etapas acima para redefinir outros planos de energia também. Antes de fazer isso, é uma boa ideia anotar todas as alterações que deseja reaplicar após a redefinição.
Se você está procurando uma maneira de alternar rapidamente entre os planos de energia, não perca nosso guia sobre as melhores maneiras de alterar os planos de energia no Windows.
Redefinir planos de energia para padrão com prompt de comando ou Windows PowerShell
Embora o Painel de controle simplifique a redefinição de um plano de energia para suas configurações padrão, fazer isso para cada plano de energia individualmente pode ser demorado. Então, e se você quiser redefinir todos os planos de energia para as configurações padrão de uma vez?
Para fazer isso, você pode usar uma ferramenta de linha de comando como Prompt de Comando ou PowerShell em seu computador. Não se preocupe; o processo não é tão difícil quanto parece e requer apenas a execução de um único comando.
Para redefinir todos os planos de energia para o padrão usando o prompt de comando ou o PowerShell, siga estas etapas:
powercfg -restoredefaultschemes
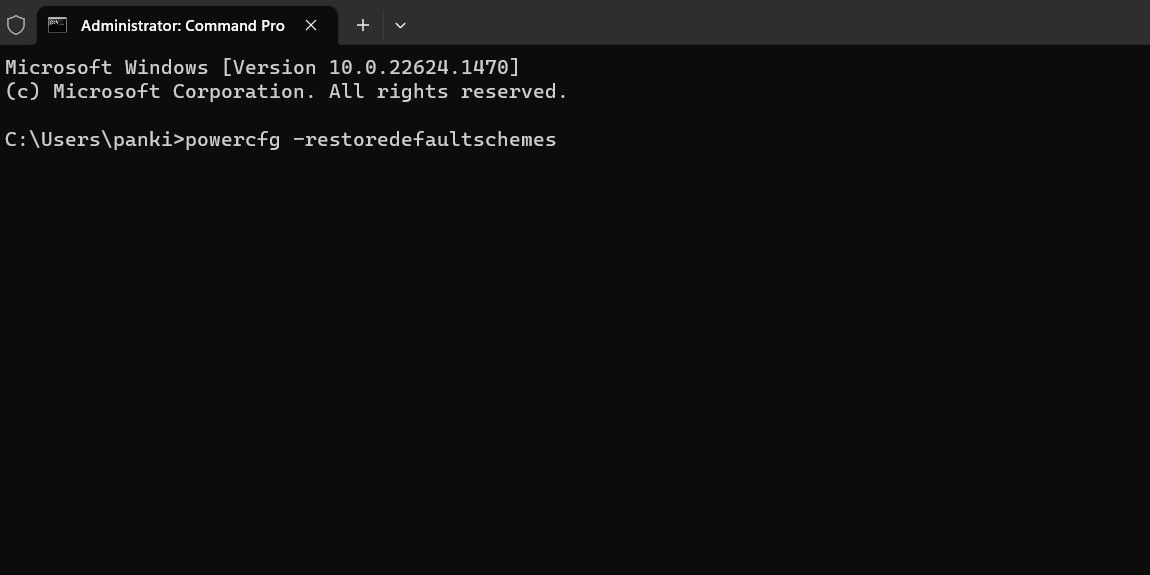
E é sobre isso. Depois de executar o comando acima, o Windows redefinirá todos os planos de energia para as configurações padrão. Para obter mais comandos úteis, por que não verificar nosso guia sobre os comandos CMD mais úteis para Windows?
Redefinindo os planos de energia do Windows para as configurações padrão
A redefinição dos planos de energia em seu PC com Windows pode ser necessária para resolver problemas com o gerenciamento de energia do seu computador. Como acabamos de ver, o procedimento não é muito complicado, independentemente de você querer redefinir um plano específico ou todos eles.
Depois de redefinir com sucesso seu plano de energia, você pode reconfigurá-lo novamente no Windows. Se você deseja melhorar o desempenho do seu PC, também pode habilitar o plano de energia Ultimate Performance no Windows. Se você usa um laptop em vez de um PC, provavelmente é melhor usar o modo de economia de energia para economizar a bateria.

