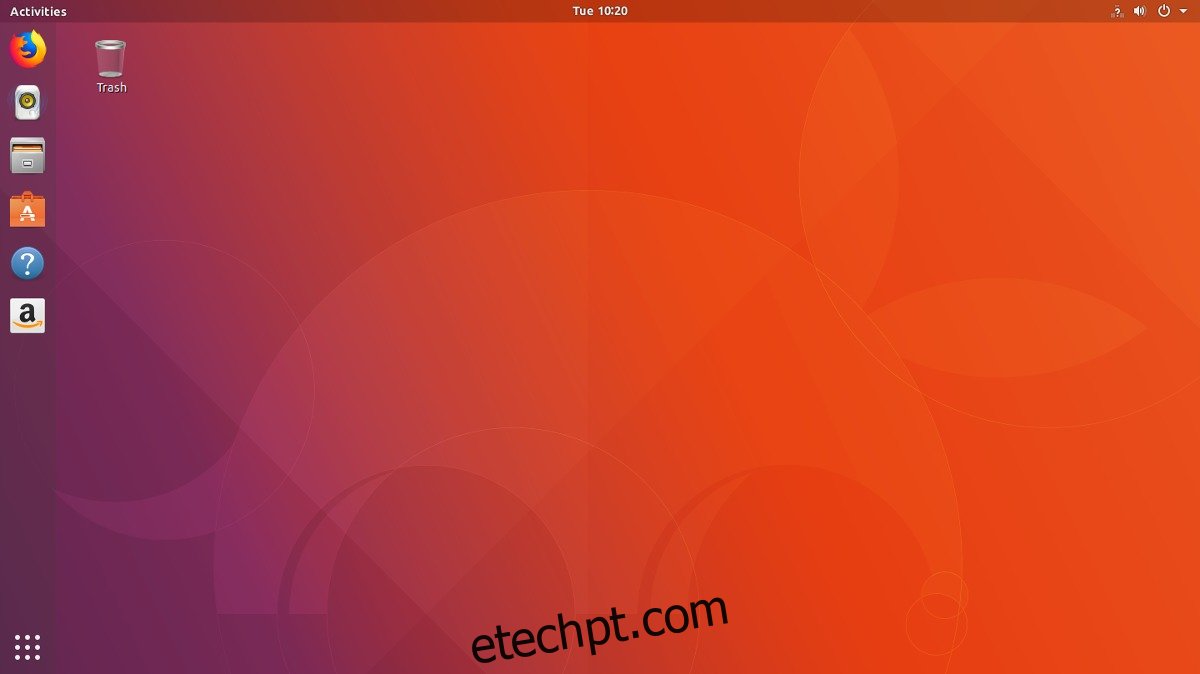O Ubuntu funciona muito bem, mas às vezes surgem problemas que não podem ser corrigidos. Se você está tentando usar seu PC Linux para trabalhar, a última coisa com que você deve se preocupar é mexer no ambiente da área de trabalho, mexer e solucionar problemas. Infelizmente, não há um botão no Ubuntu que os usuários possam clicar para “redefinir o Ubuntu para as configurações padrão, como no Windows 10 ou no Chrome OS. Em vez disso, os usuários que desejam redefinir completamente o Ubuntu para as configurações padrão precisam passar por alguns obstáculos sérios.
ALERTA DE SPOILER: Role para baixo e assista ao tutorial em vídeo no final deste artigo.
Neste artigo, vamos detalhar duas maneiras de redefinir rapidamente o Ubuntu para seu estado original; o método Dconf e o método Live Disk. O método Dconf redefine um único usuário para o padrão, embora possa ser usado para redefinir vários usuários. O método Live Disk é mais completo e redefinirá toda a instalação do Ubuntu.
últimas postagens
Redefinir o Ubuntu – Dconf
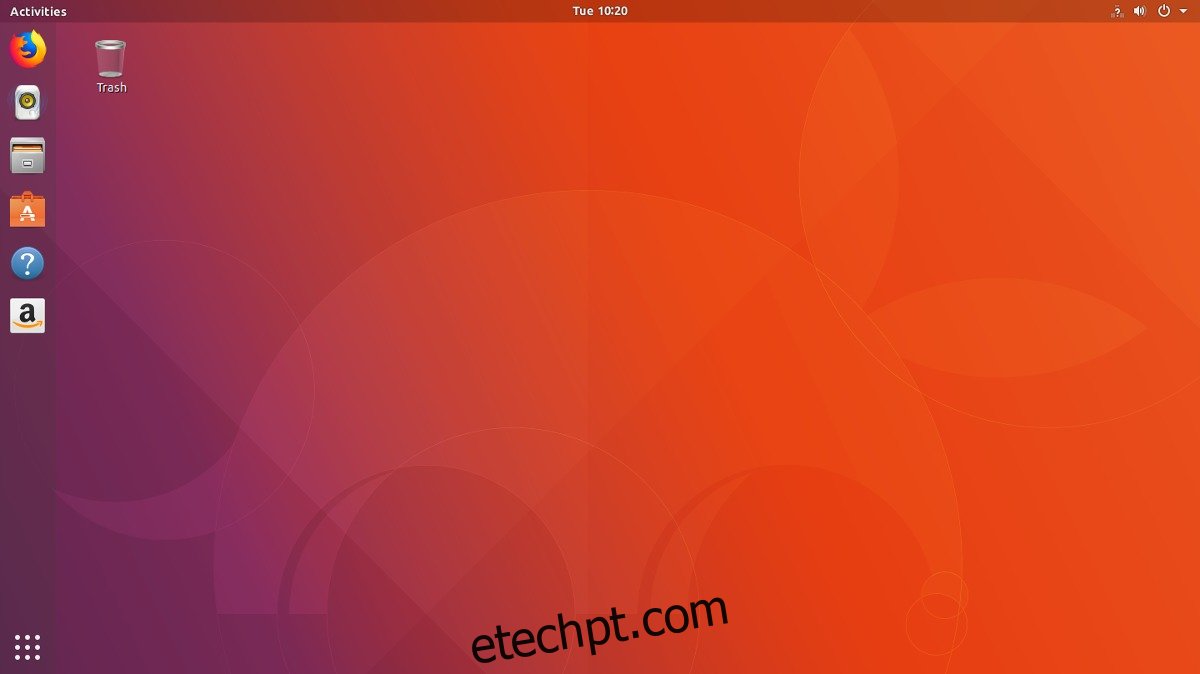
Se o seu desktop Ubuntu Linux estiver bagunçado e você estiver procurando recuperá-lo para as configurações originais, uma ótima maneira de fazer isso é usar o editor Dconf embutido. Dconf é uma ferramenta integral para todos os ambientes de desktop construídos com GTK. Gnome, Canela, XFCE4 e LXDE; todos eles usam.
Para redefinir o Ubunutu, abra uma janela de terminal e execute o seguinte comando. Por favor, entenda que fazer uma redefinição do Dconf é um negócio sério. Ele excluirá tudo em seu ambiente de área de trabalho. Isso significa atalhos, ícones, etc. Só execute isso se tiver certeza absoluta.
Nota: A redefinição do Dconf é feita por usuário. Ele não redefinirá a área de trabalho do Ubuntu para todos no PC. Para redefinir vários usuários, execute isso várias vezes.
dconf reset -f /
Quando a redefinição do Dconf terminar, reinicie o seu PC. Quando você fizer login, tudo ficará exatamente como quando você instalou o Ubuntu pela primeira vez. Deve-se notar também que este comando redefine as configurações para muitos programas diferentes dependentes do Dconf (players de música, gerenciador de arquivos e etc), então você pode ter que redefinir isso também.
Redefinir área de trabalho do Kubuntu
O método de reset do Dconf funciona muito bem com versões do Ubuntu que fazem uso do GTK. Kubuntu não é uma dessas distribuições Linux. Como o Kubuntu usa o KDE, o método acima não funcionará. Em vez disso, se você quiser redefinir a área de trabalho do KDE em seu PC Kubuntu, siga estas instruções.
Nota: assim como a redefinição do Dconf, a remoção da configuração do Plasma funciona por usuário. Você deve executar novamente este comando em cada usuário no qual deseja redefinir a área de trabalho.
Abra uma janela de terminal e exclua a configuração padrão do Plasma com o seguinte comando.
rm -rf .kde/share/config/plasma-*
Além disso, você pode querer remover vários arquivos do Plasma de seu próprio diretório de usuário. Esses arquivos Plasma estão em ~/.config e ajudam a configurar a área de trabalho para usuários individuais. Exclua-os com o comando rm.
cd ~/.config rm plasma*
Depois de remover os arquivos de configuração do Plasma, as coisas vão começar a quebrar. Clique no ícone do aplicativo KDE, encontre o botão de logout e clique nele.
Ao fazer login novamente na área de trabalho do Kubuntu, a área de trabalho deve ter a mesma aparência que tinha quando foi instalada pela primeira vez.
Redefinir o Ubuntu – Disco ao vivo
Usar o método de redefinição do Dconf funciona muito bem se tudo o que você deseja é redefinir a aparência do Ubuntu na superfície e talvez alguns programas GTK. No entanto, se sua instalação do Ubuntu estiver quebrada além do reparo, o Dconf não será suficiente.
A melhor maneira de redefinir totalmente o Ubuntu para as configurações de estoque é reinstalar o sistema operacional. No entanto, não faremos uma reinstalação tradicional em que o disco rígido é excluído e você perde seus arquivos. Em vez disso, estaremos aproveitando um ótimo recurso do Ubuntu que permite ao usuário “reinstalá-lo”, mas manter todos os seus arquivos.
Seguir esse caminho é o último recurso e atualizará os principais componentes do Ubuntu. Para começar, você precisará criar um disco ao vivo do Ubuntu. Conecte o DVD/USB ao vivo do Ubuntu e desligue seu PC. Abra o BIOS e configure-o para que o instalador ao vivo do Ubuntu seja carregado primeiro.
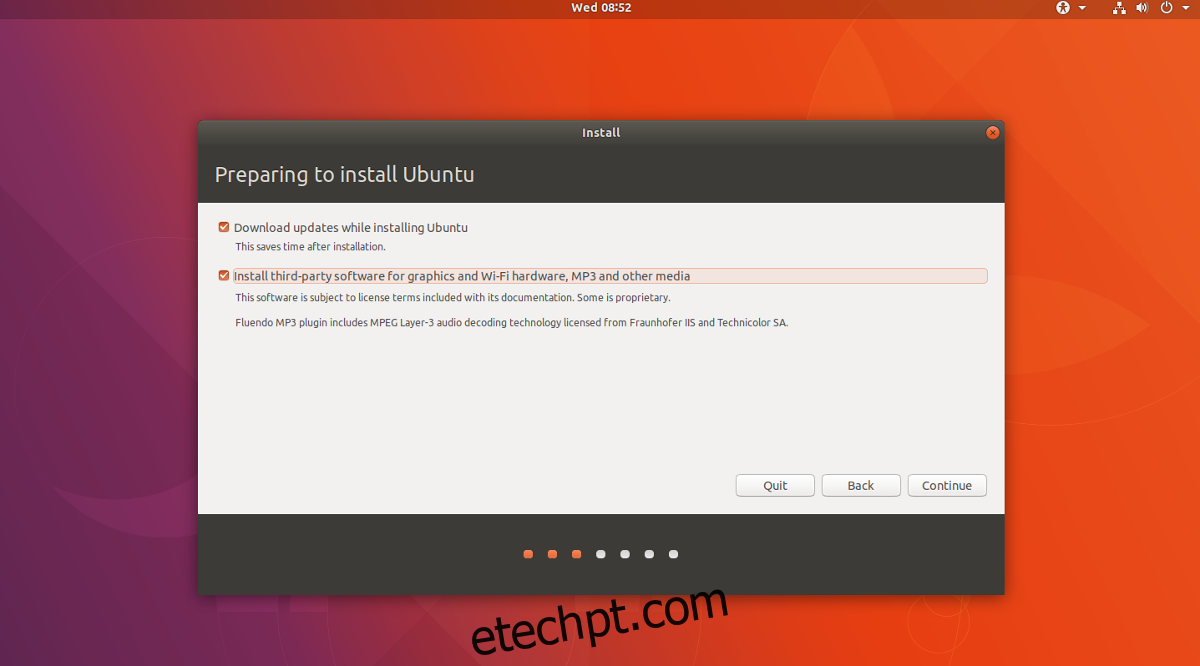
Quando o Ubuntu carregar, clique no botão “Instalar Ubuntu” para iniciar o processo de instalação. Na página seguinte, certifique-se de selecionar “Baixar atualizações” e “instalar software de terceiros”, caso tenha escolhido essa opção para a instalação original.
Percorra o instalador até chegar à página “Tipo de Instalação”. Esta é a página mais importante de todo o instalador, pois é onde os usuários definem o tipo de instalação do Ubuntu.
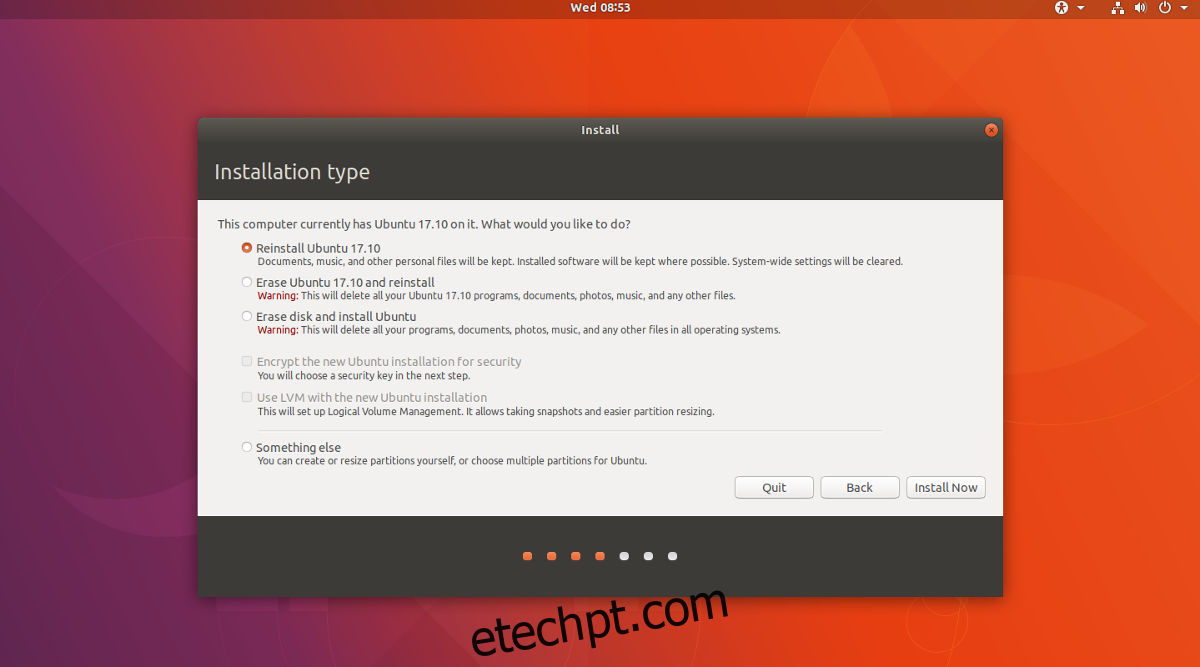
Examine as listas e encontre a opção que diz “Reinstalar o Ubuntu”. Selecionar esta opção apagará os arquivos principais do sistema operacional, mas manterá coisas como Música, Documentos, etc. no disco rígido.
Depois que “Reinstalar” for selecionado, clique e conclua o restante da instalação do Ubuntu.

Nota: certifique-se de criar o mesmo nome de usuário no instalador que você usou antes
Quando o Ubuntu terminar o processo de reinstalação, uma mensagem pop-up aparecerá informando que o processo foi concluído. Clique em “Reiniciar agora” para reiniciar. Quando você fizer login, o Ubuntu será completamente redefinido para os padrões.