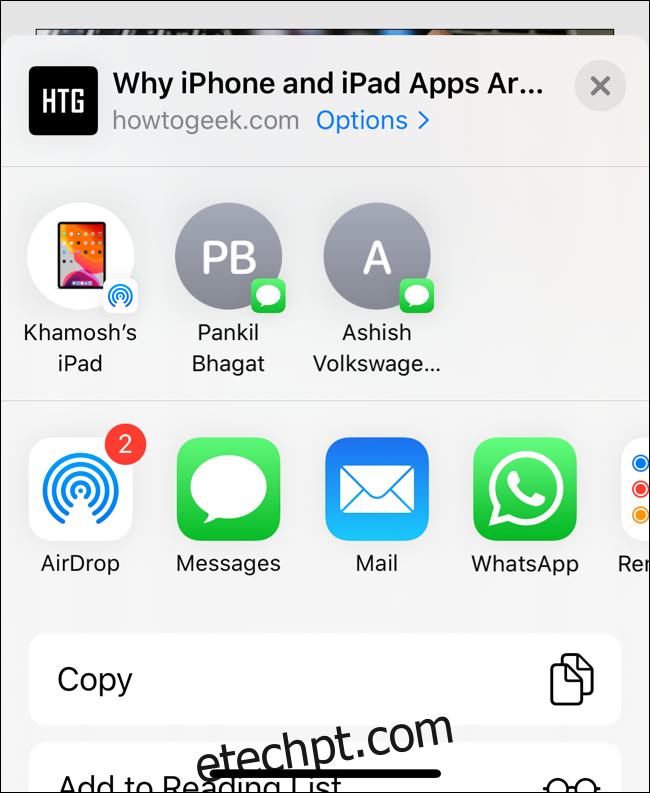Justin duino
A nova folha de compartilhamento no iOS 13 e iPadOS 13 é mais inteligente e expansiva. Continue rolando para cima para revelar todas as ações e atalhos disponíveis. À primeira vista, isso pode parecer um pouco complexo. Veja como você pode simplificá-lo personalizando e adicionando suas ações favoritas.
últimas postagens
Como usar a nova planilha de compartilhamento
Vamos começar com a parte da planilha de compartilhamento que será mais familiar: o painel Apps. Você ainda pode deslizar horizontalmente para encontrar aplicativos com os quais possa compartilhar os dados.
Por exemplo, se você está acostumado a compartilhar fotos ou links para o WhatsApp, não precisa adotar um novo método. Falaremos sobre como personalizar esta seção abaixo.
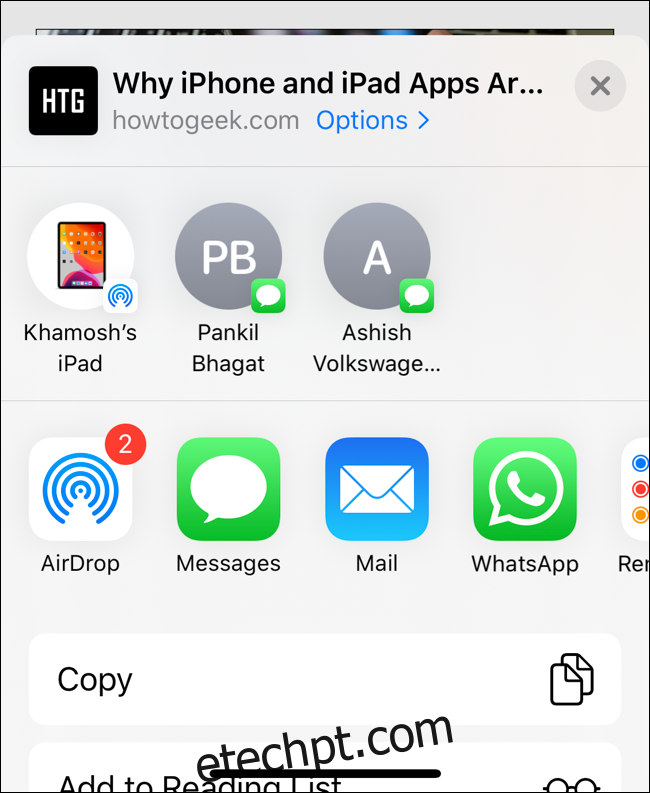
No topo da nova planilha de compartilhamento, você encontrará um painel de compartilhamento rápido. Esta seção lista os dispositivos AirDrop próximos e suas conversas recentes do iMessage. Usando este novo painel, você pode compartilhar rapidamente os dados selecionados em um encadeamento de mensagens sem procurar o contato (como você tinha que fazer no iOS 12).
Abaixo do painel Apps, você encontrará agora uma lista de rolagem vertical recém-projetada. Esta lista é dividida em algumas partes, dependendo de qual aplicativo você está usando.
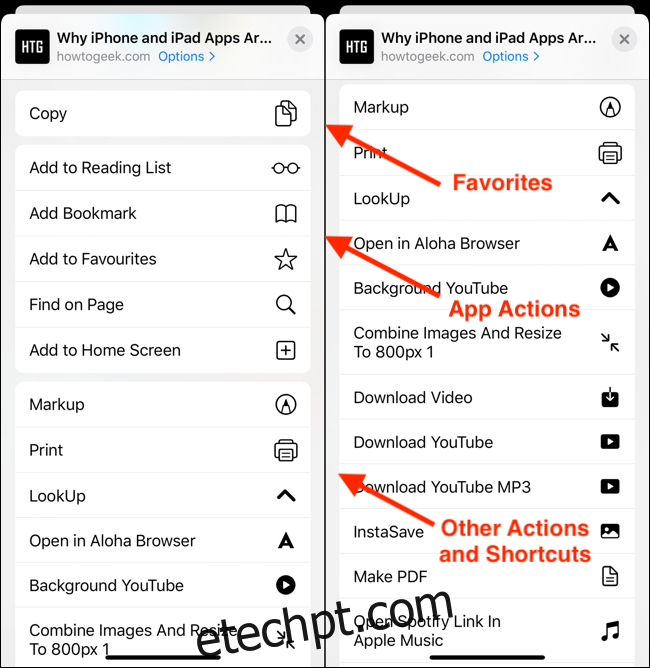
Primeiro, você verá Favoritos. Por padrão, isso irá destacar uma ou duas ações mais frequentes para um aplicativo. Portanto, para um aplicativo como o Safari, seria Copiar. Para Fotos, seria Copiar foto e assim por diante. Esta seção é personalizável, mas trataremos disso na próxima seção.
Abaixo de Favoritos, você verá todas as ações disponíveis para o aplicativo relacionado. Isso também é personalizável.
E no final da lista, você encontrará todos os seus atalhos do aplicativo Shortcuts (aqueles que suportam o recurso de extensões).
Como você pode ver, o uso da Folha de Compartilhamento fica confuso à medida que você rola a tela para baixo do painel Aplicativos. O problema é que a Apple não adicionou nenhum título de seção. Dessa forma, não há uma maneira fácil de separar visualmente as ações ou de localizar rapidamente as ações na longa lista.
Você pode olhar para os ícones de ação na borda direita, mas o design em preto e branco não é muito impressionante.
Como criar ações favoritas
Uma maneira de reduzir a confusão é personalizar a seção Favoritos. Dessa forma, suas ações usadas com frequência sempre aparecerão logo abaixo da seção Aplicativos.
Toque no botão “Compartilhar” de qualquer aplicativo.
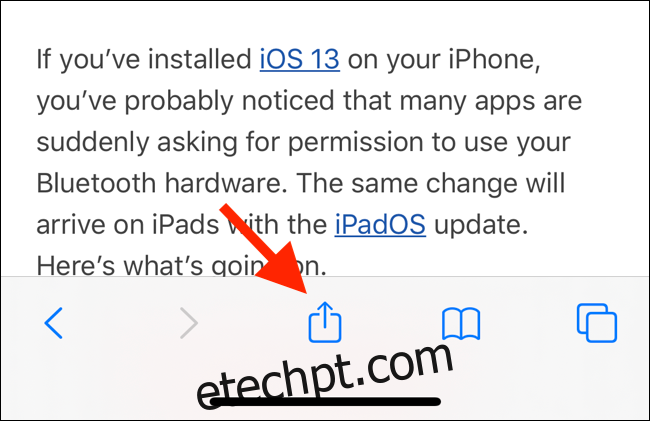
Agora você verá o novo slide da planilha de compartilhamento na parte inferior da tela. Você pode deslizar para cima para expandir a Folha de Compartilhamento para tela inteira no iPhone. No iPad, a Folha de Compartilhamento ainda abre como um menu.
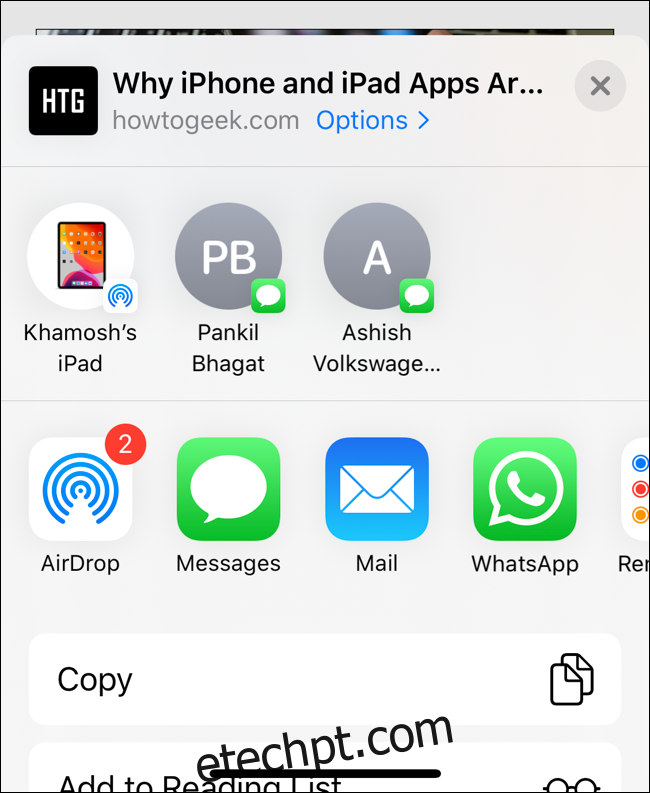
Deslize para a parte inferior da tela e toque em “Editar ações”.
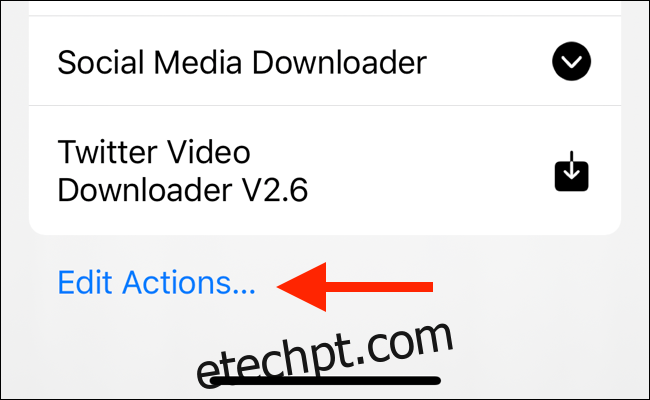
No novo painel, você verá uma seção Favoritos na parte superior. Isso listará todas as ações favoritas atuais. Abaixo, você verá uma lista de ações para o aplicativo em que está. E abaixo disso, você verá “Outras ações”. Estas são ações gerais para todos os aplicativos disponíveis. No final da lista, você encontrará todos os seus atalhos.
Navegue por esta lista e, quando encontrar uma ação que deseja adicionar à seção Favoritos, basta tocar no botão “Mais” (+).
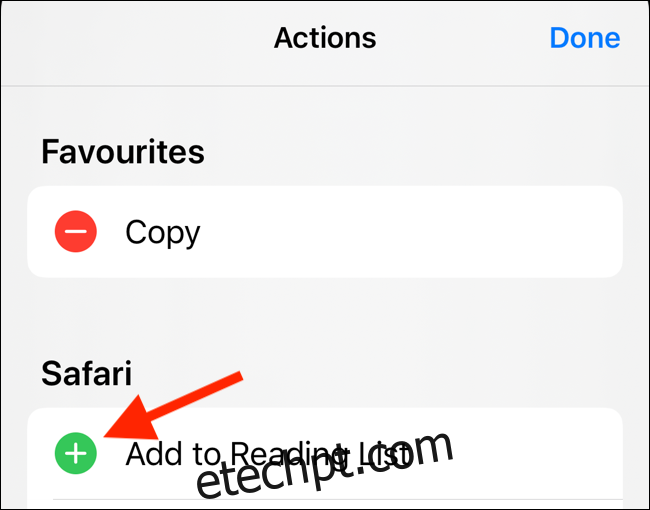
Para remover uma ação da lista de Favoritos, toque no botão “Menos” (-) à esquerda do nome da ação. Use o ícone de alça de três linhas para reorganizar as ações favoritas.
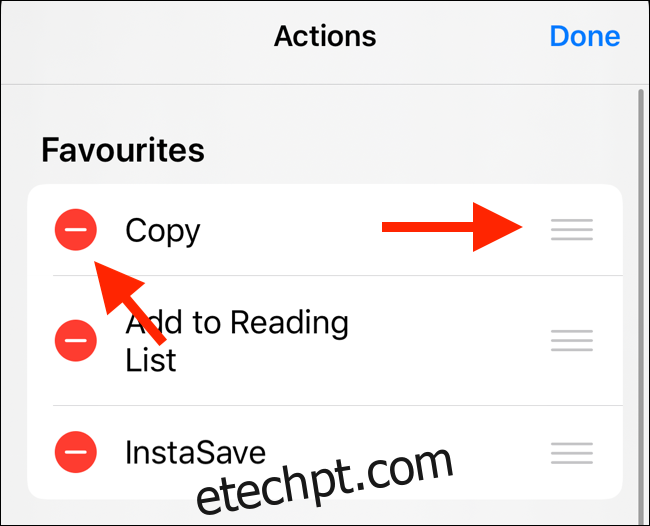
Toque em “Concluído”. Ao voltar para a planilha de compartilhamento, você verá as ações logo abaixo da seção Aplicativos.
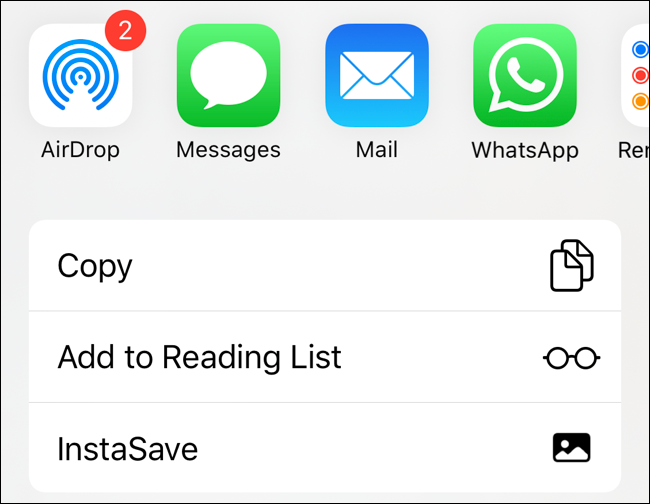
Se você adicionou ações da seção “Outras ações”, elas aparecerão na seção Favoritos de qualquer aplicativo.
Alguns aplicativos têm sua própria seção de ações. Para adicionar uma ação específica do aplicativo (por exemplo, a opção “Copiar link do iCloud” no aplicativo Fotos) aos Favoritos, você terá que repetir o processo da Planilha de Compartilhamento no aplicativo fornecido.
Se você localizar uma Alternância ao lado de uma ação, ela pode ser desativada. Toque nele para ocultar a ação da planilha de compartilhamento.
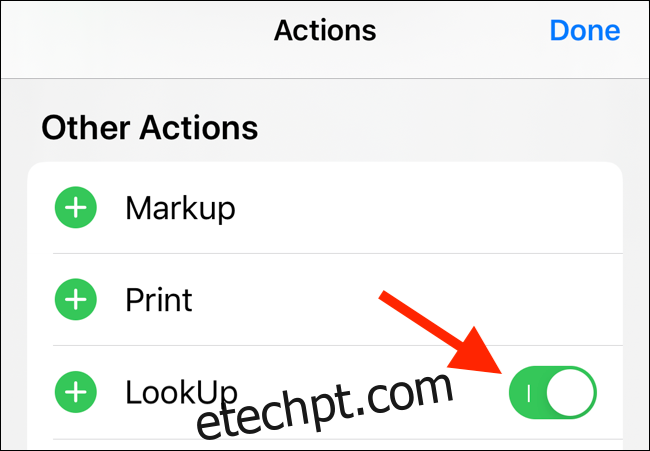
Como editar a seção de aplicativos
O comportamento do painel Apps no iOS 13 e no iPadOS 13 é um pouco diferente. A Apple agora adiciona aplicativos sugeridos automaticamente no final da lista de aplicativos.
No geral, isso é uma coisa boa. Isso significa que você não precisa habilitar os aplicativos manualmente na seção “Mais”. Provavelmente, um aplicativo recém-instalado aparecerá no final da seção Aplicativos.
Mas, claro, o mecanismo de sugestão não é à prova de falhas e muda com base no aplicativo. Se você quiser consistência, é melhor personalizar a seção de aplicativos manualmente.
Abra a planilha de compartilhamento e vá até o final do painel de aplicativos. Aqui, toque no botão “Mais”.
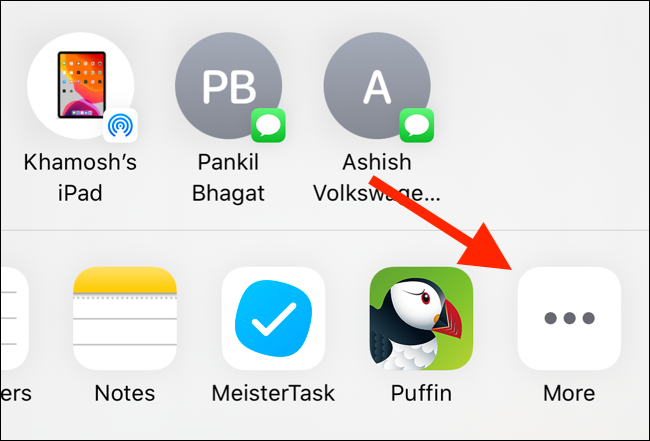
Você verá duas seções: Favoritos e Sugestões.
Toque no botão “Editar” no canto superior direito.
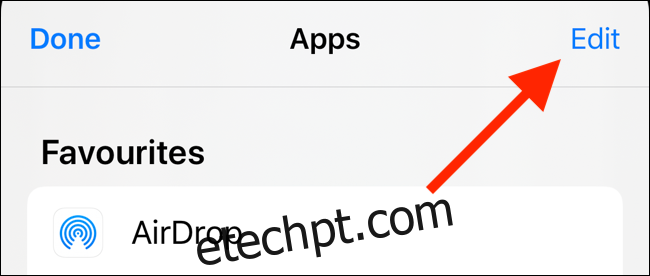
No painel “Sugestões”, toque em “Alternar” no lado direito do nome do aplicativo para removê-lo do painel Aplicativos.
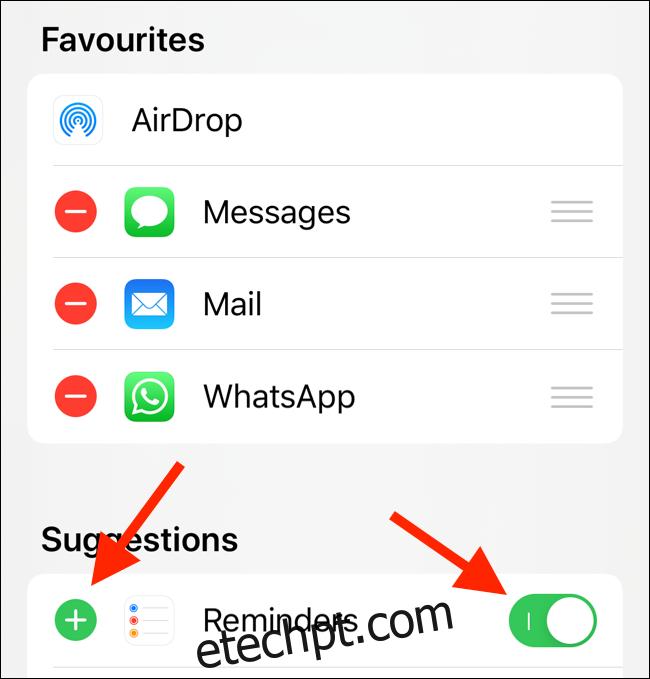
Alternativamente, você pode tocar no botão “Mais” (+) para adicioná-lo aos Favoritos. Dessa forma, o aplicativo sempre aparecerá no painel Aplicativos. Depois de adicioná-lo aos Favoritos, você pode usar o botão “Manipular” para reorganizar a ordem dos aplicativos.
A folha de compartilhamento redesenhada é um dos muitos novos recursos do iOS 13. Depois de atualizar para a versão mais recente, tente habilitar o modo escuro.