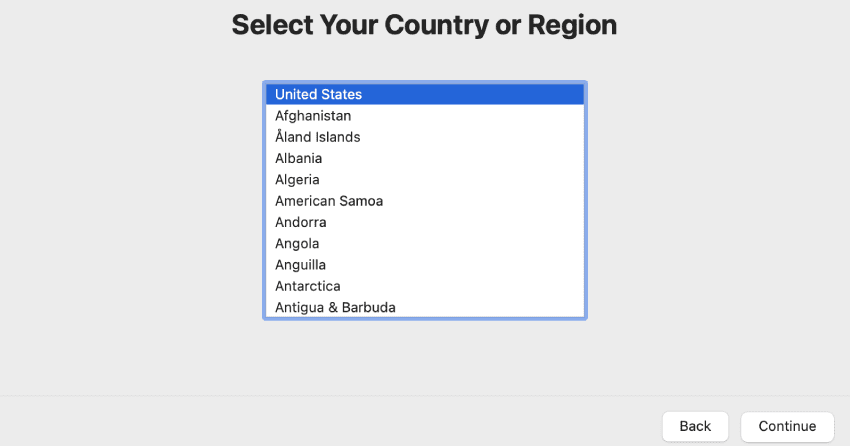Links de Acesso Rápido
Pontos Chave
- Antes de doar ou vender seu Mac, é crucial restaurá-lo às configurações de fábrica para proteger suas informações pessoais.
- As versões mais recentes do macOS oferecem uma maneira simples de restaurar o Mac através das configurações do sistema.
- Em Macs mais antigos, será necessário acessar a Recuperação do macOS para formatar a unidade e reinstalar o sistema.
Se você pretende vender seu computador Apple ou entregá-lo a alguém da família, a restauração às configurações de fábrica é um passo fundamental para garantir que seus dados não permaneçam acessíveis. Seja um MacBook ou um Mac de mesa, vamos mostrar como realizar esse procedimento.
Restaurando as Configurações de Fábrica em um MacBook ou Mac Moderno
Em máquinas com macOS Sonoma, Ventura ou Monterey, a restauração para as configurações originais é um processo simplificado, realizado através das Configurações do Sistema (ou Preferências do Sistema). No macOS Ventura ou Sonoma, siga estas orientações:
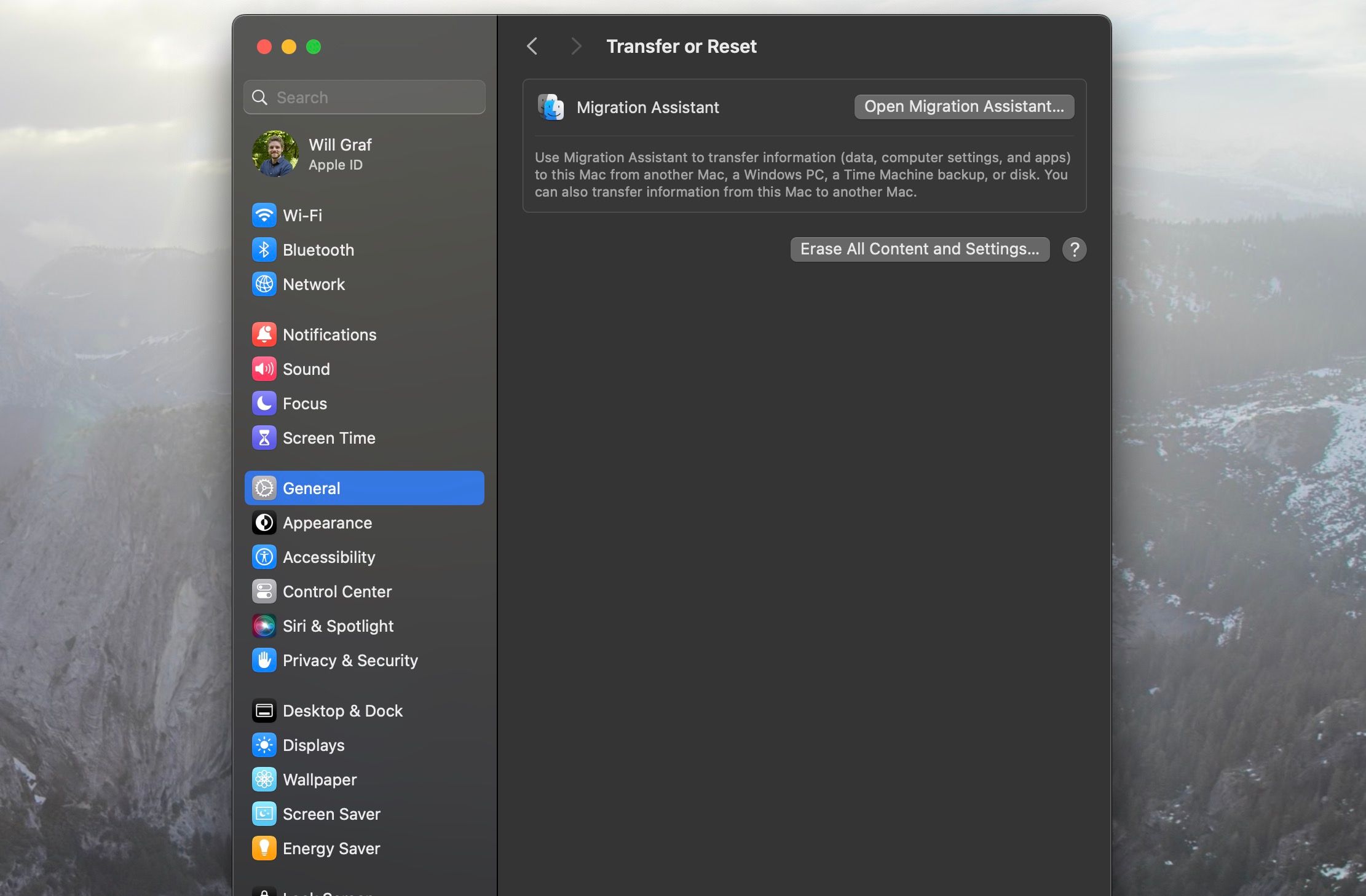
Para Macs com macOS Monterey, o processo é um pouco diferente:
Após selecionar “Apagar Todo o Conteúdo e Ajustes”, será preciso inserir a senha de administrador. O Assistente de Apagamento será aberto, perguntando se você deseja realizar um backup do Mac usando o Time Machine.
Após concluir alguns passos adicionais, como sair do seu ID Apple e confirmar “Apagar Todo o Conteúdo e Ajustes” novamente, o Mac iniciará o processo de reinicialização.
O procedimento para restaurar Macs com versões mais antigas do macOS difere significativamente. Vamos abordar isso em seguida.
Restaurando as Configurações de Fábrica em MacBooks e Macs Antigos via Recuperação do macOS
Se seu Mac opera com uma versão do macOS anterior ao Monterey, será necessário utilizar a Recuperação do macOS para formatá-lo. Não vamos nos aprofundar em detalhes, mas seja um Mac com processador Intel ou Apple Silicon, acessar a Recuperação do macOS é um processo simples. Se tiver dificuldades, consulte nossas sugestões para entrar no modo de Recuperação.
Antes de acessar a Recuperação do macOS, faça logout da sua conta iCloud.
Você saberá que está na Recuperação do macOS quando o fundo da tela ficar preto e não houver aplicativos ou arquivos visíveis.
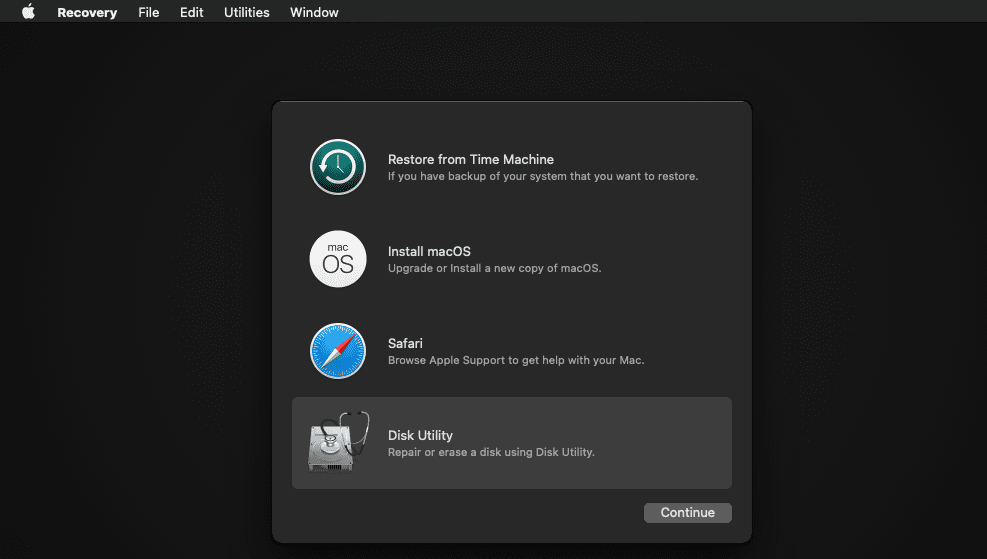
Formatando seu Mac na Recuperação do macOS
Antes de prosseguir, certifique-se de ter feito um backup de todos os seus dados importantes. O Time Machine é uma ferramenta excelente para realizar backups do seu Mac.
Dentro da Recuperação do macOS, selecione “Utilitário de Disco” e clique em “Continuar”. Em seguida, selecione a unidade “Macintosh HD” na seção “Interno” do painel esquerdo.
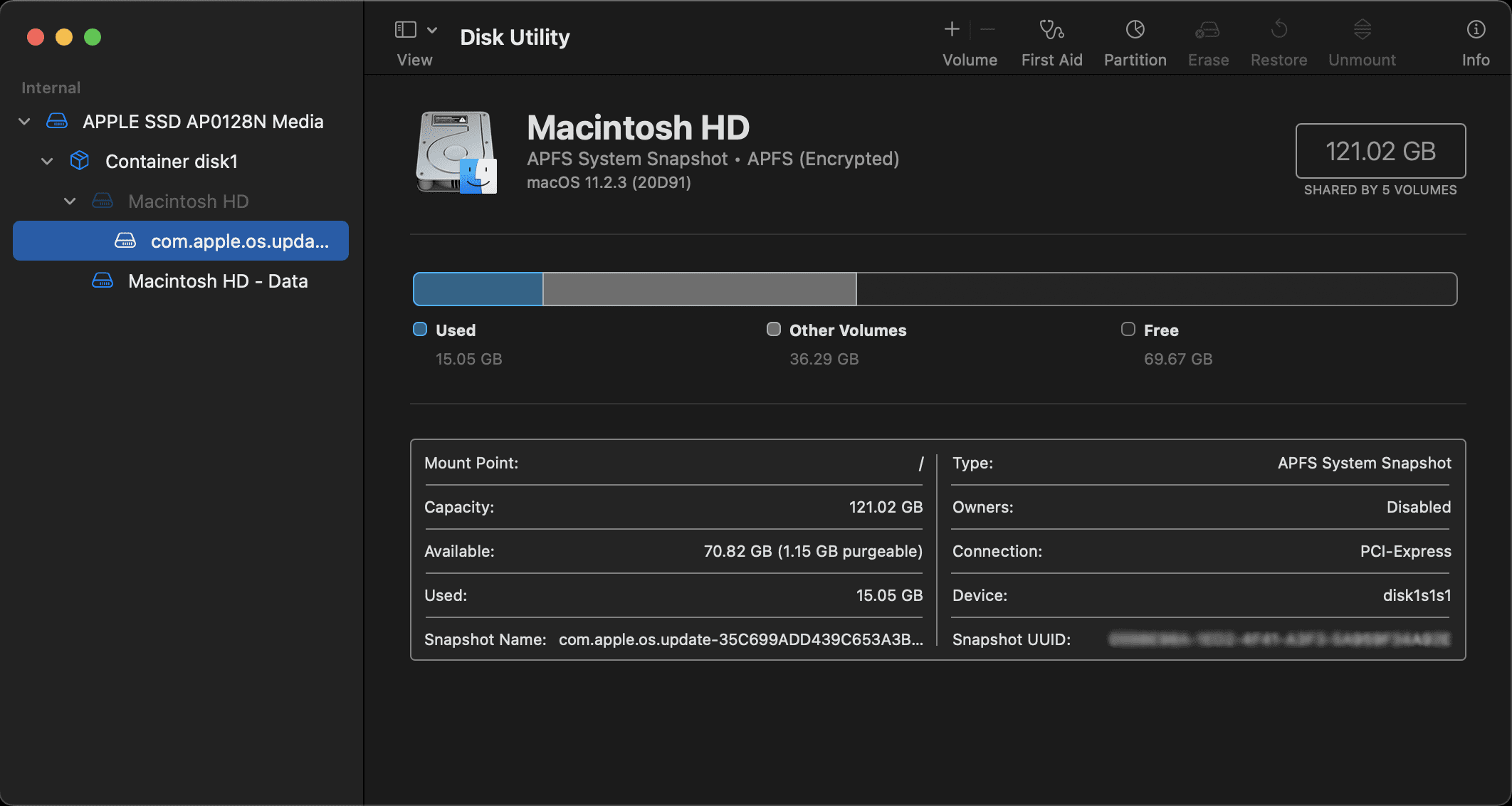
Agora, clique em “Apagar” na barra de ferramentas superior. Uma janela aparecerá. Nomeie a nova unidade como “Macintosh HD” e defina o formato como APFS ou Mac OS Estendido. Clique em “Apagar” (em algumas versões, você verá “Apagar Grupo de Volume”).
Repita o processo para quaisquer outras unidades na seção “Interno”, embora a maioria dos usuários não as tenha. Discos rígidos externos ou USBs estarão listados em “Externo” e não devem ser formatados. É recomendado desconectá-los.
Saia do Utilitário de Disco para retornar à tela de Recuperação do macOS.
Reinstalando o macOS usando a Recuperação do macOS
De volta à janela principal da Recuperação do macOS, você pode prosseguir com a reinstalação do sistema operacional. Este passo é essencial para tornar o dispositivo utilizável novamente, pois a formatação da unidade removeu o sistema operacional.
Antes de continuar, conecte o Mac à energia e a uma rede Wi-Fi. Selecione “Reinstalar macOS” e clique em “Continuar” na Recuperação do macOS.
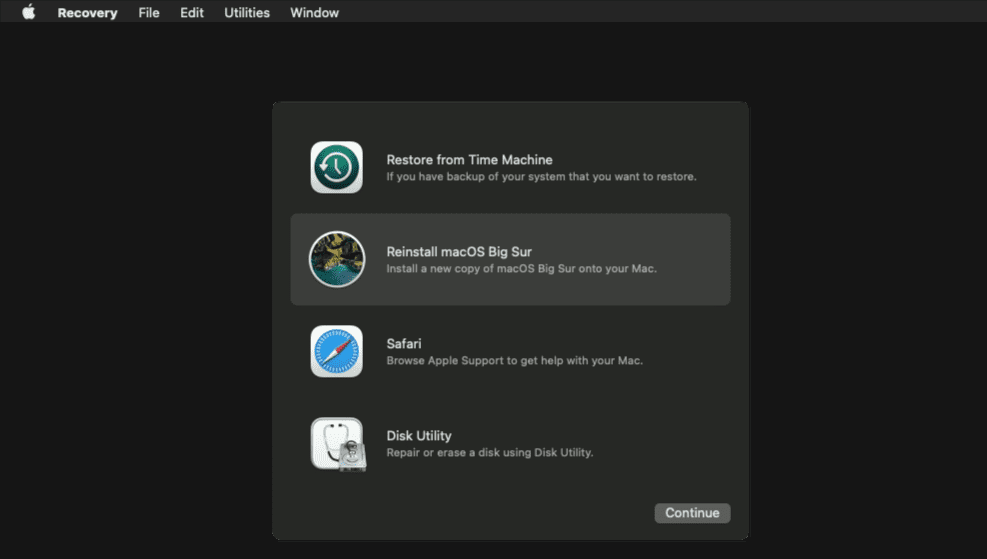
O Mac o guiará por uma série de instruções na tela para concluir a reinstalação do macOS. Cada etapa é autoexplicativa e não exige muita intervenção. Basicamente, o Mac baixará e instalará a versão mais recente do macOS disponível.
Este processo pode levar alguns minutos, então tenha paciência. Após a conclusão, você pode deixar o Mac como está para vendê-lo ou iniciá-lo e usar o Assistente de Configuração para passar pelo processo inicial do macOS como se fosse um dispositivo novo.
O Assistente de Configuração solicitará que você selecione seu país e região e faça login com seu ID Apple. Você também precisará definir algumas configurações básicas e conectar-se a uma rede Wi-Fi. Seu Mac estará pronto para uso assim que você concluir essas etapas. E, como todos os dados foram removidos, seu Mac deverá estar mais ágil.