Se o histórico de arquivos estiver um pouco pior, veja como redefini-lo.
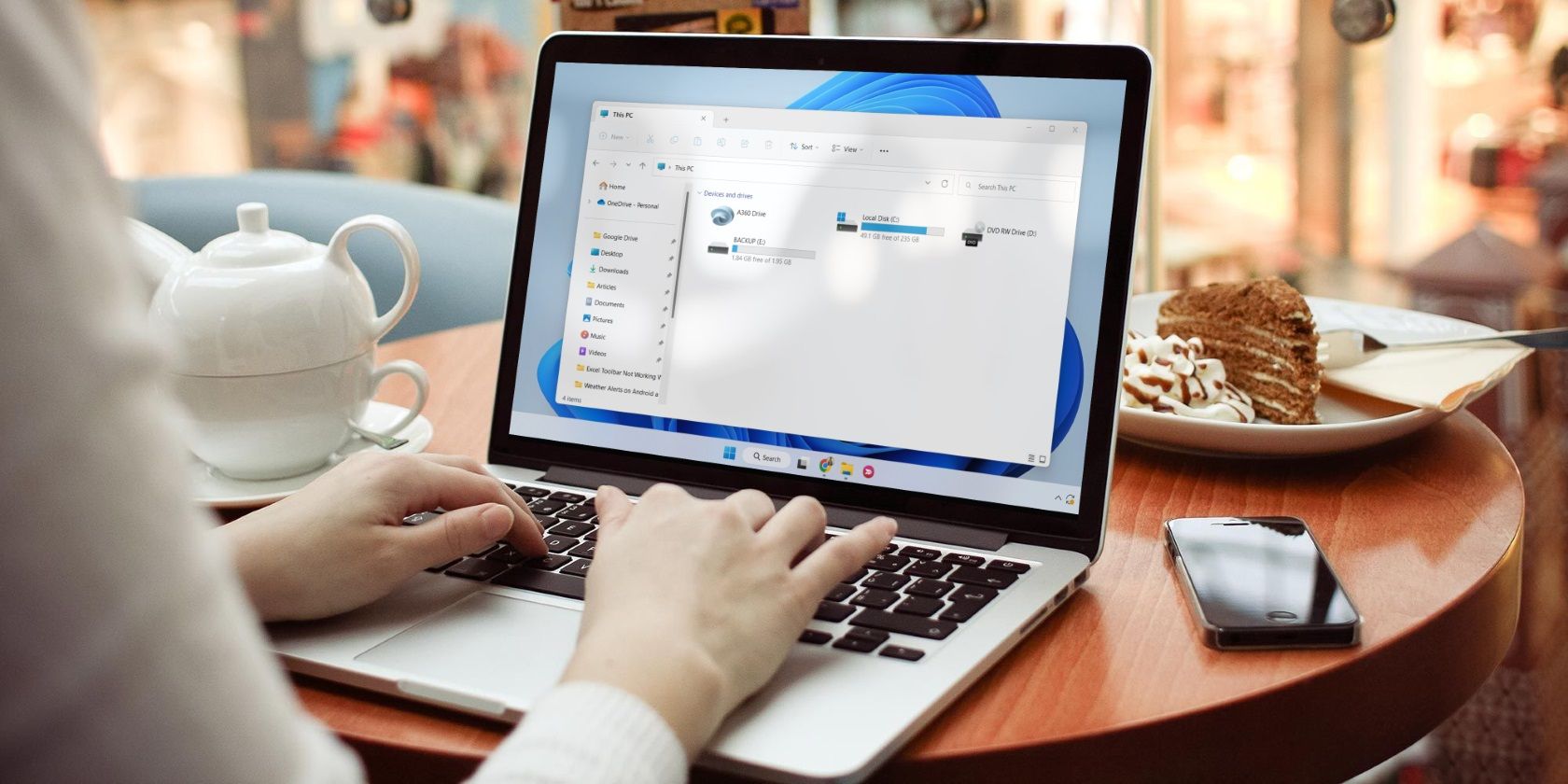
O recurso Histórico de arquivos permite criar backups de arquivos e pastas importantes em um dispositivo de armazenamento externo. Geralmente, esse recurso funciona bem, mas às vezes falhas técnicas ou um banco de dados corrompido podem causar interrupções.
Para lidar com essas situações, a abordagem mais eficaz é redefinir o histórico de arquivos. Então, vamos verificar algumas maneiras rápidas de redefinir o histórico de arquivos no Windows 11.
últimas postagens
Como redefinir o histórico de arquivos usando o File Explorer
O Windows File Explorer geralmente é usado para acessar arquivos e pastas armazenados em seu computador. Mas se você souber a abordagem certa, também poderá usá-la para redefinir o histórico de arquivos. Aqui estão os passos para fazer isso:
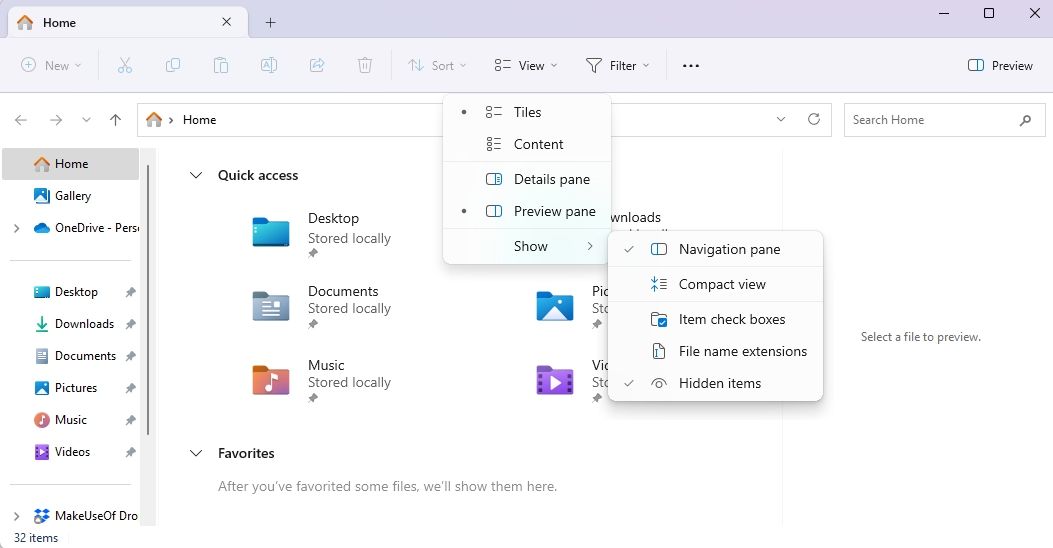
%UserProfile%\AppData\Local\Microsoft\Windows
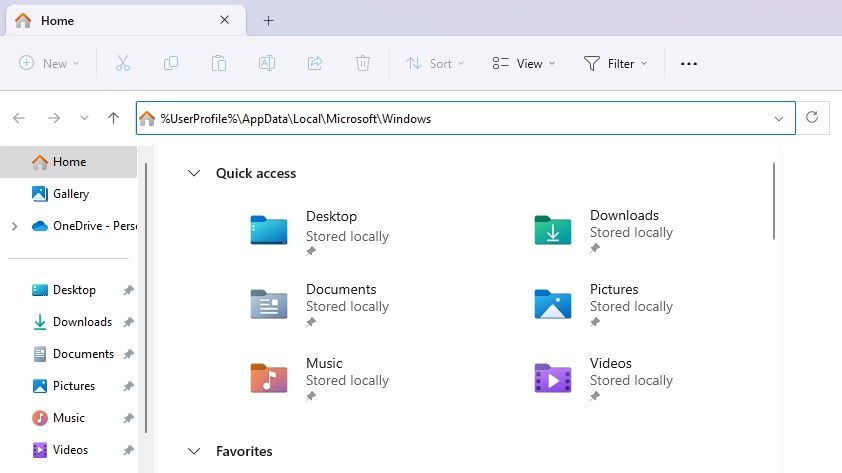
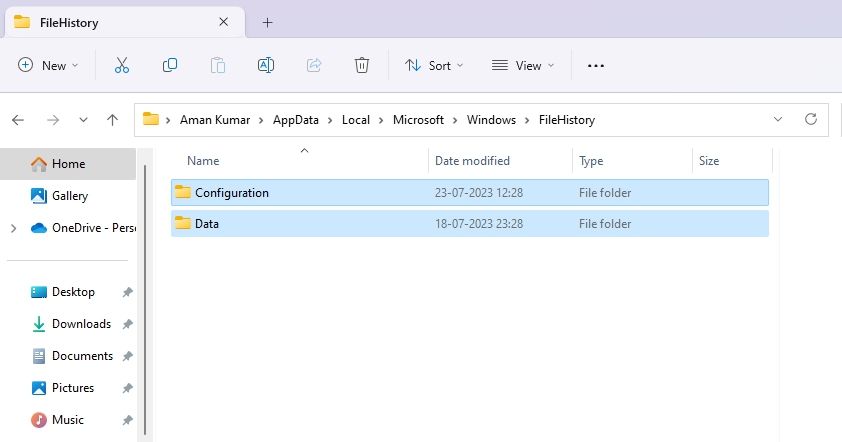
Como redefinir o histórico de arquivos usando o prompt de comando
O prompt de comando é um importante utilitário do Windows que você pode usar para corrigir arquivos corrompidos, executar tarefas administrativas, limpar o histórico de arquivos e muito mais. Veja como usar esta ferramenta para redefinir o histórico de arquivos no Windows 11:
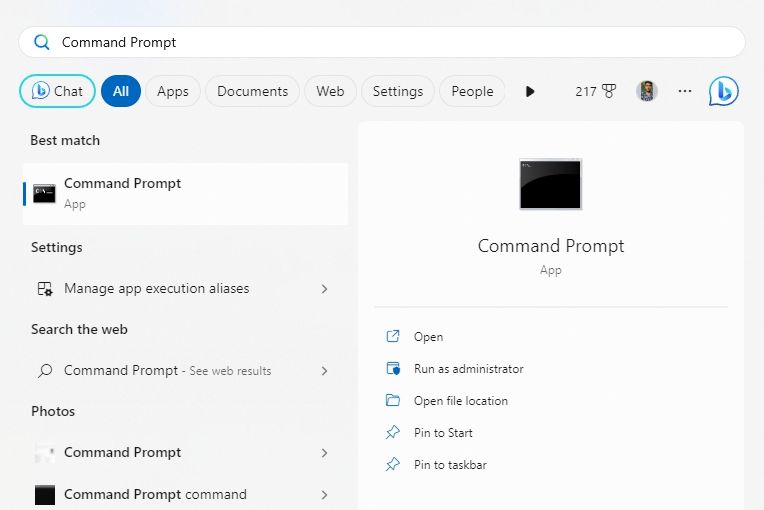
if exist "%UserProfile%\AppData\Local\Microsoft\Windows\FileHistory" RD /S /Q "%UserProfile%\AppData\Local\Microsoft\Windows\FileHistory"
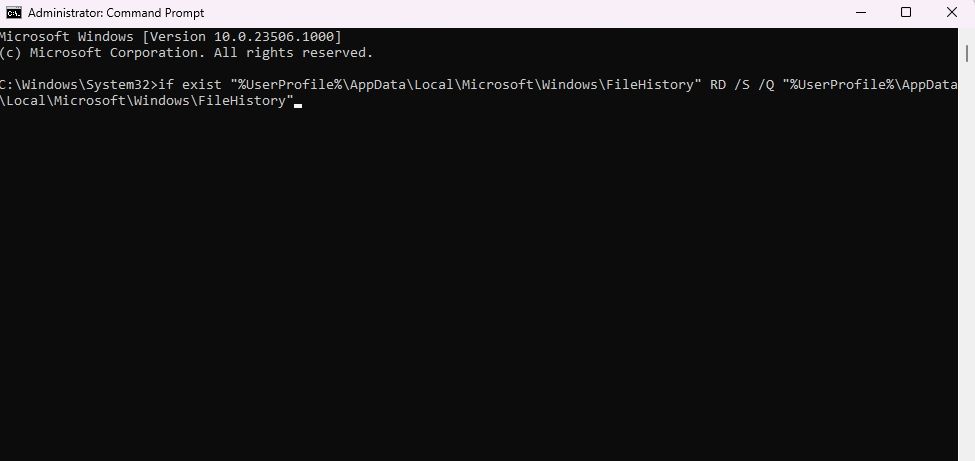
Redefina o histórico de arquivos para seus padrões no Windows
Estes foram todos os métodos para redefinir o histórico de arquivos no Windows 11. Embora cada método seja útil, recomendamos o primeiro para usuários que são novos no sistema operacional, pois não envolve utilitários de linha de comando como o prompt de comando, que pode ser complicado para iniciantes.
Enquanto isso, você pode estar interessado em saber como habilitar ou desabilitar o histórico de arquivos no Windows.

