O Agendador de Tarefas, uma ferramenta nativa do Windows presente há muitos anos, oferece uma capacidade robusta para a automação de diversas atividades. Este utilitário permite a execução de outros aplicativos e scripts em resposta a determinados eventos ou horários, denominados gatilhos. Além disso, desempenha um papel crucial na estabilidade do sistema operacional, sendo responsável pela execução de tarefas do sistema configuradas por padrão.
Problemas com o Agendador de Tarefas do Windows
Um mau funcionamento do Agendador de Tarefas, que impede a execução de tarefas agendadas, pode gerar rapidamente instabilidades no sistema. Embora seja possível executar tarefas manualmente, a quantidade de atividades que o sistema precisa realizar torna essa abordagem impraticável.
Verificações Preliminares
Para que as tarefas agendadas sejam executadas corretamente, algumas configurações básicas são necessárias. Verifique se a tarefa que não está funcionando possui:
- Um horário ou cronograma definido para sua execução.
- Pelo menos um gatilho configurado.
- Pelo menos uma ação a ser executada.
- Um item de ação executável; por exemplo, em caso de script, verifique se o caminho está correto.
- A tarefa está habilitada.
- O cronograma/parâmetros da tarefa foram cumpridos, ou seja, os gatilhos foram disparados.
- Se a tarefa foi importada, tente criá-la manualmente para verificar se ela funciona.
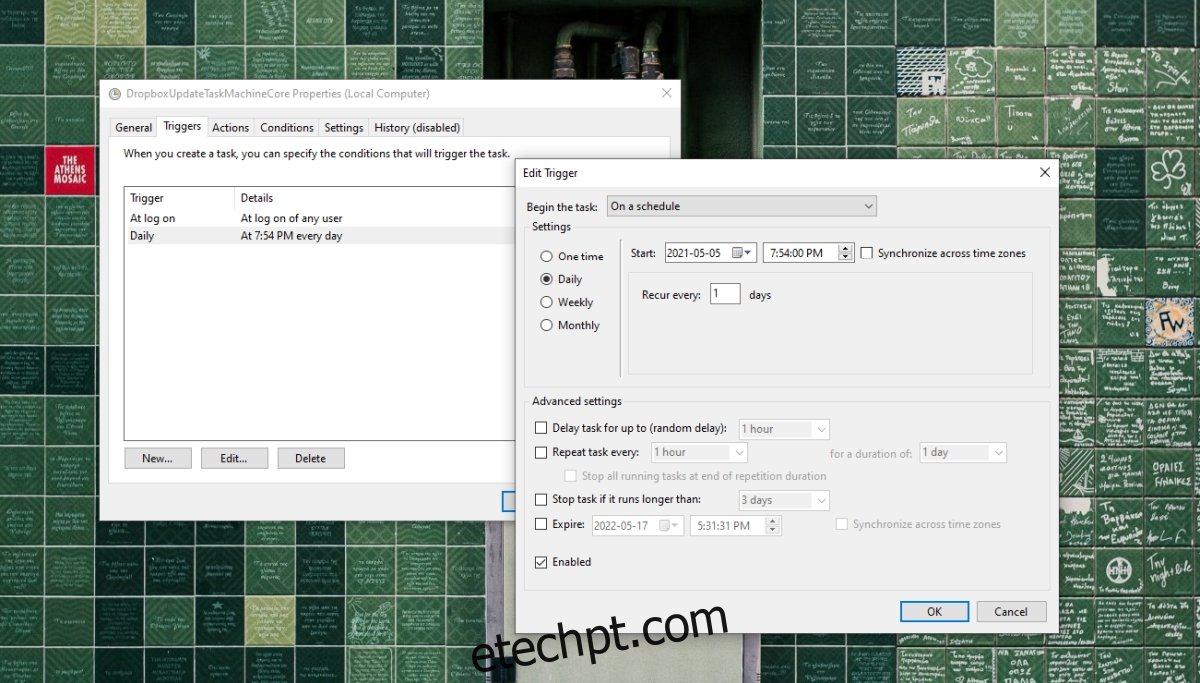
Caso todas as verificações acima sejam confirmadas e a tarefa ainda não execute, siga as instruções abaixo para solucionar o problema.
1. Analise as Condições da Tarefa
As condições estabelecidas para a tarefa agendada podem impedir sua execução. Por exemplo, se a tarefa foi configurada para ser executada somente quando o laptop estiver conectado à energia elétrica, essa condição prevalecerá sobre qualquer horário ou gatilho definido.
Para verificar as condições:
- Abra o Agendador de Tarefas.
- Clique duas vezes na tarefa que não está sendo executada.
- Acesse a aba “Condições”.
- Desmarque a opção “Iniciar a tarefa somente se o computador estiver com alimentação CA”.
- Habilite a opção “Ativar o computador para executar esta tarefa”.
- Clique em “Ok” e verifique se a tarefa funciona.
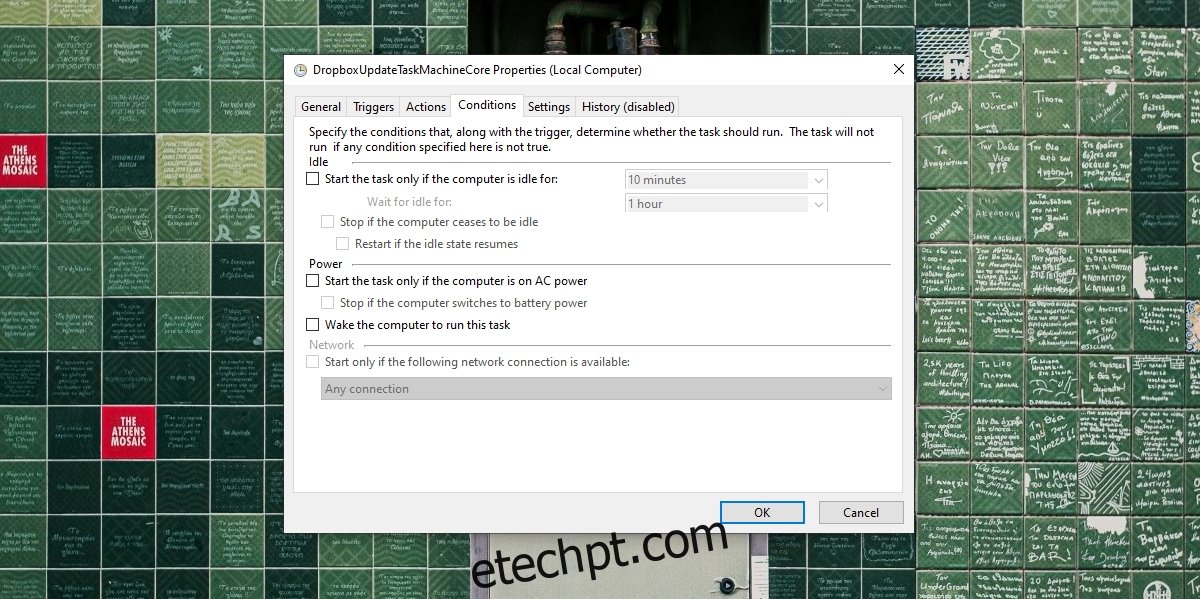
2. Conceda Permissões de Administrador à Tarefa
Algumas tarefas, mesmo que configuradas corretamente, necessitam de permissões de administrador para serem executadas. Essa concessão é necessária apenas uma vez; sem ela, a tarefa não funcionará.
Para conceder acesso de administrador:
- Abra o Agendador de Tarefas.
- Clique duas vezes na tarefa que apresenta problemas.
- Vá para a aba “Geral”.
- Na parte inferior da janela, ative a opção “Executar com privilégios mais altos” e conceda permissão de administrador.
- Clique em “Ok” para salvar as alterações e verificar a execução da tarefa.
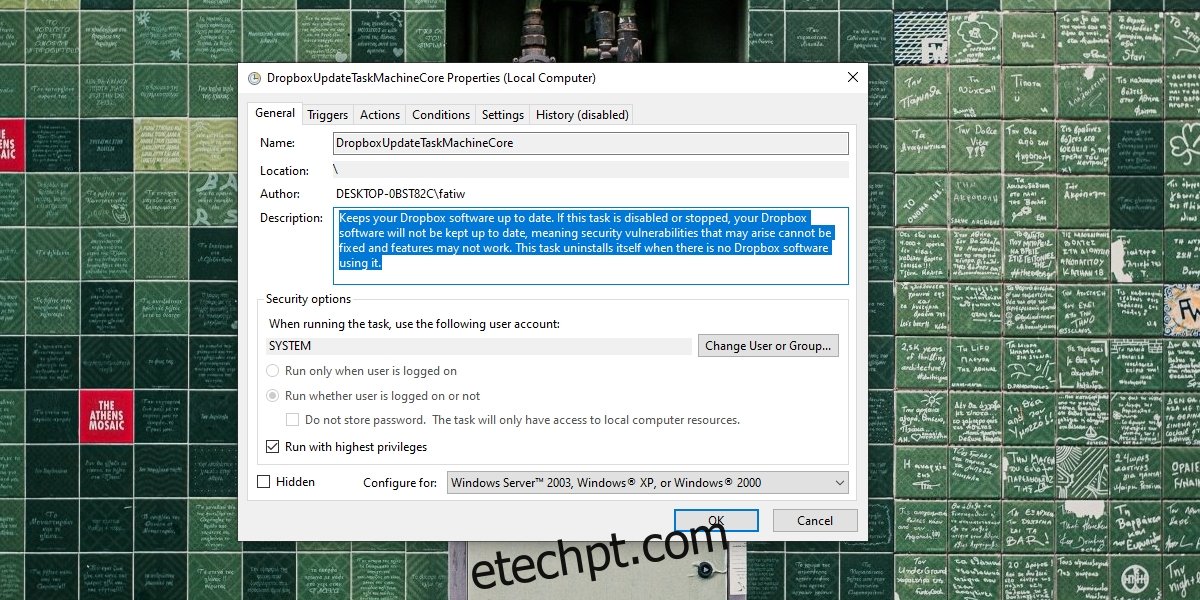
3. Verificação Manual das Ações e Gatilhos
É possível que as ações e gatilhos configurados não estejam funcionando corretamente. Teste-os manualmente. Por exemplo, se uma tarefa é disparada ao abrir o navegador Chrome, abra-o. Se o navegador não abrir, o gatilho da tarefa está com problemas.
Da mesma forma, execute a ação da tarefa manualmente. Se a tarefa executa um script para limpar o histórico do navegador ao iniciar, execute o script diretamente. Se o script não funcionar, o problema não está na tarefa em si, mas na ação configurada.
O Agendador de Tarefas não verifica se os gatilhos ou ações estão corretos, ele aceita todas as configurações do usuário, exceto quando um caminho ou argumento inválido é inserido.
4. Verifique o Serviço do Agendador de Tarefas
O Agendador de Tarefas executa as tarefas por meio de um serviço em segundo plano, sem a necessidade de o aplicativo estar aberto. Se este serviço não estiver em execução, as tarefas agendadas não funcionarão.
Para verificar o status do serviço:
- Pressione as teclas Win + R para abrir a caixa de diálogo “Executar”.
- Digite services.msc e pressione Enter.
- Localize o serviço “Agendador de Tarefas” e clique duas vezes sobre ele.
- Verifique o status do serviço. Se não estiver em execução, inicie-o.
Observação: Se o Services.msc não abrir, procure soluções alternativas para este problema.
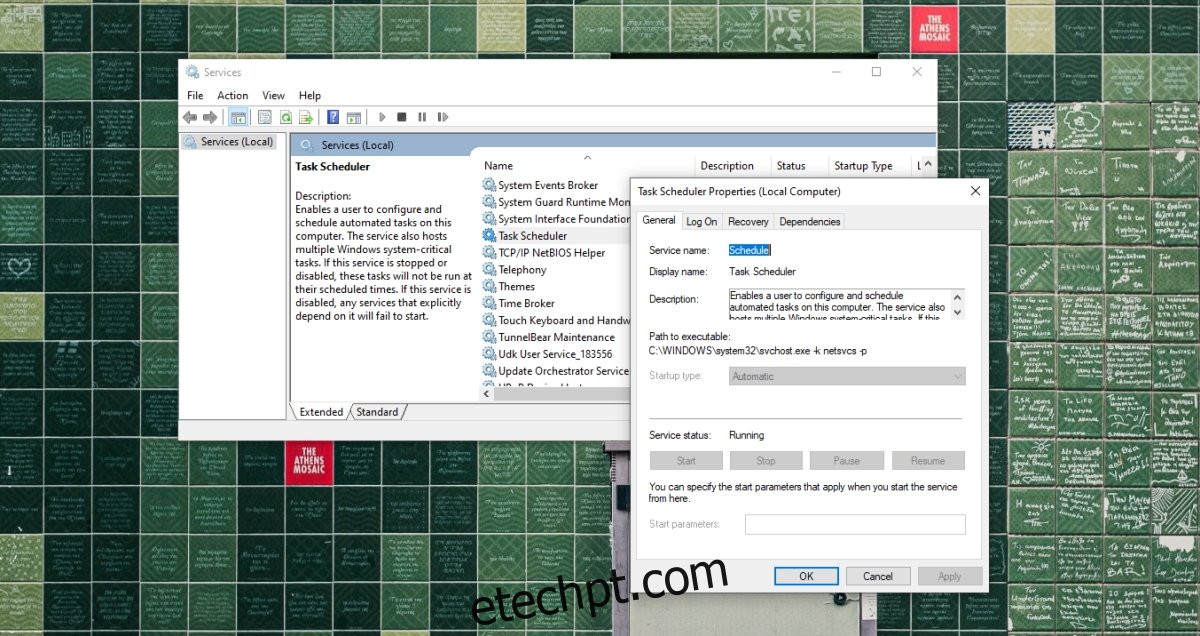
5. Atualize o Windows 10
Atualizações do Windows 10 podem resolver problemas do sistema operacional. Se houver atualizações pendentes, instale-as para corrigir possíveis falhas.
Para verificar e instalar atualizações:
- Abra o aplicativo “Configurações” usando o atalho Win + I.
- Vá para “Atualização e Segurança”.
- Selecione a aba “Windows Update”.
- Clique em “Verificar se há atualizações”.
- Baixe e instale as atualizações disponíveis.
- Reinicie o sistema.
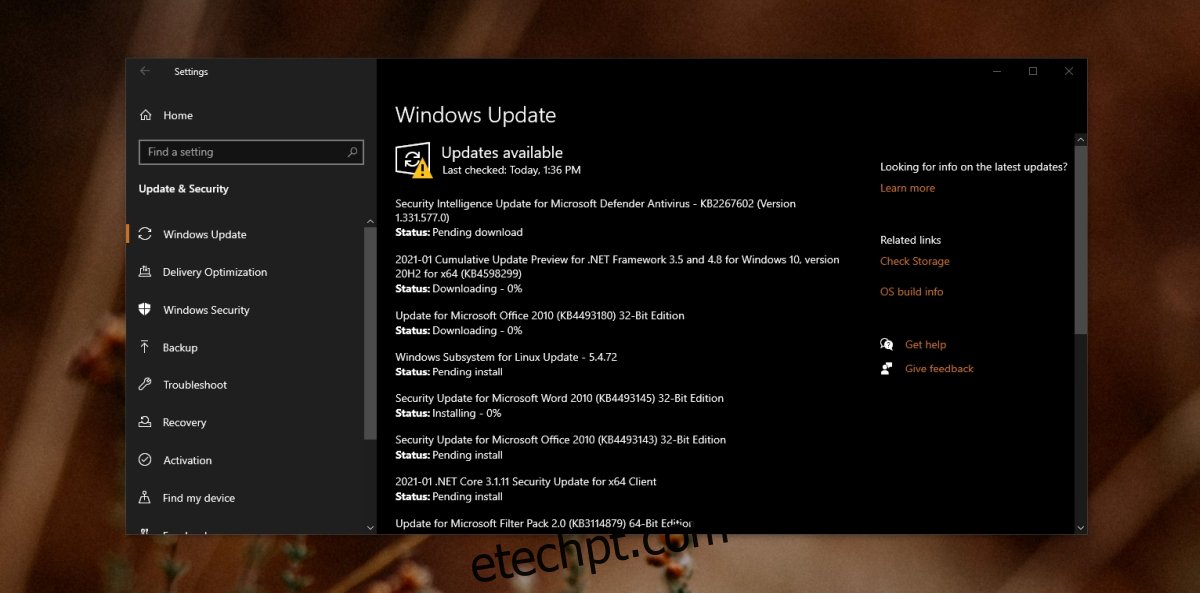
Considerações Finais
O Agendador de Tarefas raramente apresenta problemas. A maioria dos erros de execução de tarefas está relacionada a configurações incorretas de gatilhos ou ações. Além disso, o aplicativo desativa tarefas agendadas após três execuções, a menos que essa opção seja desmarcada durante a configuração da tarefa. A verificação das configurações básicas geralmente resolve a maioria dos problemas de tarefas que não são executadas.