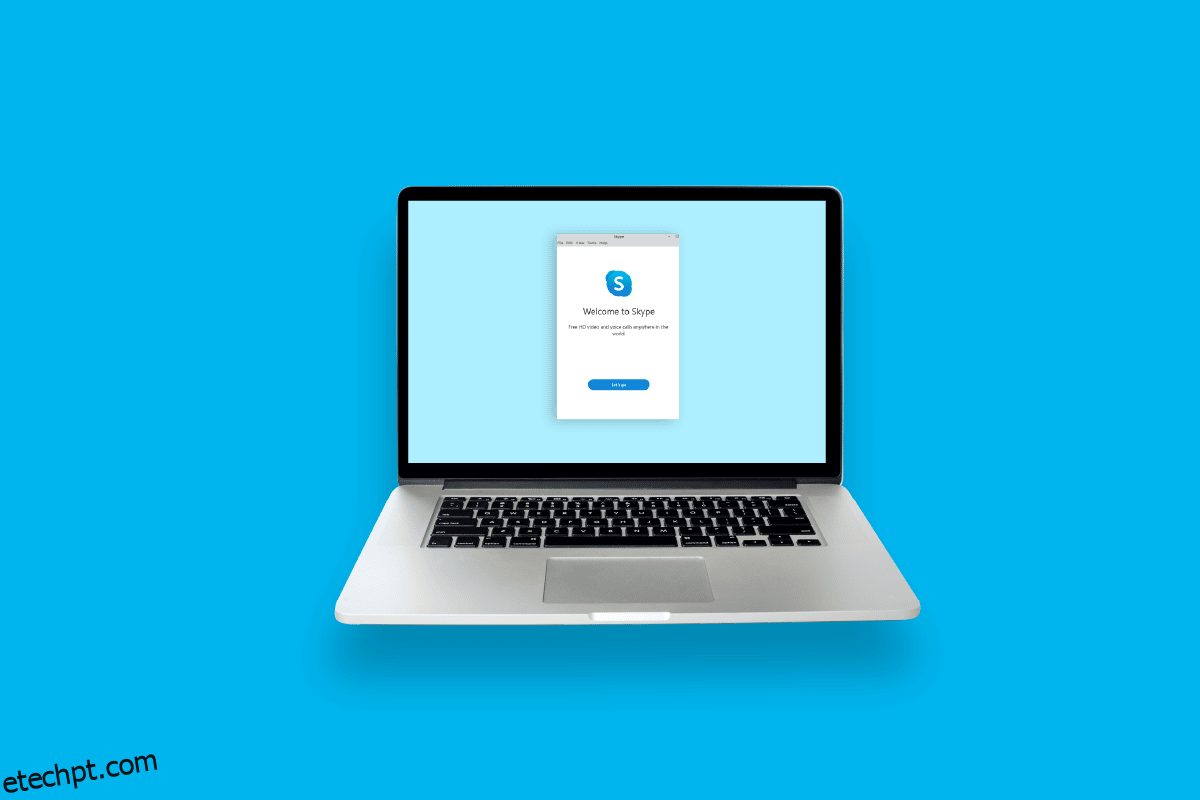O Skype é um aplicativo que permite comunicação online por voz, vídeo e mensagens instantâneas. Um dos primeiros avanços com o protocolo de voz sobre Internet (VoIP) foi o Skype. Se você estiver usando o Skype em um PC, escolher Compact View no menu View adicionará a pequena janela. E muitos usuários do Skype estão procurando aprender como recuperar a pequena janela do Skype. Portanto, estamos trazendo a você um guia útil que o ajudará a entender como obter as opções de exibição de tela do Skype e a tela dividida do skype. Continue lendo até o final para obter uma pequena janela flutuante do Skype de volta.
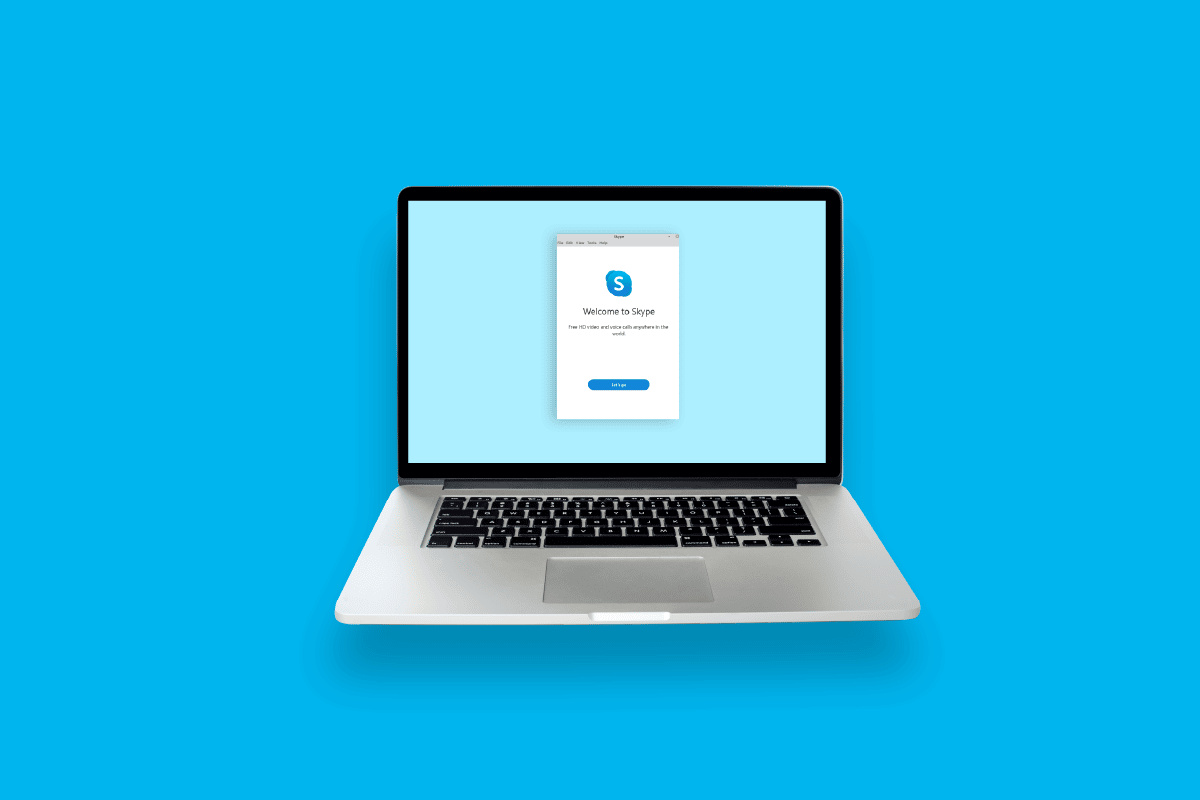
últimas postagens
Como recuperar a pequena janela do Skype
Continue lendo para encontrar as etapas que explicam como recuperar a pequena janela do Skype em detalhes com ilustrações úteis para melhor compreensão.
Quais são as opções de exibição de tela do Skype?
A tela inicial do cliente Skype pode ser visualizada de várias maneiras. Os três grandes ícones na parte superior podem ser usados para alternar rapidamente entre eles para ver as opções de visualização da tela do Skype.
-
Exibição de contatos: a exibição padrão para usar o Skype for Business é a exibição de contatos. Um campo de pesquisa, quatro guias (GRUPOS, STATUS, RELACIONAMENTOS e NOVO) e seus contatos são exibidos na exibição Contatos. A opção padrão é GRUPOS. Existem dois grupos padrão: Outros contatos, que é o restante da sua lista de contatos, é o grupo exibido no topo da lista de grupos.
-
Exibição de conversa: no momento, a exibição de conversas está desativada.
-
Modo de exibição de reuniões: o modo de exibição de reuniões mostra as reuniões agendadas para hoje em seu calendário do Outlook. As reuniões realizadas com o Skype for Business são mostradas em azul, enquanto as reuniões regulares são representadas em preto. Ao clicar com o botão direito do mouse em uma reunião do Skype for Business nesta exibição e selecionar Ingressar, você pode ingressar nela.
-
Exibições durante a chamada: durante a chamada do Skype, você pode alternar entre várias exibições clicando na guia Exibir no canto superior direito. Essas exibições são exibição de alto-falante, exibição de grade, galeria grande e modo Juntos.
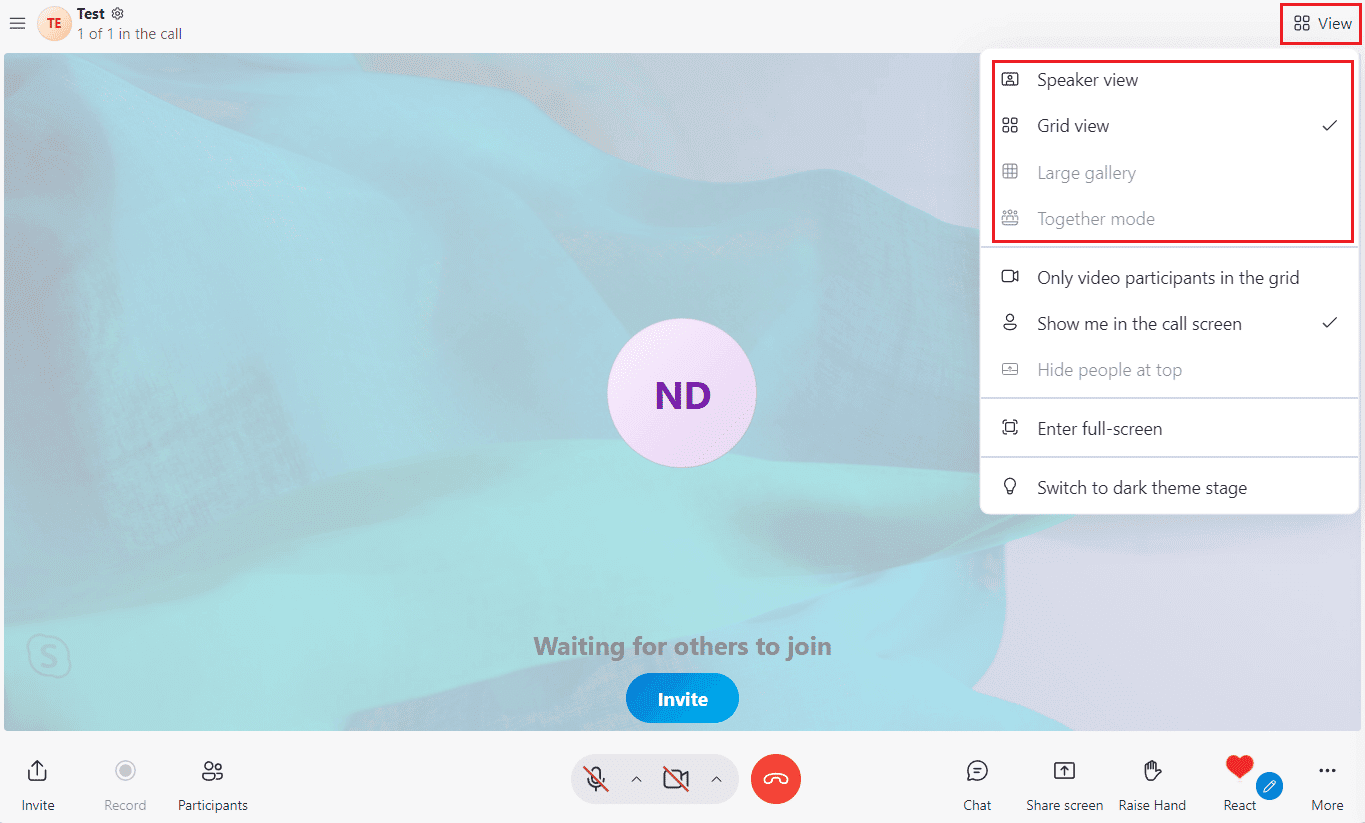
Por que minha janela do Skype é tão grande?
Pode haver uma chance de que o tamanho do seu vídeo seja grande. Existem vários tamanhos disponíveis, incluindo Padrão (o padrão), Grande e Enorme. E você pode ter selecionado um tamanho Grande ou Enorme para sua janela do Skype. Além disso, você pode estar usando o Skype no modo de tela inteira.
Siga estes atalhos para facilitar sua vida:
- Use Alt + V para o menu Exibir para aumentar, diminuir ou aumentar o tamanho real no Windows
-
Ctrl + Shift para ampliar
-
Ctrl + – para diminuir o zoom
-
Ctrl + O para ver a imagem inteira
Por que a janela flutuante do Skype desapareceu?
Uma janela flutuante do Skype é uma janela que aparece acima de todos os aplicativos do Windows. Quando um usuário deseja exibir algo acima de todos os aplicativos, ele pode utilizar este método. Se sua janela flutuante não estiver mais visível, você pode ter desativado o recurso Mostrar janela de chamada quando o Skype estiver em segundo plano nas configurações de chamada. Habilite a opção de recuperar aquela janela flutuante.
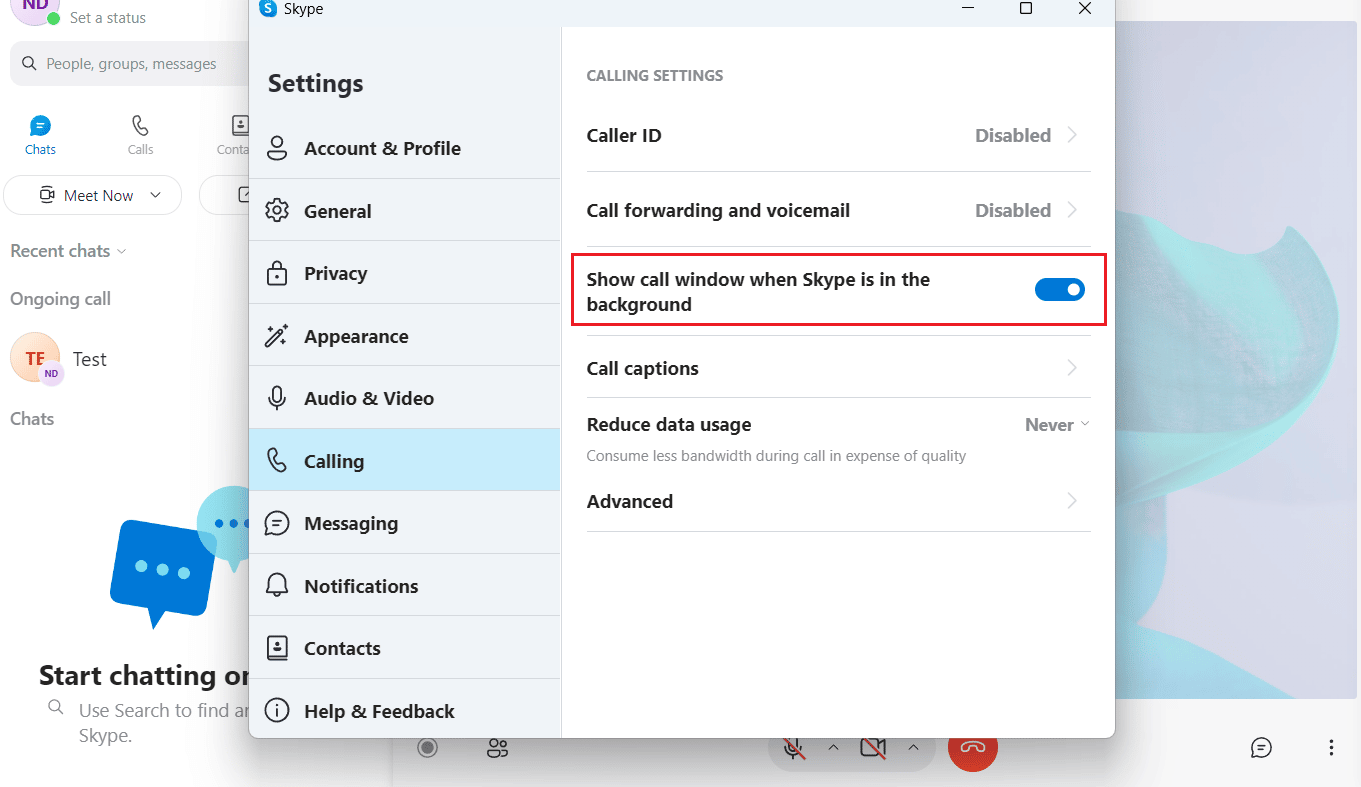
Como faço para minimizar a janela do Skype?
O software continua funcionando depois que você clica no botão Fechar (X) no canto superior direito da janela do Skype para que você possa receber notificações de chamadas ou mensagens recebidas. A barra de tarefas, que é facilmente acessada na parte inferior da tela do computador, é onde o Skype é minimizado por padrão quando você pressiona o botão Fechar. Em vez disso, você pode reduzir a janela do Skype para a bandeja do sistema.
1. Abra o skype aplicativo no seu PC/laptop.
Nota: Certifique-se de que você está conectado à sua conta.
2. Clique no ícone de três pontos > opção Configurações no canto superior esquerdo, conforme mostrado abaixo.
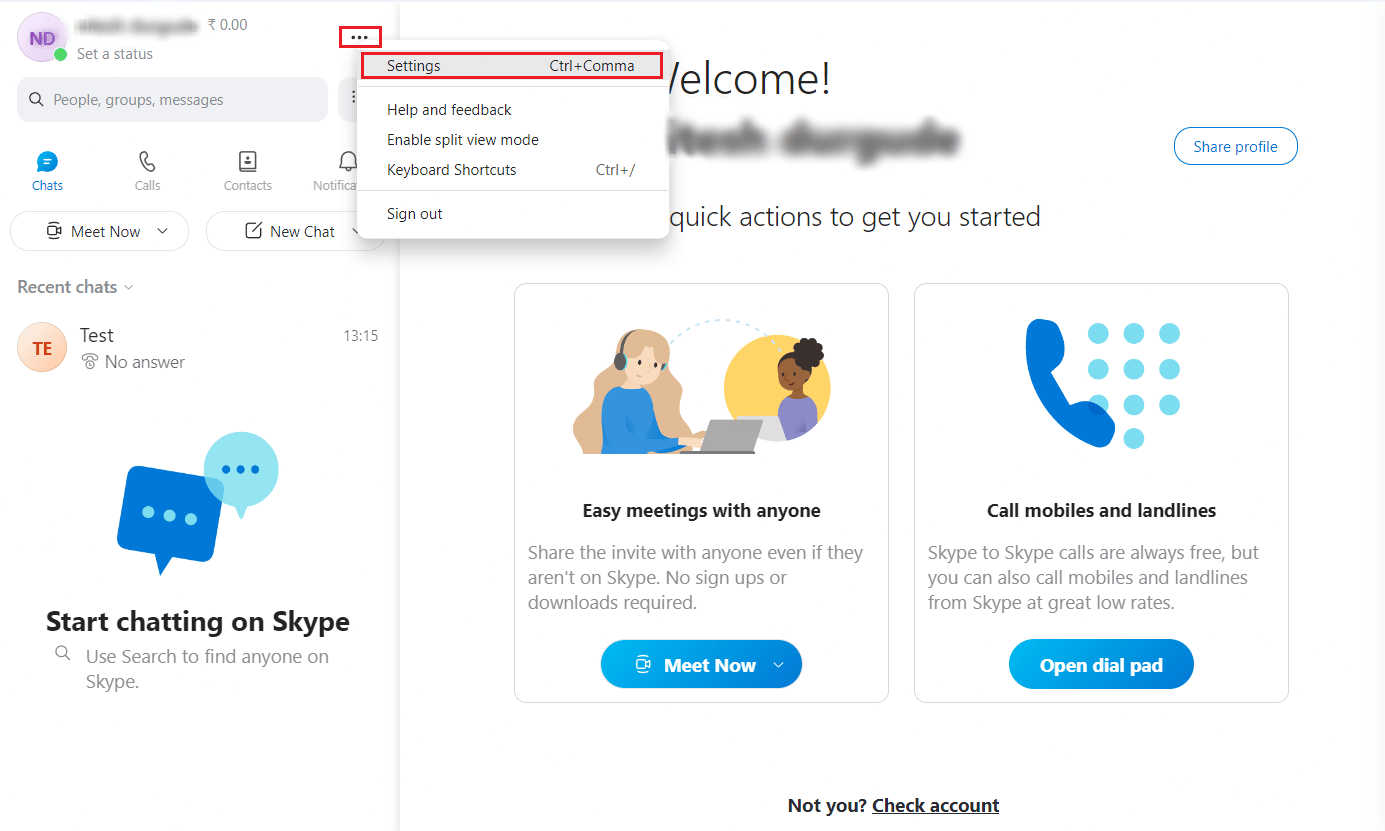
3. Clique na guia Geral no painel esquerdo.
4. Ative a opção Ao fechar, mantenha o Skype em execução.
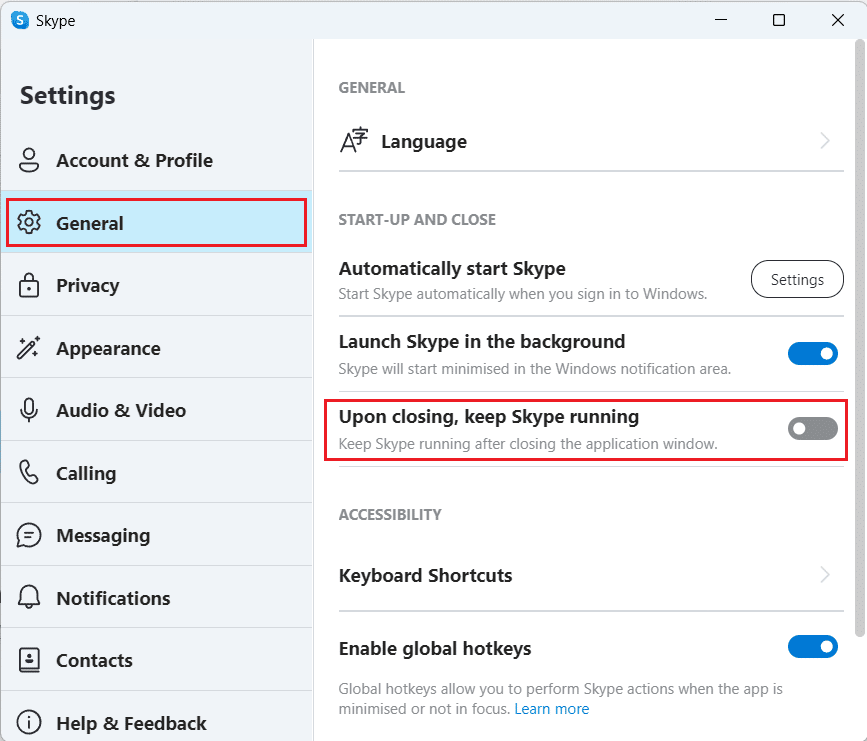
5. Agora, clique no ícone X no canto superior direito da janela do Skype.
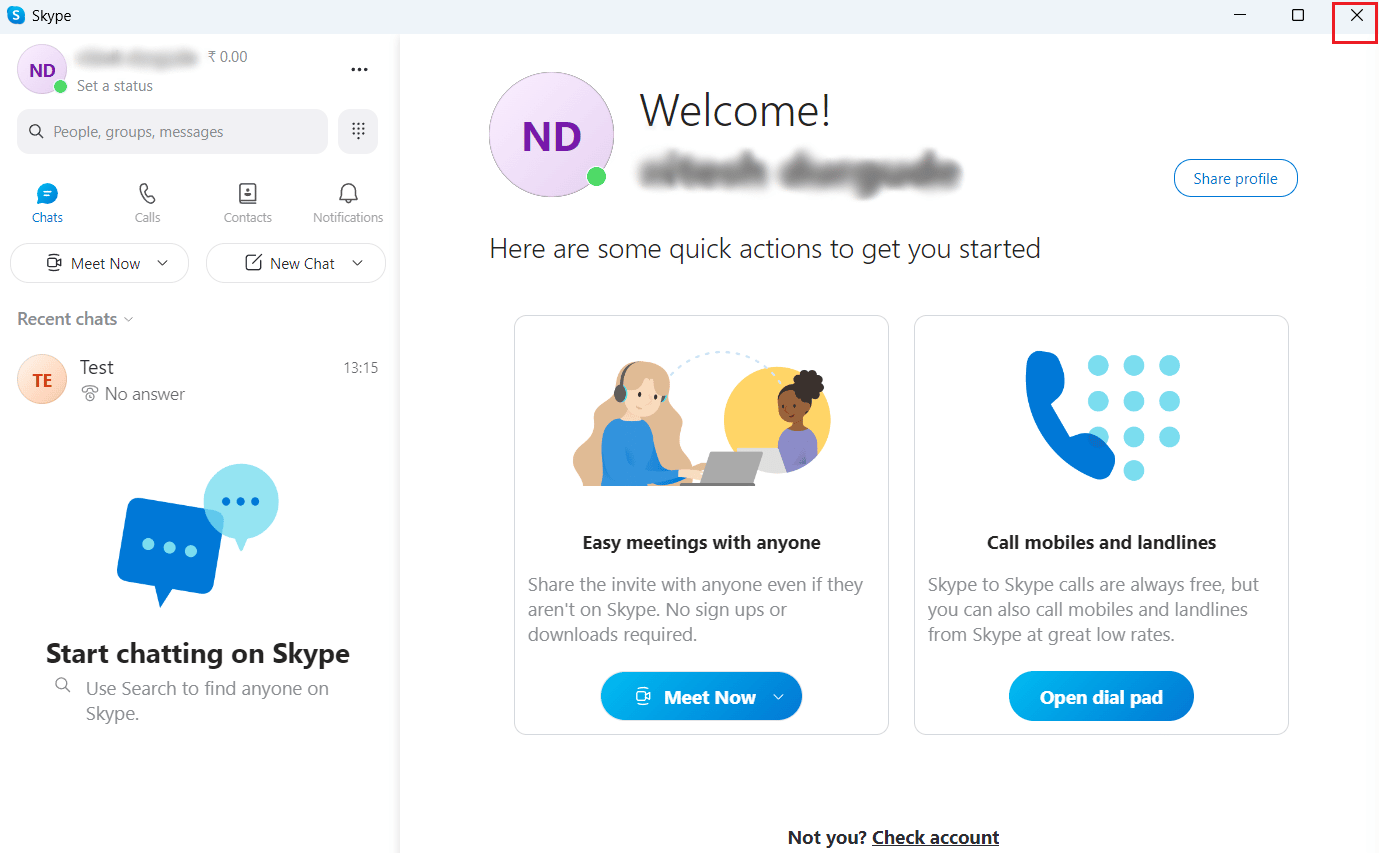
6. Clique no ícone de seta na barra de tarefas para abrir a bandeja do sistema e ver o ícone da janela minimizada do Skype.
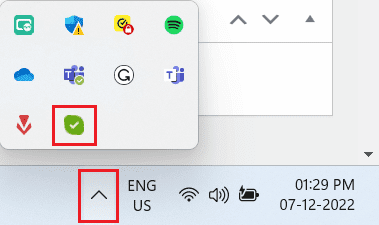
Como reduzo o tamanho da minha janela do Skype for Business?
Infelizmente, não há opção ou capacidade de reduzir o tamanho mínimo da janela do Skype for Business porque ela é muito grande. Mas o ponteiro do mouse se transformará em uma mão se você movê-lo para o topo da tela. Para obter a pequena janela do Skype de volta para a janela Business, clique e arraste-a para baixo. Em seguida, arraste a janela menor para a direita ou esquerda da tela.
Ou você pode usar a tela dividida do Skype. Para habilitar a tela dividida do Skype:
Observação: entre na sua conta do Skype antes de tentar as etapas a seguir.
1. Abra Skype for Business e clique no ícone de três pontos.
2. No menu suspenso, clique em Ativar modo de exibição dividida.
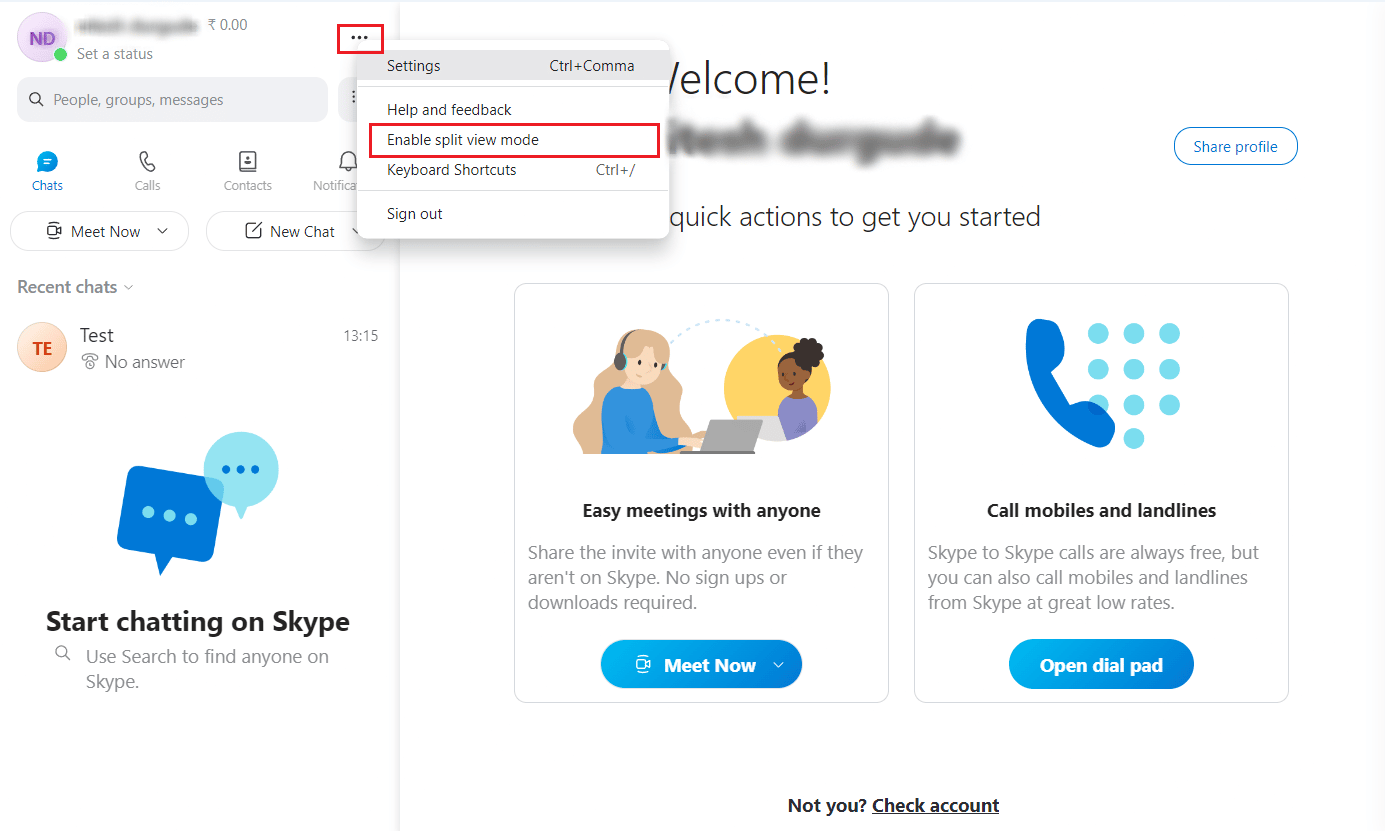
A tela estará agora em um modo de tela dividida.
Observação: não é mais possível usar apenas o novo tamanho de 320 x 320 pixels; em vez disso, uma versão menor da janela do Skype for Business se ajusta ao lado selecionado. Dependendo da resolução da tela, você pode ter até quatro janelas abertas ao mesmo tempo e pode ajustar seus tamanhos escolhendo e arrastando a barra no centro da janela.
Como você obtém a janela flutuante no Skype?
Vamos ver as etapas para obter a janela flutuante no Skype.
1. Inicie o aplicativo Skype no seu PC e entre na sua conta.
2. Clique no ícone de três pontos > Configurações no canto superior esquerdo.
3. Clique na guia Chamadas no painel esquerdo.
4. Ative a alternância da opção Mostrar janela de chamada quando o Skype estiver em segundo plano.
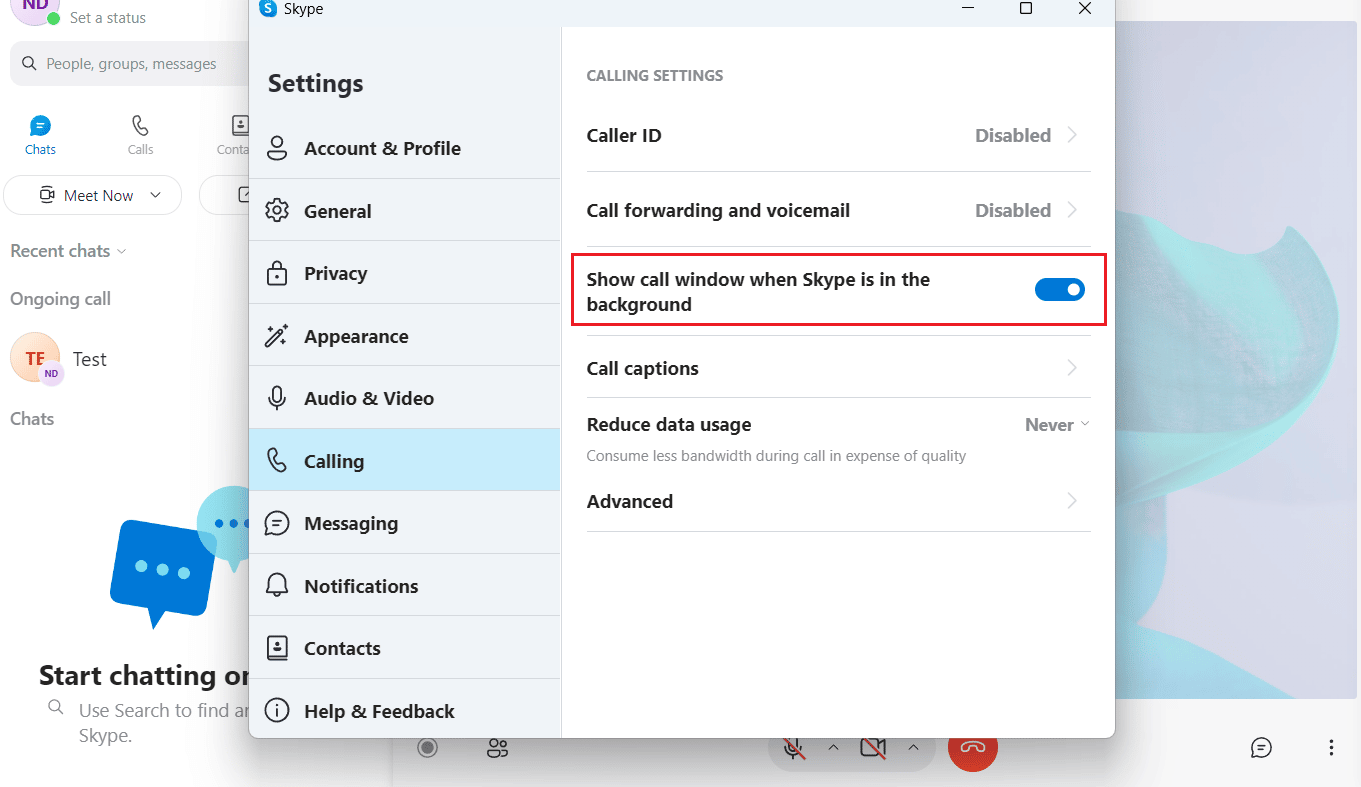
Como faço para recuperar a tela pequena no Skype? Como recuperar a pequena janela do Skype?
Você pode recuperar a pequena janela do Skype durante a chamada com a ajuda das etapas mencionadas acima.
Como ativar a janela pop-up do Skype?
Abaixo estão as etapas para ativar a janela pop-up do Skype durante uma chamada:
1. Abra o aplicativo Skype em seu PC ou laptop.
2. Clique no ícone de três pontos no canto superior esquerdo.
3. Em seguida, clique em Configurações.
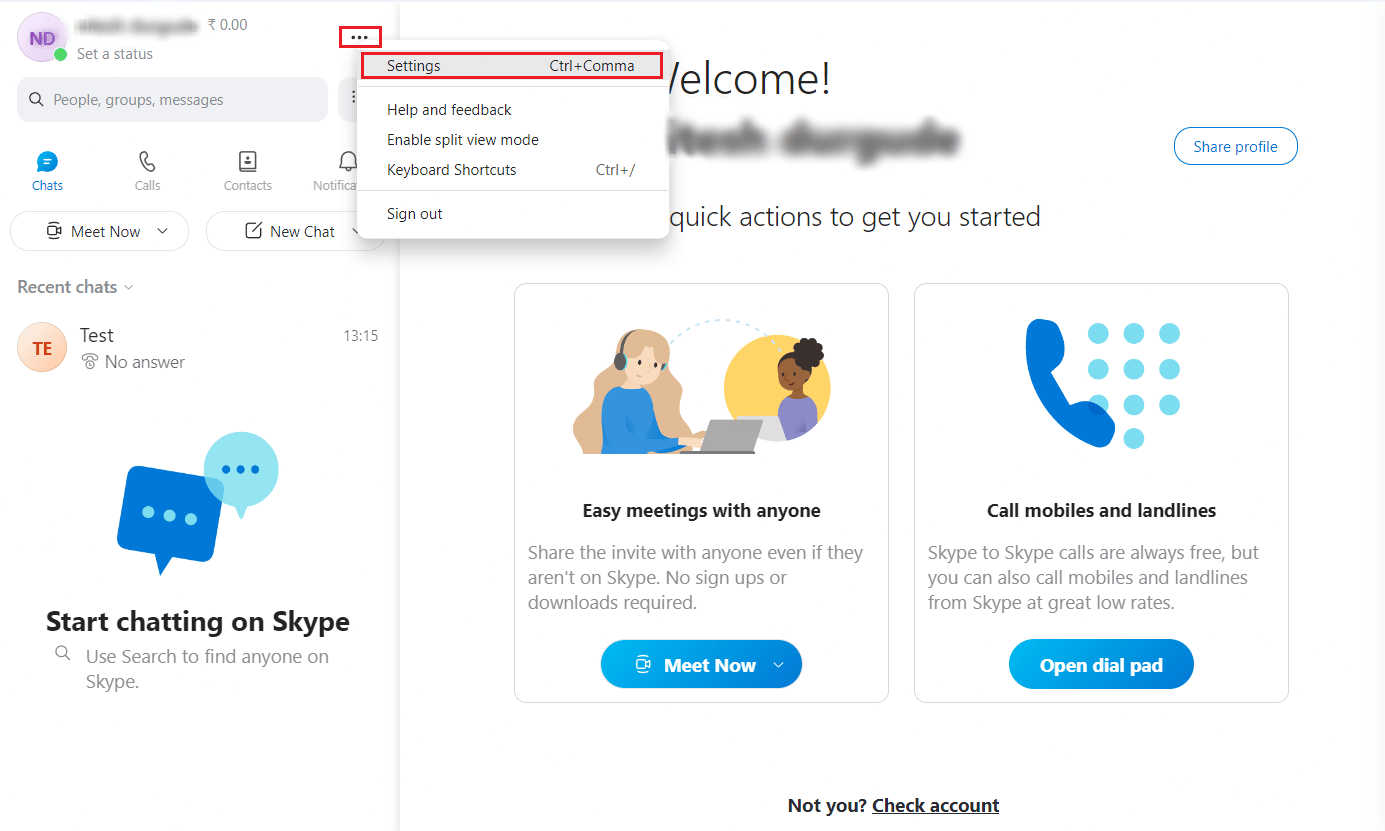
4. Clique na guia Chamadas no painel esquerdo.
5. Por fim, ative a opção para a opção Mostrar janela de chamada quando o Skype estiver em segundo plano.
Como obter a sobreposição do Skype?
Leia e siga as etapas mencionadas acima para obter a sobreposição do Skype durante uma chamada.
***
Esperamos que você tenha aprendido como recuperar a pequena janela do Skype. Sinta-se à vontade para entrar em contato conosco com suas dúvidas e sugestões através da seção de comentários abaixo. Além disso, deixe-nos saber o que você quer aprender a seguir.