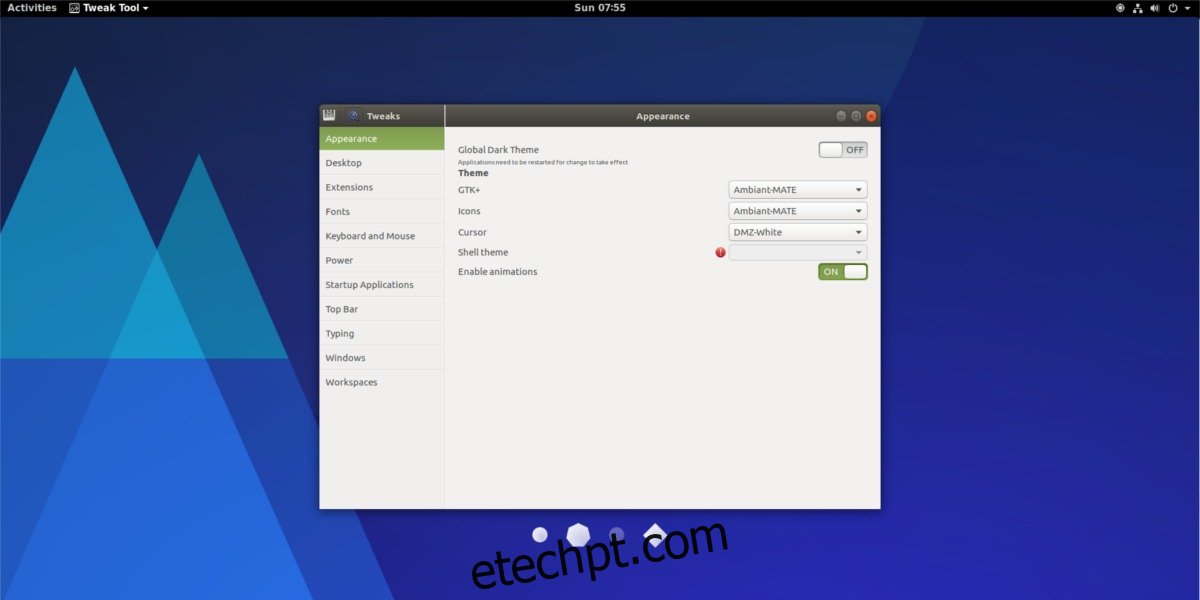Deseja alterar o ícone, o tema do shell ou até mesmo a fonte no Gnome Shell, mas não sabe como? Não se preocupe. Neste artigo, ensinaremos tudo o que você precisa saber sobre como usar o ambiente de desktop Gnome, personalizá-lo e torná-lo seu. De ícones a cursores de mouse, extensões, fontes e tudo mais; este é o guia definitivo sobre como personalizar o Gnome Shell. Vamos começar!
últimas postagens
Ferramenta de ajuste
Toda a personalização neste artigo é feita com a ajuda da ferramenta Gnome Tweak. Pode já estar instalado no seu PC Linux. Caso contrário, abra um terminal ou navegador de software, procure por “Gnome Tweak Tool” e instale-o.
Aparência
Ao contrário de muitos outros ambientes de desktop, a seção de aparência no Gnome Shell é muito simples. Ele não é separado em guias individuais. Nesta seção, veremos como alterar diferentes aspectos da aparência do Gnome.
Para começar, certifique-se de que o Gnome Tweak Tool esteja instalado. Uma vez instalado, abra a ferramenta de ajuste e olhe para a lista no lado esquerdo. Selecione “Aparência”.
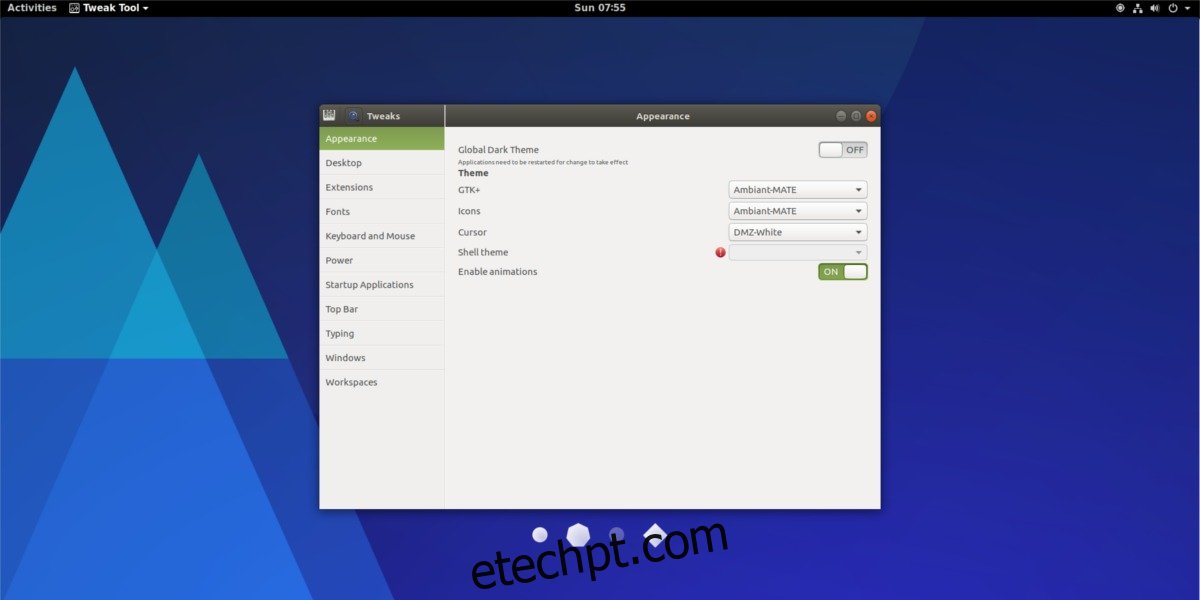
Tema GTK
O Gnome é construído em grande parte graças ao kit de ferramentas GTK3. Como resultado, todas as decorações de janela e controles de programa dependem dele. O tema GTK é responsável pela aparência de tudo isso em seu sistema operacional. Para alterar o tema, vá até a Tweak Tool e encontre “GTK+”.
Ao lado do rótulo GTK+, selecione o menu suspenso. Isso revela uma lista de todos os temas GTK3 instalados disponíveis no sistema. Selecione um tema da lista e o Gnome mudará instantaneamente para o tema selecionado.
Tema Gnome Shell
O Gnome é construído em grande parte graças ao GTK3. Com isso dito, o tema GTK+ não é a única coisa que compõe um desktop Gnome. Há também a Shell para se preocupar.
O aspecto Shell do Gnome é a área de trabalho geral que o usuário usa quando está dentro do Gnome. Por padrão, o Gnome Shell usa o tema Adwaita. Está tudo bem no que diz respeito a um tema comum do Gnome, mas não é o mais emocionante.
Não é possível alterar o tema do shell imediatamente. Em vez disso, você precisará habilitar uma extensão que permita que temas de usuário sejam usados com o Gnome Shell. Para habilitar a extensão, procure a guia “Extensão” à esquerda e clique nela. Procure por “Temas do usuário” e clique no botão “desligar” para ativá-lo.
Com o botão clicado, volte para “Aparência” e encontre “Tema Shell”. Clique no menu suspenso ao lado dele e selecione um tema no menu. O Gnome mudará instantaneamente para o novo tema.
Ícones
Alterar ícones no Gnome 3 é super fácil. Para fazer isso, basta ir até a guia Aparência dentro da Ferramenta Gnome Tweak e localizar “Ícones”. Ao lado do rótulo “Ícones”, há um menu suspenso. Clique neste menu para revelar todos os temas de ícones instalados no sistema. Para alternar para qualquer tema, selecione um da lista.
Cursor
Para quem não sabe: é possível tematizar o cursor do mouse no Gnome 3. Para isso, vá em “Appearance” no Gnome Tweak Tool, e procure por “Cursor”. Selecione o menu suspenso ao lado do rótulo “Cursor”. O menu suspenso revelará todos os temas de cursor do mouse instalados no sistema. Para alterar os temas, basta selecionar um.
Extensões
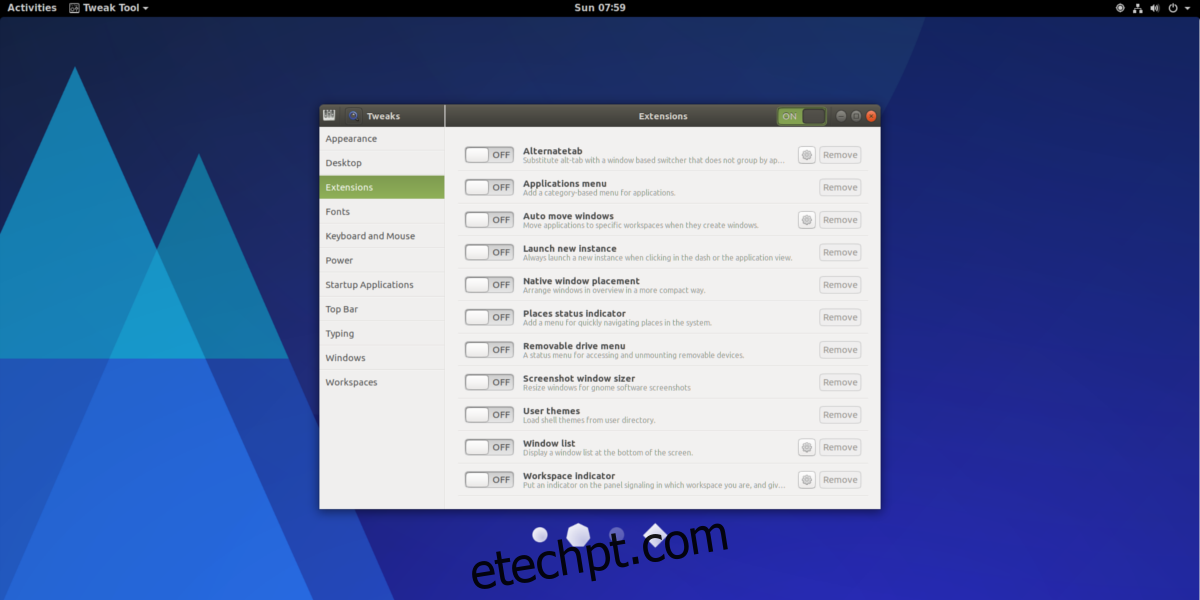
A área de trabalho do Gnome 3 permite que os usuários instalem extensões para ajustar facilmente a maneira como sua área de trabalho funciona. Para personalizar essas extensões, selecione “Extensões” na Tweak Tool. A partir daqui, as extensões instaladas podem ser ativadas e desativadas ou desinstaladas completamente. Saiba mais sobre extensões aqui.
Fontes
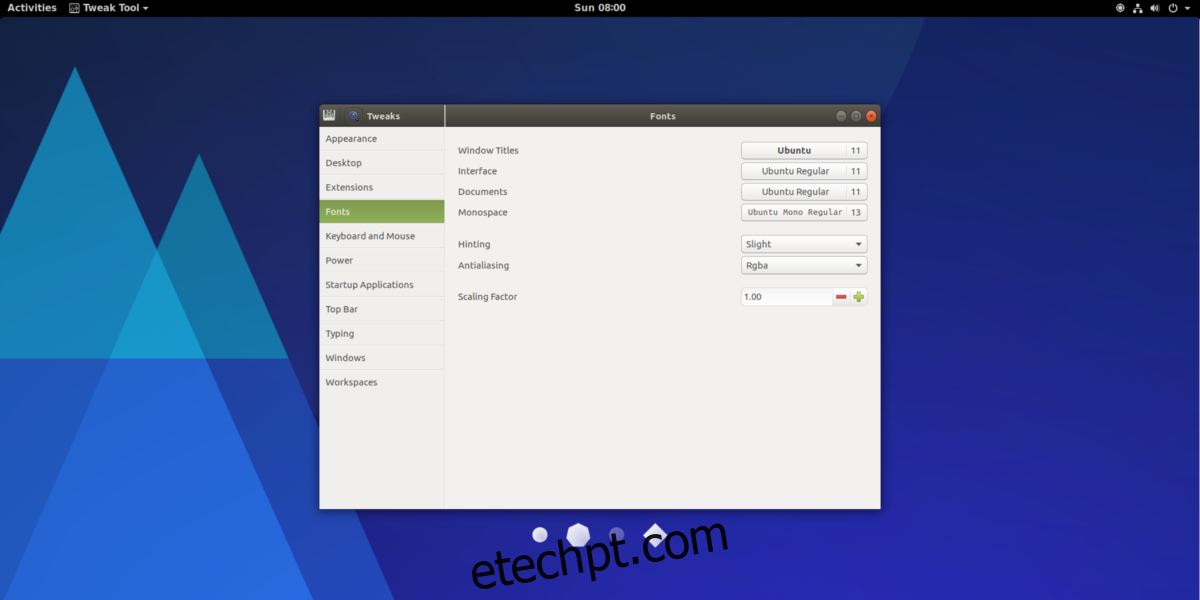
Para alterar as configurações de fonte no Gnome Shell, localize a seção “Fontes” da ferramenta Gnome Tweak. A seção de fontes oferece ao usuário muitas opções. Nesse menu, você pode alterar a fonte dos Títulos das Janelas, a fonte dos Documentos e a fonte monoespaçada. Também é possível alterar a aparência das fontes no sistema (fatores de dicas e anti-aliasing) e alternar o dimensionamento HiDPI.
Barra superior
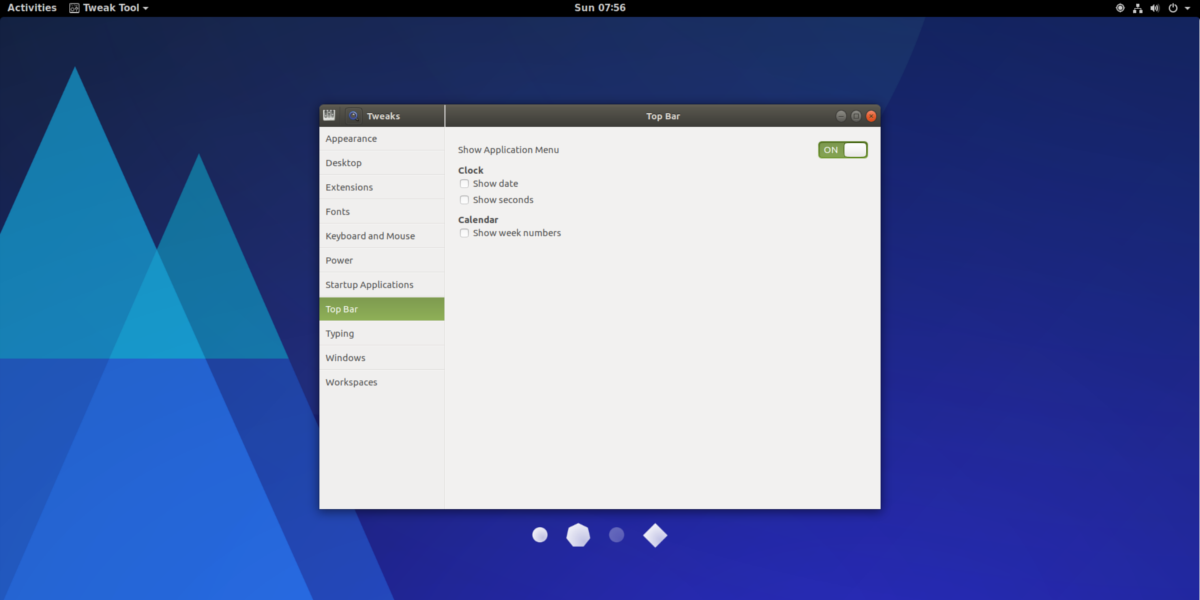
A barra superior no Gnome não é tão livre para personalizar quanto outros ambientes de desktop no Linux. Dito isto, existem opções. Para acessar essas opções de personalização, abra o Gnome Tweak Tool e selecione “Top Bar”.
Dentro da área “Top Bar”, existem algumas configurações que os usuários podem ativar. Selecione as caixas para ativar coisas como exibir a data ao lado da hora, adicionar segundos ao lado da hora e mostrar números ao lado das semanas no calendário. Os usuários também podem desativar o menu do aplicativo no modo de visão geral no Gnome Shell selecionando o botão de desligar ao lado de “Mostrar menu do aplicativo”.
Outros ajustes
Uma das coisas que os usuários ficam irritados ao usar o Gnome Shell é a falta de botões minimizar e maximizar presentes nas janelas.
Para ativar isso, vá para o Gnome Tweak e encontre “Windows”. Dentro desta área, procure os botões ao lado de “minimizar” e “maximizar”. Clique nos botões para habilitá-los para minimizar e maximizar a funcionalidade no ambiente de desktop Gnome Shell.
Conclusão
Embora não exista um ambiente de desktop “padrão” para Linux, o Gnome Shell também pode ser isso. Praticamente todas as principais distribuições Linux com algum peso na comunidade estão usando-o como seu principal ambiente de desktop. Está em toda parte. Por isso é tão legal saber que é um dos desktops mais fáceis quando se trata de customização. Se você está procurando um ambiente de desktop moderno, repleto de ótimas opções de personalização, o Gnome é uma ótima escolha!