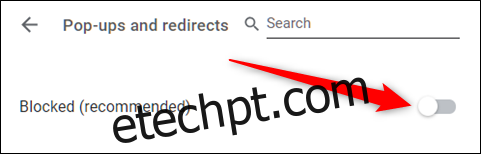O Google Chrome possui um sistema eficaz para impedir o aparecimento de janelas pop-up de forma imediata. Contudo, em algumas situações, ele pode bloquear pop-ups que você realmente espera de sites confiáveis. Aprenda a controlar essas configurações e a permitir ou bloquear pop-ups no Chrome.
Por padrão, o Google Chrome desabilita automaticamente os pop-ups no navegador. Essa é uma configuração muitas vezes ignorada, pois é assim que a maioria dos usuários espera que a internet funcione. Entretanto, nem todos os pop-ups são maliciosos ou intrusivos. Alguns sites os utilizam por motivos válidos.
Como Autorizar Pop-ups de um Site em Particular
Quando o Chrome barra um pop-up de um site, um ícone com um “X” vermelho aparece na barra de endereço (Omnibox).
Se você acredita que ocorreu um engano e deseja visualizar os pop-ups daquele site, clique no ícone para acessar as opções específicas do site. Escolha “Sempre permitir pop-ups e redirecionamentos” e depois clique em “Concluído”.
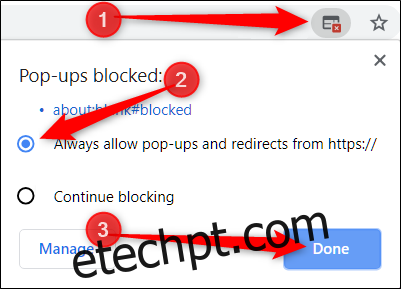
Após clicar em “Concluído”, atualize a página para que a sua escolha seja salva e todos os pop-ups desejados daquele site sejam exibidos.
Alternativamente, se você deseja ver um pop-up apenas uma vez, clique no link azul exibido na mesma janela. Você será então levado ao pop-up que havia sido inicialmente bloqueado.
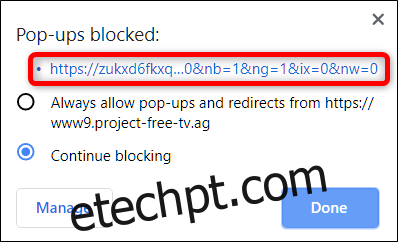
Como Impedir Pop-ups de um Site Específico
O Chrome desempenha um excelente trabalho ao bloquear a maioria dos pop-ups, mas às vezes algum pop-up indesejado consegue aparecer – ou você pode ter clicado acidentalmente em “Permitir” em vez de “Bloquear”. Para bloquear de forma definitiva que um site exiba pop-ups, você pode adicioná-lo à lista de bloqueio do Chrome.
Clique no ícone de menu (geralmente três pontos verticais) e depois em “Configurações”. Ou, digite `chrome://settings/` diretamente na Omnibox para ir diretamente às configurações.
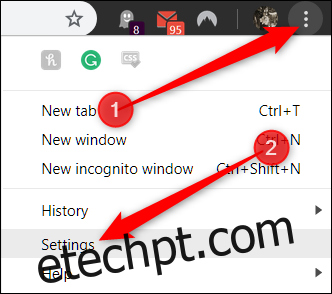
Na página de Configurações, role a tela para baixo e clique em “Avançado”.
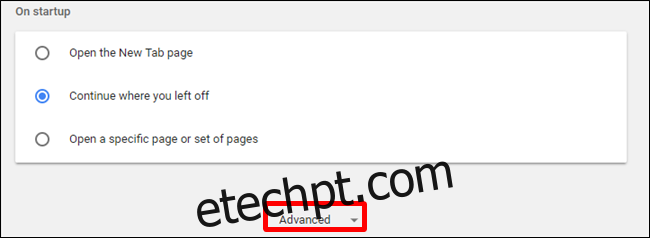
Continue rolando um pouco mais até encontrar a seção “Privacidade e segurança”. Lá, você verá a opção “Configurações de conteúdo”. Clique nela.
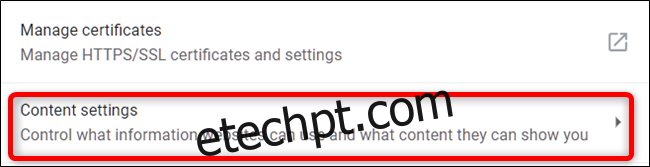
Na lista de configurações que aparece, selecione “Pop-ups e redirecionamentos”.
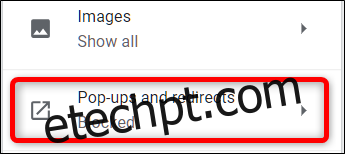
Se você adicionou um site à lista de permissões por engano, você pode revogar suas permissões para que o Chrome volte a bloquear seus pop-ups. Caso contrário, você deverá adicionar o endereço do site à lista de bloqueio manualmente. Explicaremos como fazer isso em ambos os casos.
Na seção “Permitir”, localize o site problemático, clique em “Mais” (os três pontos) e depois em “Bloquear”.
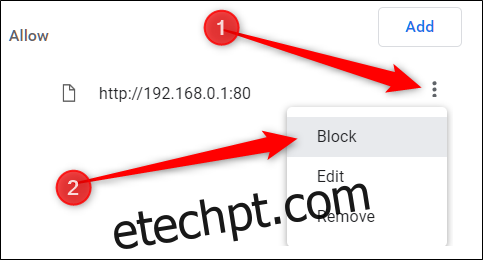
O endereço do site será movido da lista “Permitir” para a lista “Bloqueados”.
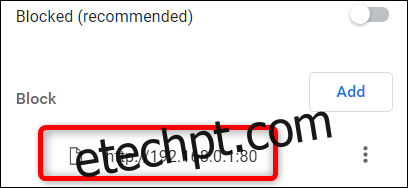
Se o site não estiver listado em nenhuma das listas, clique no botão “Adicionar” à direita do título “Bloquear”.
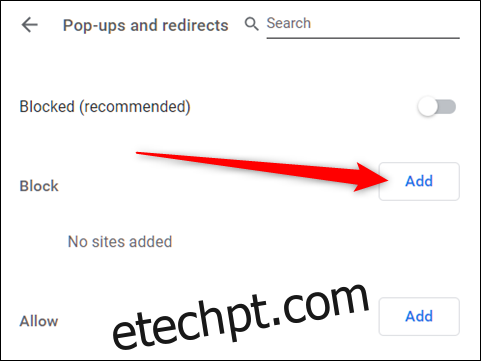
Na janela que se abre, digite o URL do site que deseja bloquear e clique em “Adicionar”.
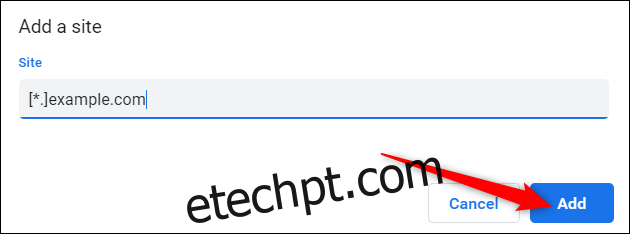
Nota: Ao inserir o endereço do site, se quiser bloquear todos os pop-ups de todo o site, use o prefixo `[*.]` para incluir todos os subdomínios do site.
O endereço do site e todos os seus subdomínios estarão agora na lista “Bloquear”, e o Chrome deverá lidar com qualquer solicitação futura de pop-up daquele site.
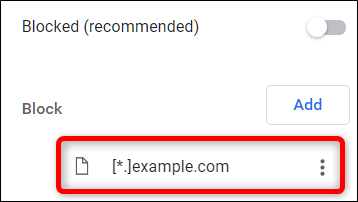
Como Permitir Todos os Pop-ups
Permitir pop-ups globalmente não é aconselhável, pois eles podem ser intrusivos e irritantes. Contudo, se por algum motivo você precisar permitir que todos os sites exibam pop-ups, veja como contornar o bloqueador de pop-ups do Chrome. Se você precisa permitir que um site específico os exiba, você deverá adicioná-lo à lista “Permitir” mencionada no método anterior.
Abra o Chrome e vá novamente para `Configurações > Configurações de conteúdo > Pop-ups e redirecionamentos`. Ou, digite `chrome://settings/content/popups` na Omnibox e pressione Enter.
Na parte superior, alterne a chave para “Bloquear” (desativado) ou “Permitir” (ativado) pop-ups.