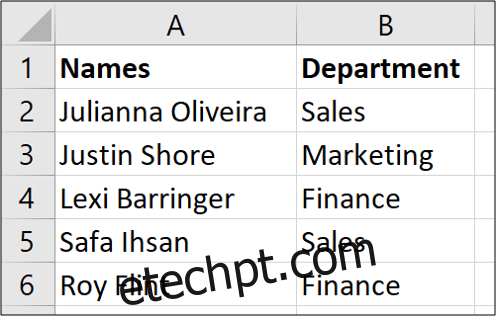O recurso Texto em colunas do Excel divide o texto em uma célula em várias colunas. Essa tarefa simples pode poupar o usuário da dor de cabeça de separar manualmente o texto em uma célula em várias colunas.
Começaremos com um exemplo simples de divisão de duas amostras de dados em colunas separadas. Em seguida, exploraremos dois outros usos para esse recurso que a maioria dos usuários do Excel não conhece.
últimas postagens
Texto para colunas com texto delimitado
Para o primeiro exemplo, usaremos Texto para Colunas com dados delimitados. Este é o cenário mais comum para divisão de texto, portanto, começaremos com ele.
Nos dados de amostra abaixo, temos uma lista de nomes em uma coluna. Gostaríamos de separar o nome e o sobrenome em colunas diferentes.
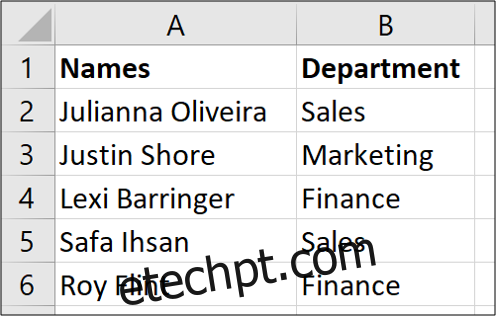
Neste exemplo, gostaríamos que o primeiro nome permanecesse na coluna A para que o sobrenome fosse movido para a coluna B. Já temos algumas informações na coluna B (o departamento). Portanto, precisamos primeiro inserir uma coluna e dar a ela um cabeçalho.
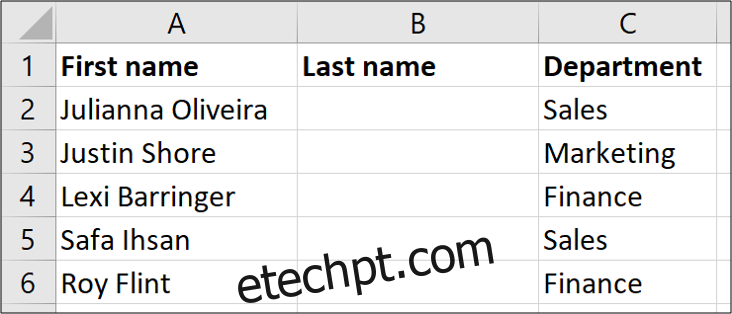
Em seguida, selecione o intervalo de células que contém os nomes e clique em Dados> Texto para colunas

Isso abre um assistente no qual você executará três etapas. O primeiro passo é especificar como o conteúdo é separado. Delimitado significa que as diferentes partes do texto que você deseja separar são separadas por um caractere especial, como espaço, vírgula ou barra. Esse é o que vamos escolher aqui. (Falaremos sobre a opção de largura fixa na próxima seção.)
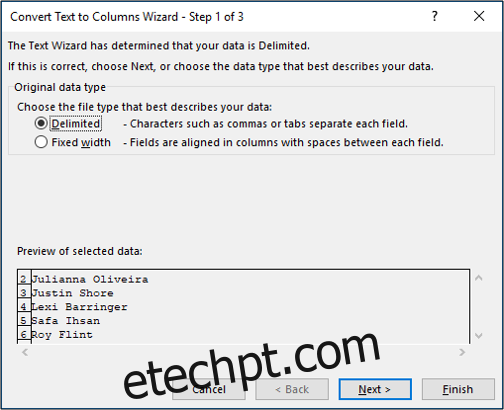
Na segunda etapa, especifique o caractere delimitador. Em nossos dados de exemplo simples, o nome e o sobrenome são delimitados por um espaço. Então, vamos remover a marca da “Aba” e adicionar uma marca à opção “Espaço”.
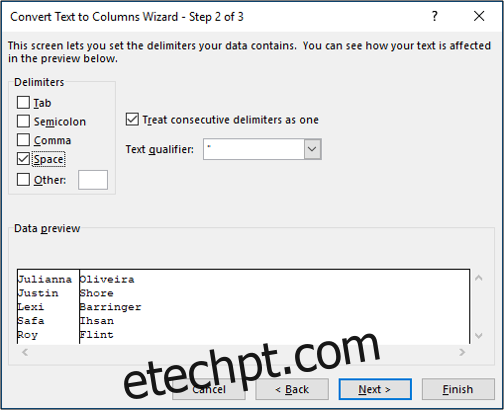
Na etapa final, podemos formatar o conteúdo. Para nosso exemplo, não precisamos aplicar nenhuma formatação, mas você pode fazer coisas como especificar se os dados estão no formato de texto ou de data e até mesmo configurá-los para que um formato seja convertido em outro durante o processo.
Também deixaremos o destino como $ A $ 2 para que ele divida o nome de sua posição atual e mova o sobrenome para a coluna B.
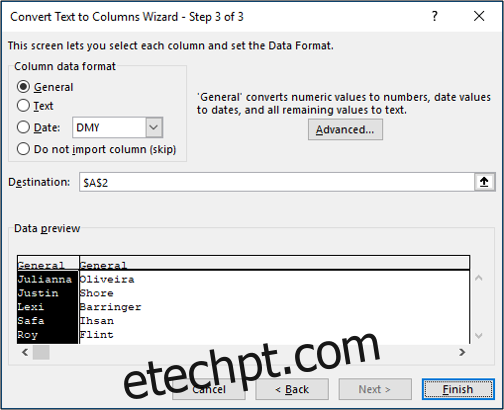
Quando clicamos em “Concluir” no assistente, o Excel separa o nome e o sobrenome e agora temos nossa nova coluna B totalmente preenchida.
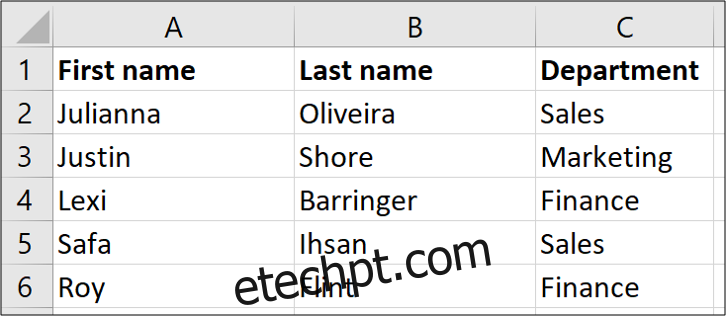
Texto para colunas com texto de largura fixa
Neste exemplo, dividiremos o texto que possui uma largura fixa. Nos dados abaixo, temos um código de fatura que sempre começa com duas letras seguidas de um número variável de dígitos numéricos. O código de duas letras representa o cliente e o valor numérico depois dele representa o número da fatura. Queremos separar os primeiros dois caracteres do código da fatura dos números que o sucedem e depositar esses valores nas colunas Cliente e Fatura Não configuramos (colunas B e C). Também queremos manter o código completo da fatura intacto na coluna A.
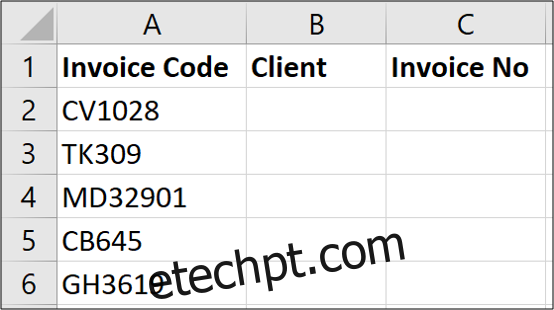
Como o código da fatura tem sempre dois caracteres, ele tem uma largura fixa.
Comece selecionando o intervalo de células que contém o texto que deseja dividir e, a seguir, clicando em Dados> Texto para colunas.

Na primeira página do assistente, selecione a opção “Largura Fixa” e clique em “Avançar”.
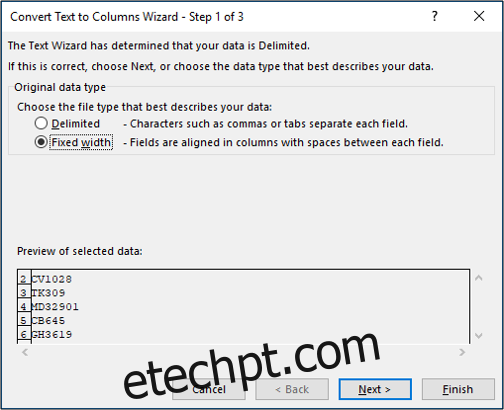
Na próxima página, precisamos especificar a (s) posição (ões) na coluna para dividir o conteúdo. Podemos fazer isso clicando na área de visualização fornecida.
Nota: Texto para colunas às vezes fornece uma (s) quebra (s) sugerida (s). Isso pode economizar algum tempo, mas fique de olho. As sugestões nem sempre são corretas.
Na área “Visualização de dados”, clique onde deseja inserir a quebra e, a seguir, clique em “Avançar”.
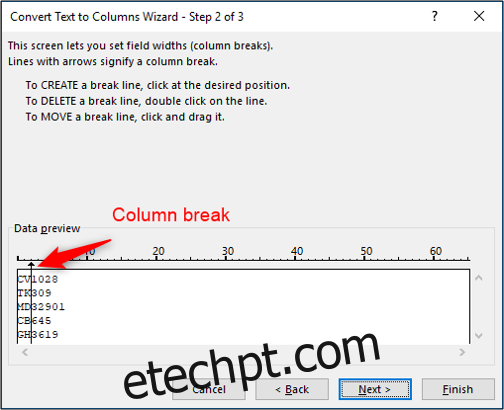
Na etapa final, digite a célula B2 (= $ B $ 2) na caixa Destino e clique em “Concluir”.
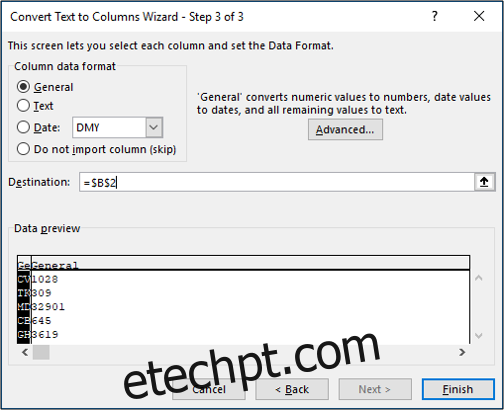
Os números das faturas são separados com sucesso nas colunas B e C. Os dados originais permanecem na coluna A.
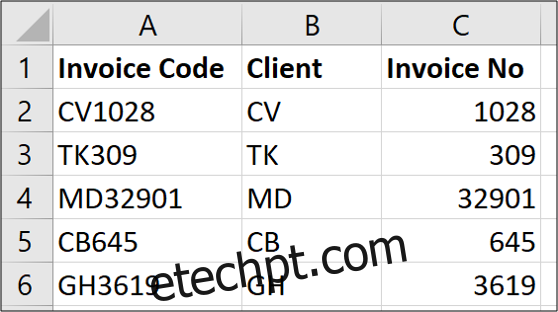
Portanto, agora vimos como dividir o conteúdo usando delimitadores e larguras fixas. Também examinamos a divisão de texto no local e a divisão em locais diferentes em uma planilha. Agora vamos dar uma olhada em dois usos especiais extras de Texto para Colunas.
Conversão de datas dos EUA para o formato europeu
Um uso fantástico de Text to Columns é converter formatos de data. Por exemplo, converter um formato de data dos EUA em europeu ou vice-versa.
Eu moro no Reino Unido, então quando eu importo dados para uma planilha do Excel, às vezes eles são armazenados como texto. Isso ocorre porque os dados de origem são dos Estados Unidos e os formatos de data não correspondem às configurações regionais definidas na minha instalação do Excel.
Portanto, seu texto em colunas é o resgate para que sejam convertidos. Abaixo estão algumas datas no formato dos EUA que minha cópia do Excel não entendeu.
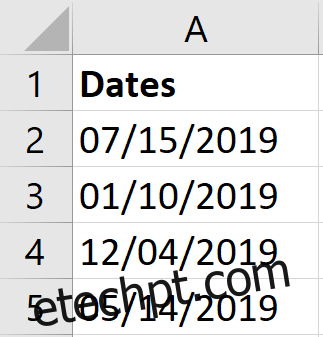
Primeiro, vamos selecionar o intervalo de células que contém as datas a serem convertidas e, em seguida, clicar em Dados> Texto para colunas.

Na primeira página do assistente, vamos deixá-lo delimitado e, na segunda etapa, removeremos todas as opções de delimitador porque não queremos realmente dividir nenhum conteúdo.
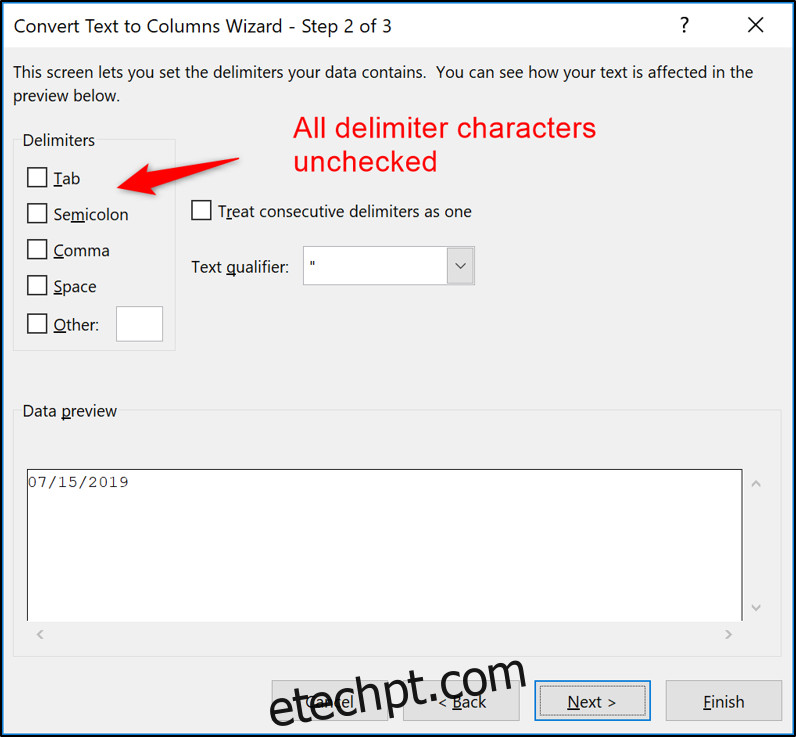
Na página final, selecione a opção Data e use a lista para especificar o formato da data dos dados que você recebeu. Neste exemplo, selecionarei MDY – o formato normalmente usado nos EUA.
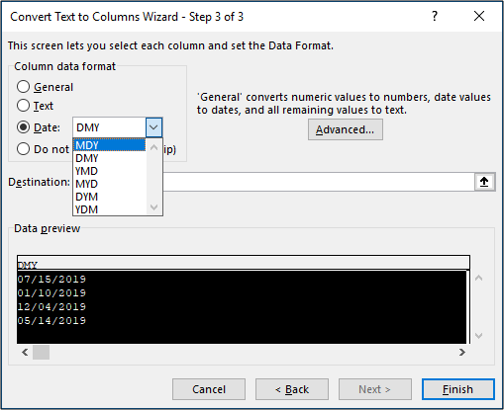
Após clicar em “Concluir”, as datas são convertidas com sucesso e estão prontas para análise posterior.
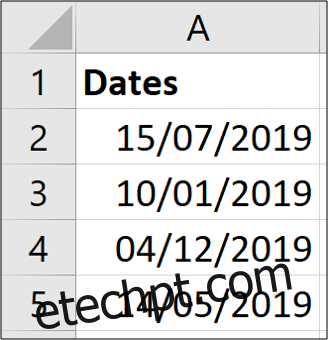
Conversão de formatos numéricos internacionais
Além de ser uma ferramenta para converter diferentes formatos de data, Text to Columns também pode converter formatos de números internacionais.
Aqui no Reino Unido, um ponto decimal é usado em formatos de número. Então, por exemplo, o número 1.064,34 é um pouco mais de mil.
Mas em muitos países, uma vírgula decimal é usada em seu lugar. Portanto, esse número seria mal interpretado pelo Excel e armazenado como texto. Eles apresentariam o número como 1.064,34.
Felizmente, ao trabalhar com formatos de números internacionais no Excel, nosso bom amigo Text to Columns pode nos ajudar a converter esses valores.
No exemplo abaixo, tenho uma lista de números formatados com uma vírgula decimal. Portanto, minhas configurações regionais no Excel não os reconheceram.
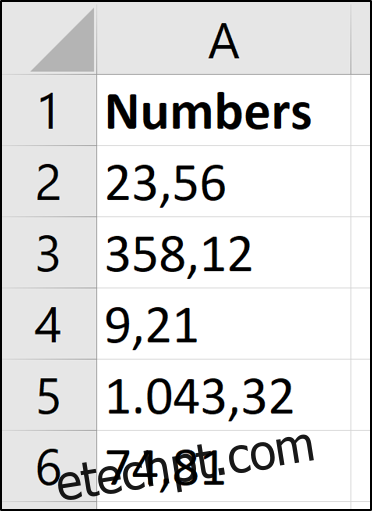
Este processo é quase idêntico ao que usamos para converter datas. Selecione o intervalo de valores, vá para Dados> Texto para colunas, selecione a opção delimitada e remova todos os caracteres delimitadores. Na etapa final do assistente, desta vez vamos escolher a opção “Geral” e depois clicar no botão “Avançado”.
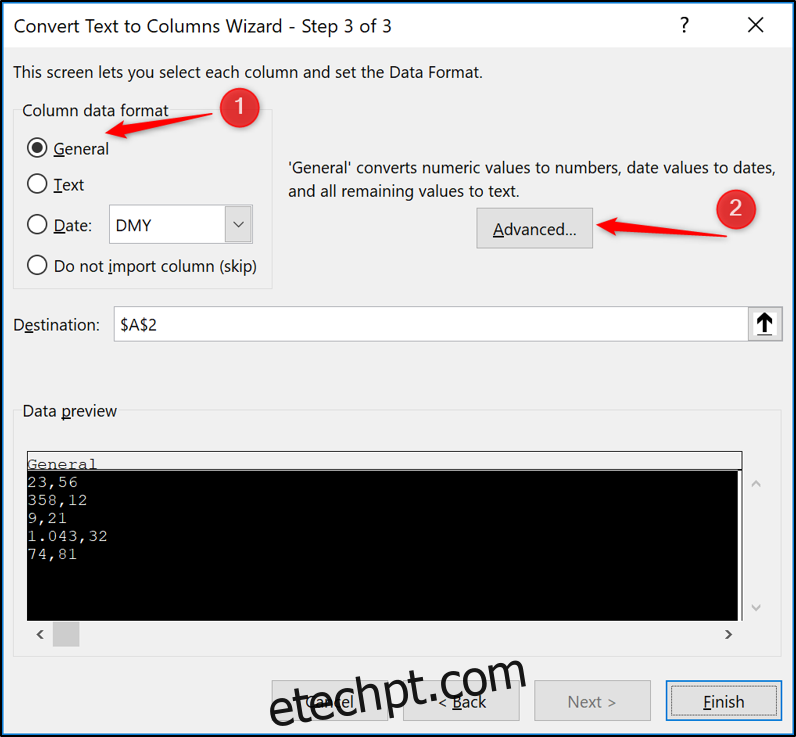
Na janela de configurações que é aberta, digite o caractere que deseja usar nas caixas Separador de mil e Separador decimal fornecidas. Clique em “OK” e depois em “Concluir” quando voltar ao assistente.
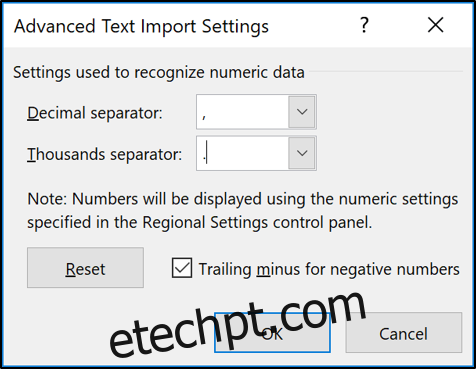
Os valores são convertidos e agora reconhecidos como números para cálculos e análises adicionais.
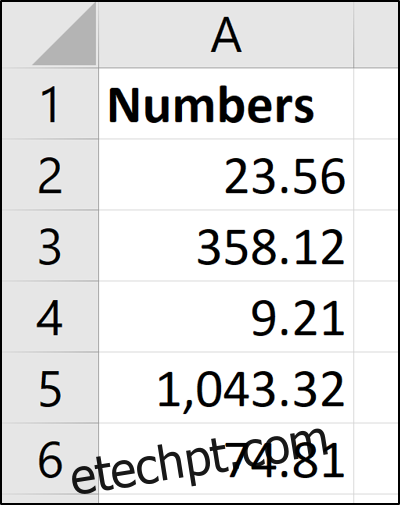
Text to Columns é mais poderoso do que as pessoas imaginam. Seu uso clássico para separar o conteúdo em colunas diferentes é incrivelmente útil. Especialmente ao trabalhar com dados que recebemos de outras pessoas. As habilidades menos conhecidas para converter formatos de datas e números internacionais são mágicas.