Com o passar do tempo, e talvez com alguma falta de atenção, o seu Google Drive pode se transformar num verdadeiro amontoado de arquivos, dificultando a localização de qualquer coisa. Aprenda como organizar o seu Drive para encontrar tudo rapidamente e manter tudo em perfeita ordem.
Organize os Seus Documentos em Pastas
Uma das formas mais eficazes de organizar o seu Google Drive é criando pastas específicas para cada tipo de arquivo. Por exemplo, você pode criar pastas distintas para imagens, documentos de texto, projetos ou qualquer outra classificação que lhe ajude a encontrar rapidamente o que procura.
A partir da página inicial do Drive, clique no botão “Novo”, situado no canto superior esquerdo, e depois clique em “Pasta”.
Atribua um nome à sua pasta e clique em “Criar”.
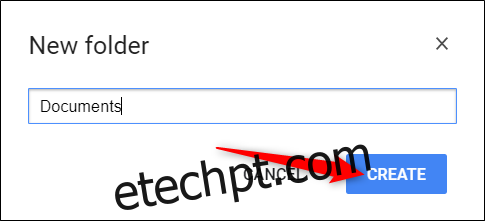
Em seguida, arraste os arquivos que pretende adicionar diretamente para a pasta que criou.
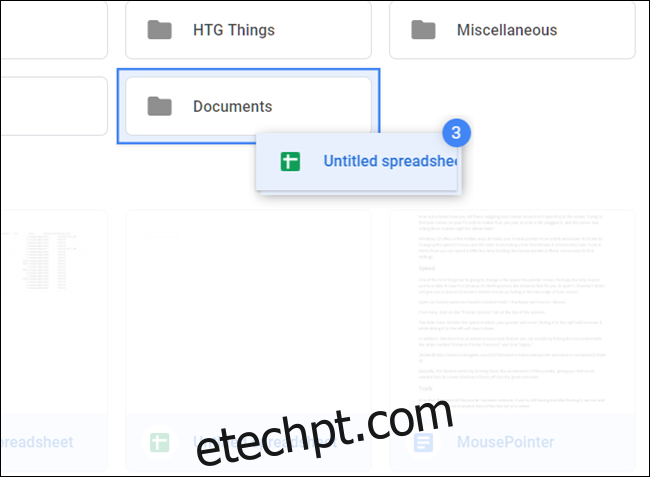
Se tiver arquivos guardados em outras pastas que pretende mudar, o processo é semelhante. Selecione os ficheiros, clique com o botão direito e escolha “Mover para”.
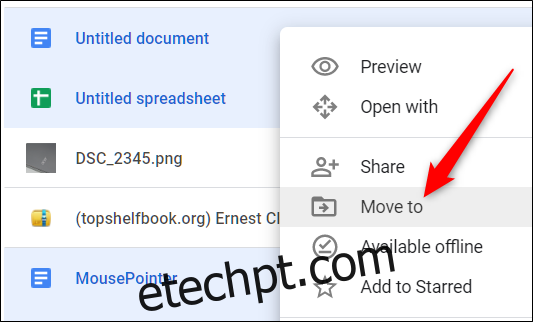
Navegue até à pasta de destino, clique sobre ela e selecione “Mover” para transferir todos os ficheiros selecionados para essa pasta.
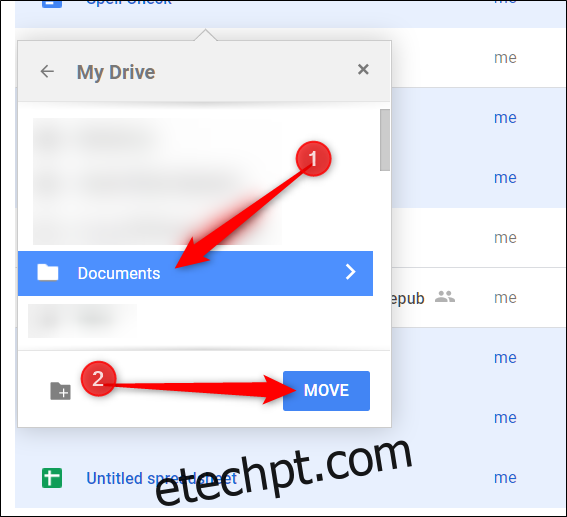
Adote uma Convenção de Nomenclatura
Procure utilizar um sistema de nomenclatura que lhe permita distinguir facilmente os arquivos e as pastas. À medida que o seu Drive vai acumulando mais documentos, nomes bem pensados podem evitar que perca tempo a abrir vários ficheiros até encontrar o que procura. Ter várias folhas de cálculo com nomes genéricos dificulta bastante a sua organização.
Para alterar o nome de um ficheiro ou pasta, clique com o botão direito sobre o mesmo e selecione “Renomear”.
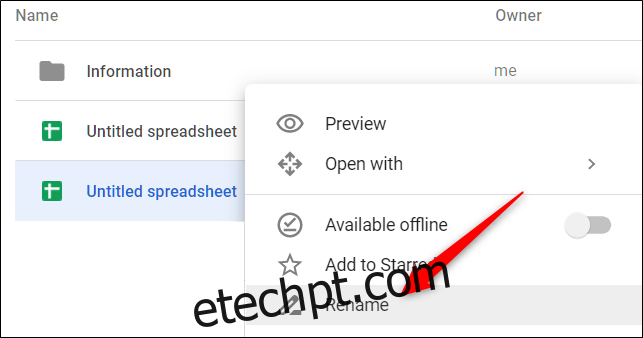
Atribua ao ficheiro ou pasta um nome curto e descritivo e clique em “OK”.
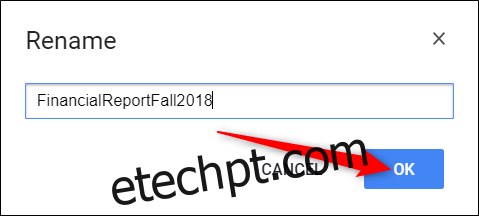
Mantenha um sistema de nomenclatura coerente e descritivo para que seja óbvio onde encontrar cada ficheiro e qual o seu conteúdo.
Elimine os Arquivos Desnecessários
Após organizar os seus ficheiros mais importantes em pastas distintas, é provável que existam documentos duplicados ou que já não necessita no seu Drive. Esta é a altura ideal para apagar esses arquivos que estão apenas a ocupar espaço.
Para isso, basta selecionar o arquivo, clicar com o botão direito e selecionar “Remover”.
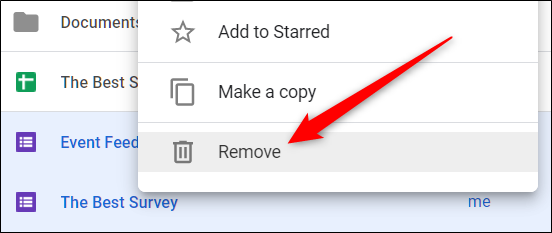
O Drive não apresenta uma mensagem de confirmação quando apaga arquivos, mas dá-lhe a hipótese de desfazer a ação. Para reverter a eliminação, basta clicar em “Desfazer”.
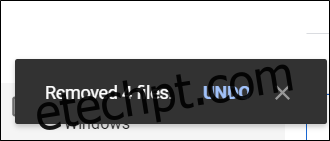
Se não tiver oportunidade de clicar em “Desfazer” após apagar alguns ficheiros, clique no botão “Lixeira”, situado na barra de menu, clique com o botão direito nos ficheiros que pretende recuperar e selecione “Restaurar”.
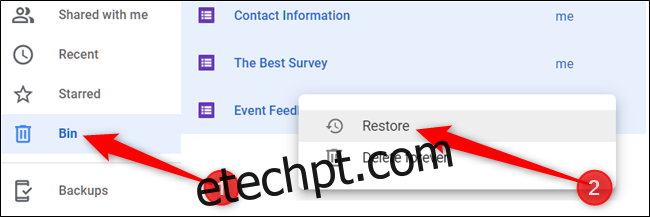
Os ficheiros eliminados regressarão à sua localização original no Drive.
Crie Links Simbólicos Para Arquivos e Pastas
O Google Drive oferece um atalho que lhe permite criar um link simbólico para um arquivo ou pasta num local diferente, sem ocupar mais espaço de armazenamento no seu Drive. O Google guarda apenas uma cópia do ficheiro original na nuvem e mostra uma versão separada onde quer que crie o link.
Se apagar um link simbólico, todas as outras versões desaparecem – incluindo a original. Para eliminar apenas o link, deve desvinculá-lo através do painel “Detalhes”. Veja como fazê-lo.
Para começar, clique num arquivo ou pasta e pressione Shift + Z para abrir o menu de contexto especial.
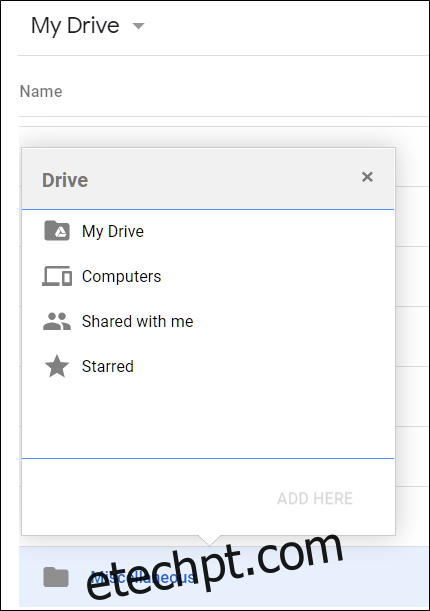
Navegue até à pasta onde pretende criar o link e clique em “Adicionar”.
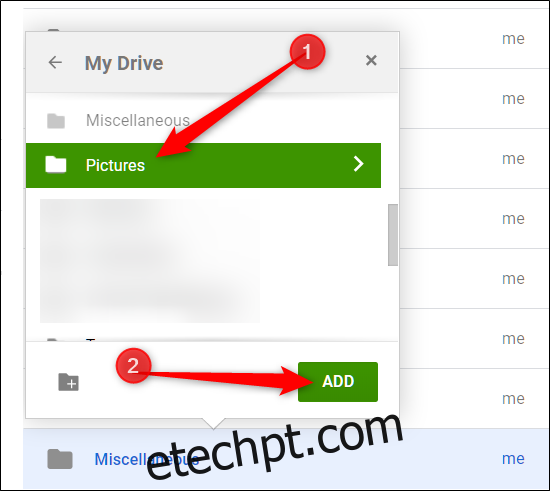
Para remover um link simbólico, clique com o botão direito do rato e selecione “Ver detalhes”.
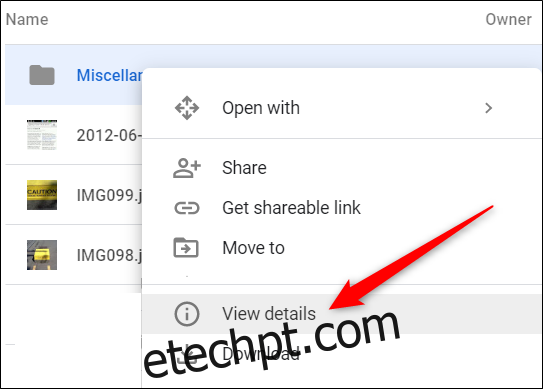
No painel “Detalhes” que se abre, clique no “X” ao lado da localização que pretende desvincular.
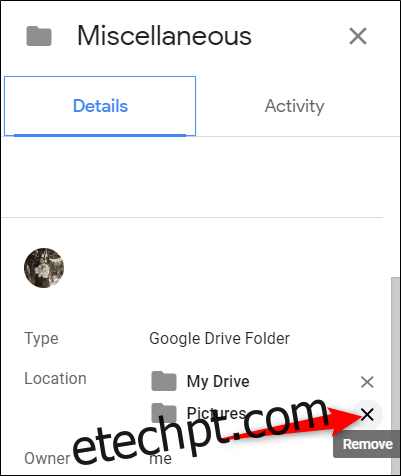
Tenha o cuidado de eliminar apenas o link, e não o ficheiro ao qual está associado. Se apagar o ficheiro original, o link também desaparecerá.
Assinale os Arquivos e Pastas Importantes com uma Estrela
Marcar os arquivos e pastas essenciais no Google Drive funciona de forma semelhante aos e-mails assinalados no Gmail. Quando marca um item com uma estrela, o Drive adiciona-o a uma secção especial “Com estrela”, acessível diretamente a partir do painel do menu, no lado esquerdo.
Clique com o botão direito sobre um arquivo ou pasta e selecione “Adicionar à estrela”.
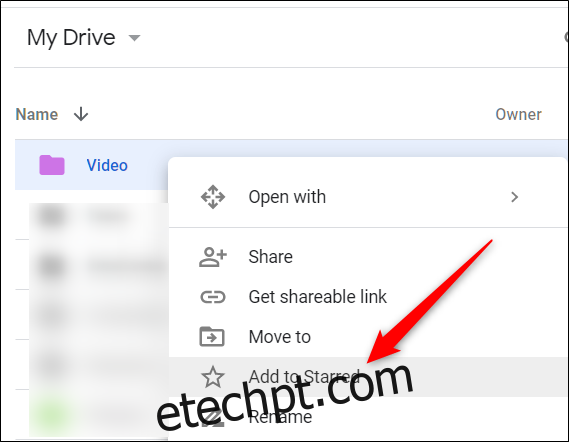
Pode visualizar os itens marcados com estrela clicando em “Com estrela”, no painel lateral esquerdo do ecrã.
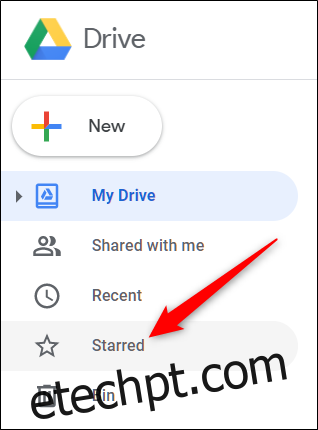
O item permanece no seu local original e o Drive cria um link simbólico – tal como explicado na secção anterior – para o original, que aparece na secção “Com estrela”.
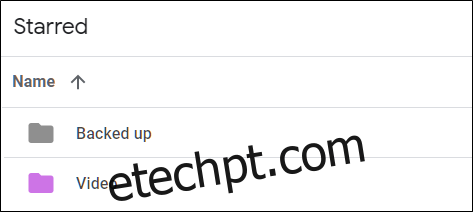
Atribua Cores às Pastas
Por defeito, o Google Drive usa a cor cinza para todas as pastas. Embora a cor da pasta não seja um aspeto decisivo, pode atribuir-lhes cores para reconhecer facilmente as pastas e diferenciá-las das restantes. Tem à sua disposição 24 cores para dar mais vida ao seu Drive.
Clique com o botão direito sobre uma pasta, coloque o cursor sobre “Alterar cor” e escolha uma das cores disponíveis.
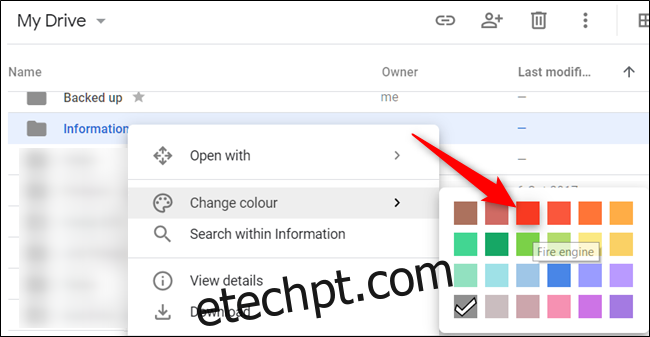
A pasta mudará para a cor que selecionou. Esta opção está disponível para todas as pastas no seu Drive.
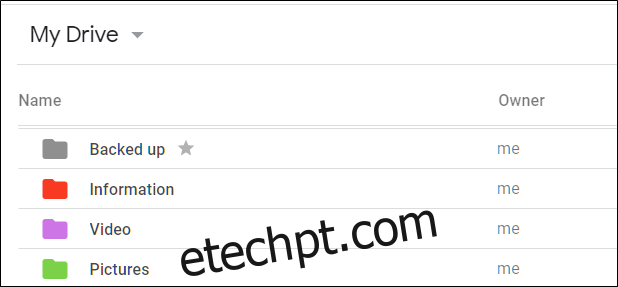
Não importa o quão desorganizado esteja o seu Google Drive, com estas dicas pode acabar com a desordem e organizar tudo de forma eficiente e intuitiva. Esqueça a sensação de sobrecarga sempre que abre o Google Drive e se depara com o caos que se instalou ao longo dos anos.