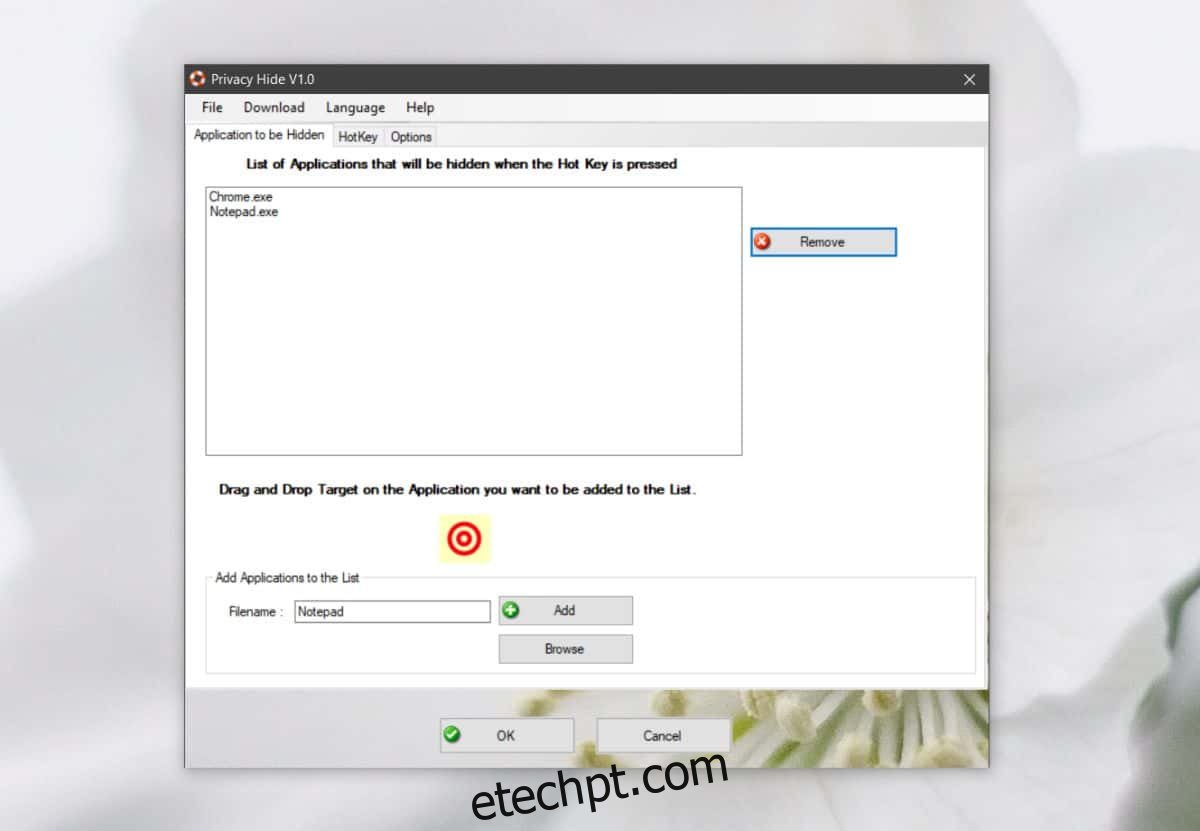É sempre fácil relaxar no trabalho. Você abre um vídeo do YouTube e logo entra em uma toca de coelho de vídeos interessantes que parecem não ter fim. Dito isto, se você tiver um pouco de tempo livre no trabalho, não há nada de errado em assistir a um ou dez vídeos do YouTube. O que quer que você escolha fazer, obviamente precisará de uma maneira rápida de escondê-lo. PrivacyHide é um pequeno utilitário gratuito que permite ocultar aplicativos com um atalho de teclado. Você precisa pré-programar quais aplicativos ele deve ocultar, mas depois de fazer isso, é um processo contínuo.
ALERTA DE SPOILER: Role para baixo e assista ao tutorial em vídeo no final deste artigo.
Isenção de responsabilidade: wdzwdz não é responsável se você for pego relaxando no trabalho e perder o emprego. Tente isso por sua conta e risco.
Ocultar aplicativos com um atalho de teclado
Baixar PrivacidadeOcultar e instalá-lo. Execute o aplicativo. Na guia ‘Aplicativos a serem ocultos’, insira um nome para o aplicativo que você deseja ocultar. Clique no botão Procurar e selecione o EXE do aplicativo. Clique em Adicionar e o aplicativo será adicionado à lista. Repita isso para todos os aplicativos que você deseja ocultar.
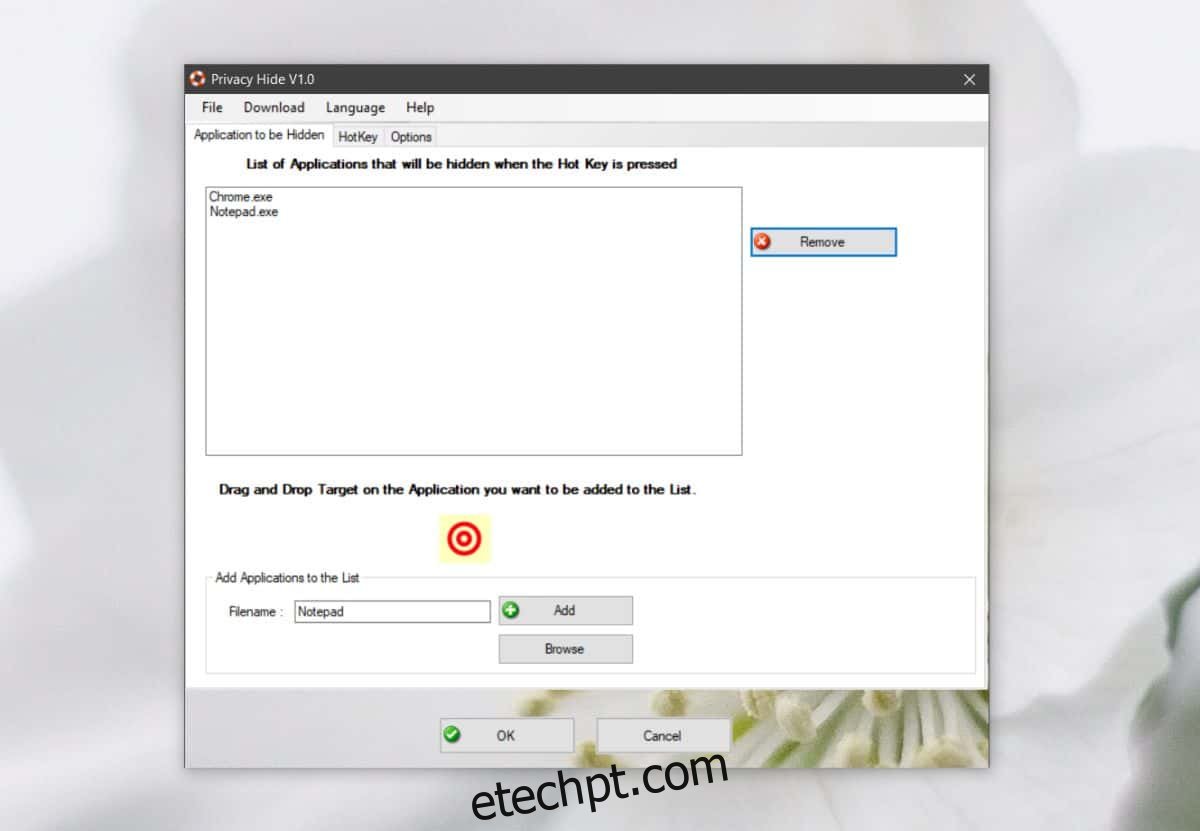
Em seguida, vá para a guia Tecla de atalho e configure a tecla de atalho que deseja usar para ocultar e exibir aplicativos. O atalho padrão é Alt+1, mas você pode alterá-lo para qualquer outra coisa que desejar. Você pode usar outras teclas modificadoras, incluindo a tecla Win e quaisquer outras teclas de letras ou números. Assim que terminar, clique em Ok. O aplicativo será executado minimizado na bandeja do sistema.
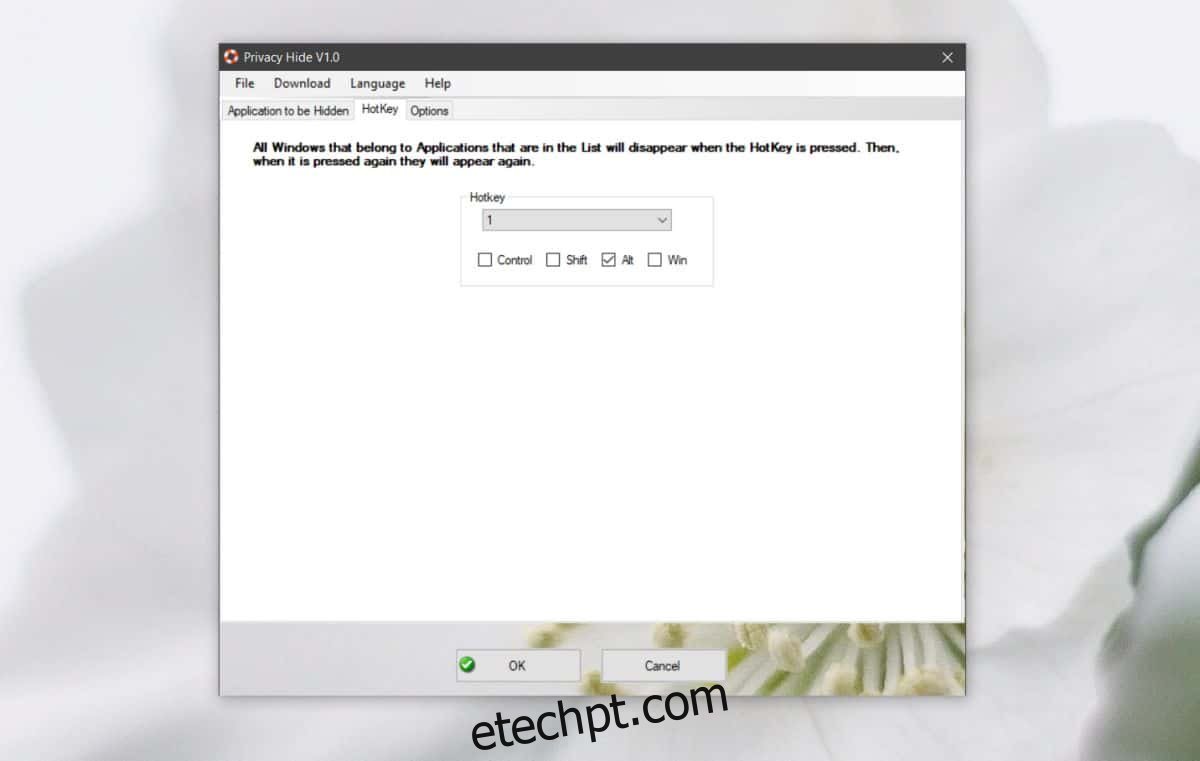
Para ocultar aplicativos, basta executar o atalho que você configurou. Isso ocultará todos os aplicativos que você configurou. O recurso de ocultação não minimiza apenas os aplicativos. Ele também oculta os ícones da barra de tarefas que indicam que os aplicativos estão em execução. Para recuperá-los, basta executar o atalho novamente.
Se desejar, você pode ocultar o ícone da bandeja do sistema do aplicativo abrindo o aplicativo e acessando a guia Opções. Também é aqui que você pode definir o aplicativo para ser executado na inicialização. Por fim, há outra opção que, se você ativá-la, ocultará todos os aplicativos que você está executando em seu sistema. Isso faz com que você não precise adicionar manualmente todos os aplicativos à lista.
Não há nenhum recurso de lista de permissões que permita excluir um ou dois aplicativos da opção de todos os aplicativos que você pode ativar, portanto, se você tiver muitos aplicativos que deseja incluir e apenas alguns que deseja deixar de fora, ele será demore um pouco para configurar tudo.