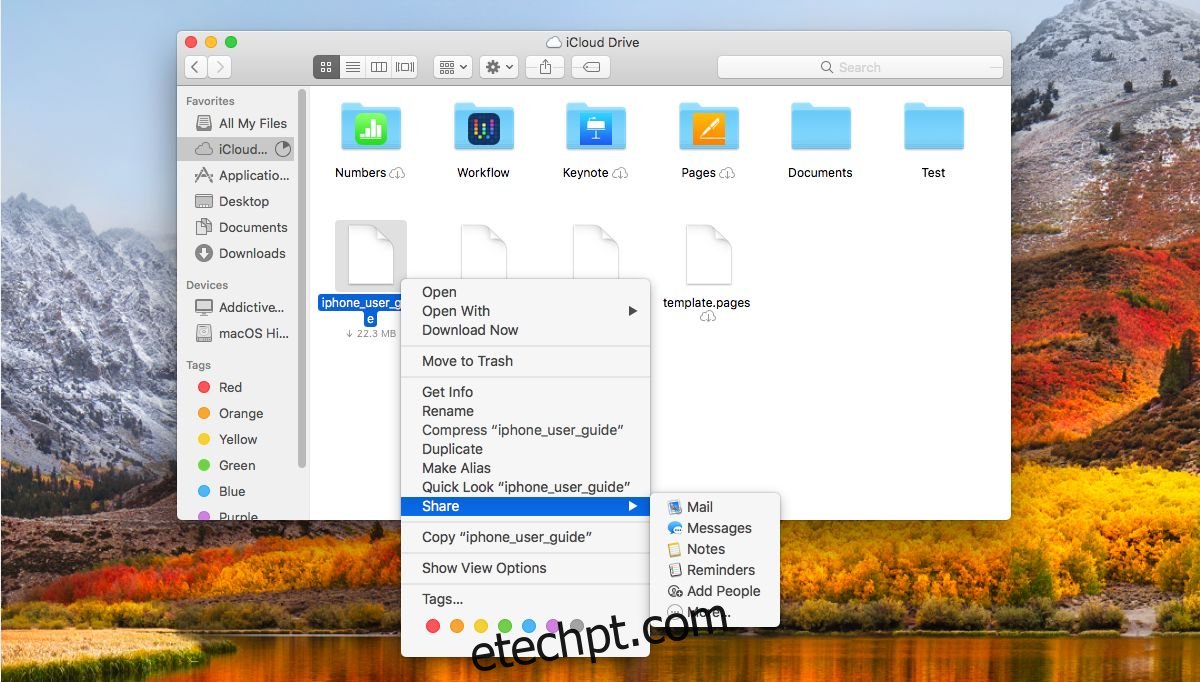O macOS High Sierra não está trazendo nenhum recurso novo e inovador para a área de trabalho do Mac. É, como o próprio nome indica, apenas uma ligeira melhoria em relação à versão anterior. A Apple também pode ter nomeado o próximo sistema operacional Sierra 2.0 e teria o mesmo. Dito isso, há pequenas e pequenas melhorias no macOS 10.13. Alguns deles serão mais aparentes quando você tiver um Mac executando o macOS 10.13 e um iPhone executando o iOS 11. Uma das pequenas melhorias feitas no macOS High Sierra é que agora você pode obter um link direto para os arquivos do iCloud dentro do Finder. A interface do usuário não é intuitiva, o que é estranho para um produto da Apple, mas faz o trabalho.
Entrar no iCloud
Escusado será dizer que você precisa entrar no iCloud para obter um link direto para os arquivos do iCloud. O iCloud está integrado ao Finder, portanto, a maneira mais rápida de fazer login é clicar em iCloud na coluna de navegação à esquerda no Finder. Digite seu ID Apple quando solicitado. Se você ativou o iCloud no seu iPhone, pode ser solicitado que você insira a senha que você usa para desbloquear o seu iPhone para configurar o iCloud no seu Mac. Uma vez conectado, permita que o iCloud sincronize seus arquivos com sua área de trabalho.
Link direto para arquivos do iCloud
Abra o Finder e clique em iCloud na barra de navegação esquerda. Clique com o botão direito do mouse no arquivo que deseja compartilhar e, no menu de contexto, selecione Compartilhar>Adicionar pessoas. É aqui que a falha de design se mostra. Embora você possa obter um link direto para os arquivos do iCloud dentro do Finder, você precisa passar por um tedioso menu de compartilhamento para obtê-lo. A opção Copiar Link não está no menu de contexto principal.
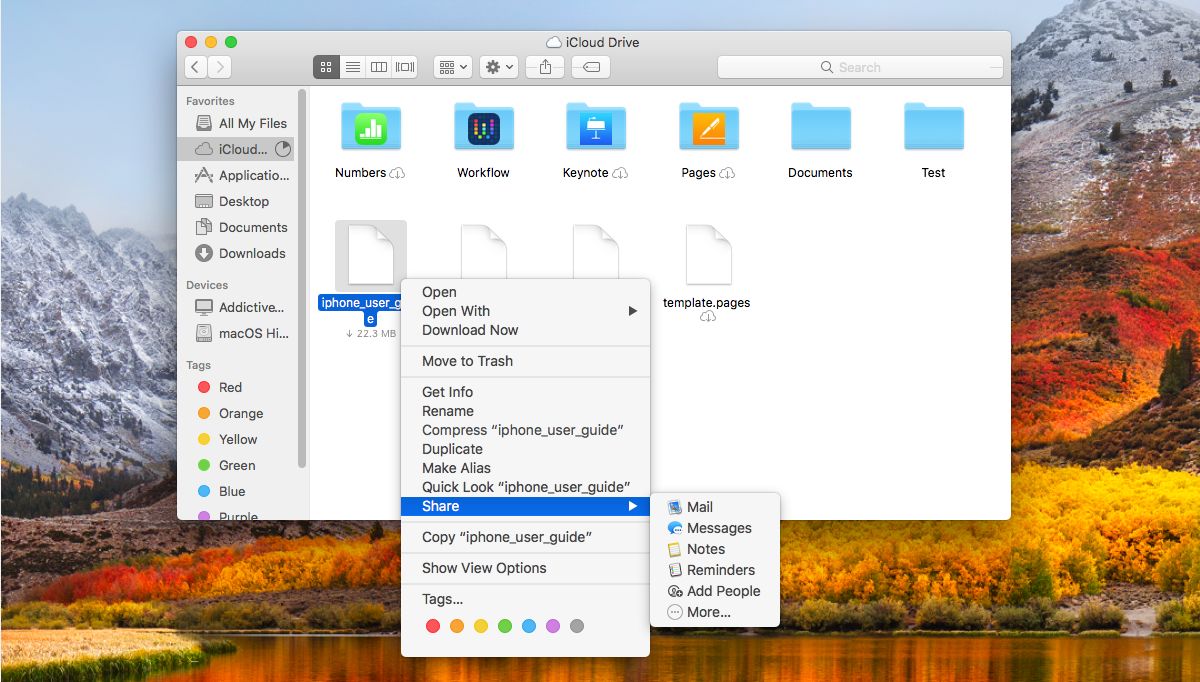
Na caixa de compartilhamento Adicionar pessoas, você verá várias opções de compartilhamento, incluindo Email e Mensagens. Você também verá uma opção ‘Copiar link’. Clique.
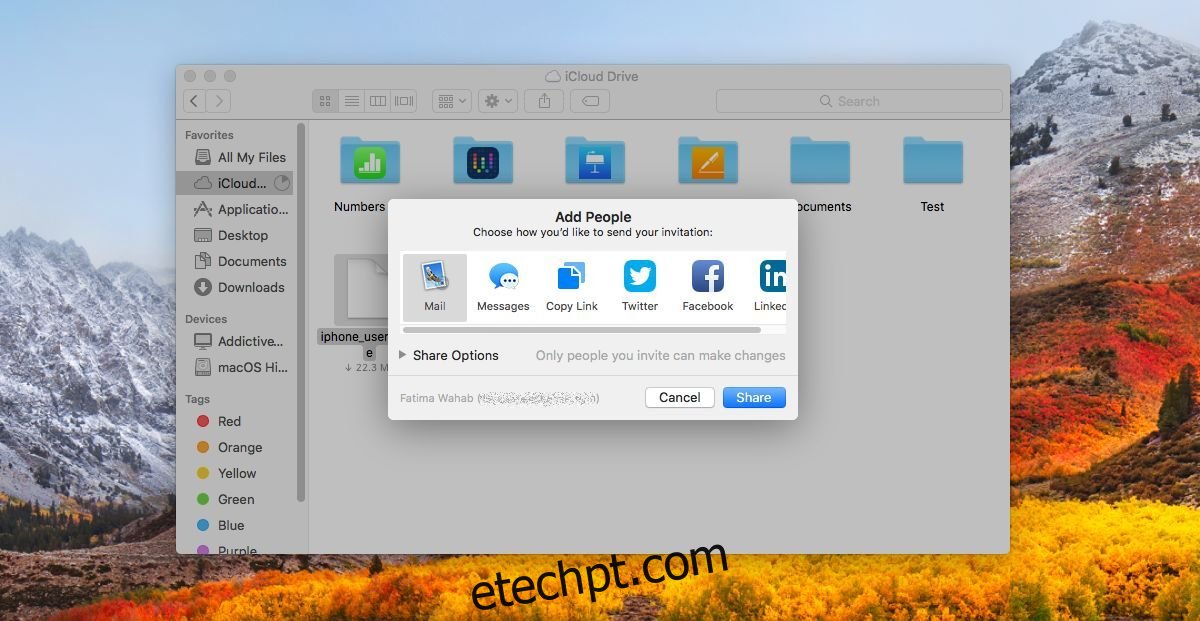
Em seguida, expanda as Opções de compartilhamento abaixo da linha de aplicativos com os quais você pode compartilhar o arquivo. Altere a configuração ‘Quem pode acessar’ para ‘Qualquer pessoa com o link’ e clique em ‘Compartilhar’ para copiar o link para a área de transferência. Por padrão, as Permissões são definidas para permitir que qualquer pessoa faça alterações no arquivo. Você pode alterá-lo para que qualquer pessoa com um link possa acessar o arquivo, mas não faça alterações nele.
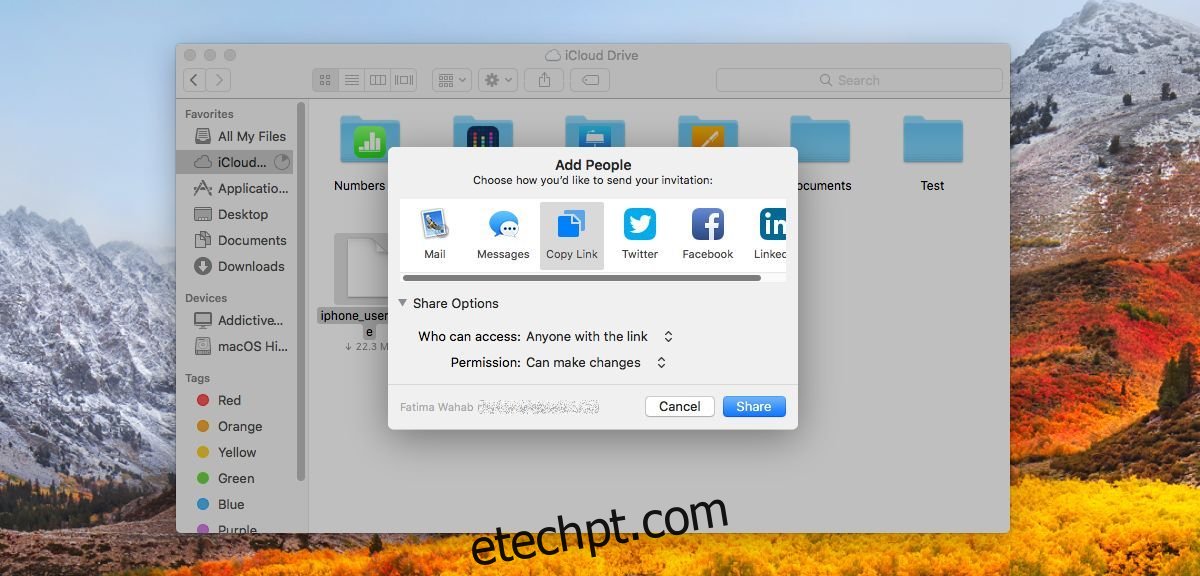
O iCloud não é a unidade de nuvem tradicional a que as pessoas estão acostumadas. É diferente do Google Drive, Dropbox e OneDrive, mas está evoluindo. Não é mais apenas para fazer backup e sincronizar dados de aplicativos entre dispositivos Apple. A partir do iOS 11, você poderá salvar arquivos no iCloud do seu iPhone por meio do novo aplicativo Arquivos. Esse novo recurso de link direto permitirá que qualquer pessoa, não apenas usuários de produtos da Apple, visualizem um arquivo.