O sistema Chrome OS lida com a memória RAM de forma distinta quando comparado com computadores Windows ou Mac. No entanto, isso não impede que você possa refinar seu modo de trabalho para tirar o máximo proveito da RAM, que pode ser limitada no seu sistema. Seguem algumas sugestões para você maximizar o uso da RAM do seu Chromebook.
Como Verificar a RAM Disponível no seu Chromebook
Provavelmente, você já conhece a quantidade de RAM do seu Chromebook, mas caso não saiba, é simples descobrir. Além disso, você pode verificar quanta memória está em uso e o que a está consumindo. Existem várias maneiras de obter essa informação.
Para uma Visão Geral da RAM: Utilize o Cog
Cog é um aplicativo que considero muito útil no Chrome OS. Apesar de não receber atualizações com frequência, ainda é uma ferramenta valiosa para monitorar as estatísticas do sistema. Ele mostra dados em tempo real sobre a CPU, armazenamento, RAM, bateria, atividade na internet, entre outros. Aqui, o nosso foco será na RAM.
Se você notar que o sistema está lento e suspeitar que a memória RAM cheia seja o problema, acesse o Cog. O gráfico da RAM é bastante intuitivo, mostrando quanta RAM seu sistema tem e a quantidade que está sendo utilizada. Se a RAM estiver totalmente ocupada, é recomendável verificar o que está consumindo essa memória.
Para Visualizar o que Está Usando sua RAM: Utilize o Gerenciador de Tarefas do ChromeOS
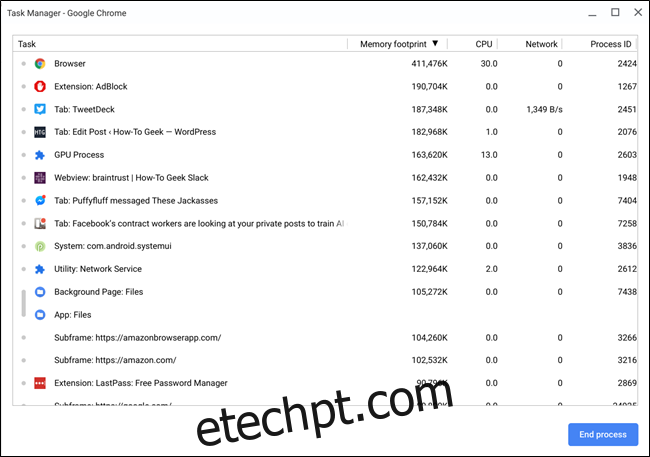
Após constatar que a situação da RAM precisa de uma análise mais detalhada, use o gerenciador de tarefas integrado do Chrome OS. Para abri-lo, pressione as teclas “pesquisar + escape” no teclado. Outra opção é abrir o navegador Chrome, clicar no menu de três pontos no canto superior direito e selecionar “Mais ferramentas > Gerenciador de tarefas”.
Ao abrir, você terá uma visão geral do estado atual do seu sistema, incluindo o uso da memória, CPU e rede. Clique em “Memory Footprint” para ordenar os processos por consumo de memória (do maior para o menor).
A partir daí, você pode identificar o que está consumindo a RAM do seu sistema. Se for um aplicativo ou guia em segundo plano que não é necessário, você pode encerrá-lo e liberar RAM. Clique no processo e, em seguida, em “Finalizar processo”.
Como Reduzir o Uso de RAM no seu Chromebook
A capacidade de finalizar processos e liberar RAM quando necessário é excelente, mas há uma solução ainda melhor: seja proativo. Essa abordagem envolve práticas recomendadas e o uso de extensões do Chrome. Vamos discutir cada um desses pontos.
Prática Recomendada: Evite Executar Processos Desnecessários
Pode parecer óbvio, mas é fundamental fechar tudo o que não está sendo usado. Guias em segundo plano, aplicativos e serviços consomem memória RAM, e alguns deles podem usar uma quantidade significativa.
Por exemplo, no meu computador Windows, eu costumo ter seis guias fixas: três contas do Gmail, Trello, Google Play Music e Facebook Messenger. No meu Pixelbook, que tem metade da RAM do meu computador Windows, mantenho apenas duas guias fixas: Trello e Facebook Messenger. A razão é que o Gmail utiliza uma quantidade considerável de RAM. Então, eu só abro quando preciso.
Este é um exemplo claro de ajustes que você pode precisar fazer ao migrar de um computador Windows ou Mac para um Chromebook. Não estou dizendo que todos devem ter apenas duas guias fixas, mas a questão é a mesma: ajustar seu fluxo de trabalho é essencial ao utilizar um sistema com menos memória.
O mesmo se aplica a quaisquer aplicativos em segundo plano que você possa estar executando. Use-os com moderação. Se não estiver usando algo ou se não for crucial que fique aberto o tempo todo, encerre-o! Tente refinar seu modo de trabalho, abrindo apenas o que é necessário e mantendo o restante fechado até a hora de usar.
Prática Recomendada: Livre-se de Extensões e Aplicativos Não Utilizados
Se você gosta de experimentar diferentes aplicativos e extensões, é possível que tenha acumulado muitos itens que não está usando. Muitos desses podem estar rodando em segundo plano, consumindo RAM.
Para ver quais extensões estão instaladas, abra uma nova guia no Chrome, clique no menu > “Mais ferramentas” > “Extensões”. Você também pode digitar chrome://extensions na barra de endereço do Chrome.
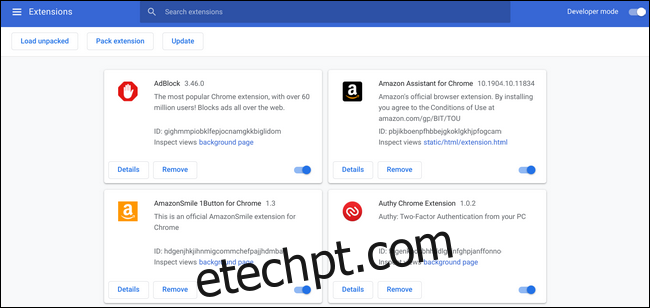
Analise cada extensão ou aplicativo. Se você não sabe o que é ou não o utiliza, exclua-o! Clique no botão de remoção para desativá-lo.
Além de liberar RAM ao eliminar processos em segundo plano, isso também contribuirá para um sistema mais limpo e eficiente.
Utilize Extensões para Economizar RAM
Agora que você removeu as extensões que não usa, vamos adicionar algumas que podem ser úteis. Há três extensões essenciais nesse caso. O melhor de tudo é que você não precisa de todas elas. Todas fazem coisas diferentes, e você pode usar apenas uma ou duas delas.
OneTab: Mantenha Grupos de Guias Organizados sem Mantê-las Abertas
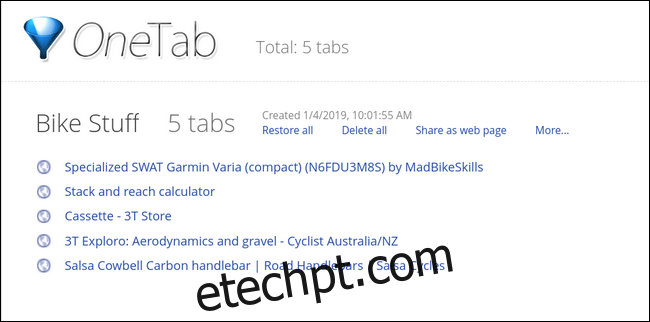
OneTab é uma extensão valiosa que permite manter grupos de guias juntos sem que elas fiquem abertas. Você pode enviar guias para o OneTab e organizá-las em listas, o que é ótimo para pesquisas e outros tipos de organização. Isso significa que você não precisa mais mantê-las abertas.
Pode ser considerado uma versão aprimorada dos favoritos ou uma lista mais organizada. É uma extensão útil que permite organizar e fechar guias sem perdê-las para sempre. Além disso, é gratuita. Você pode baixá-la na Chrome Web Store.
The Great Suspender: Coloque as Guias em Hibernação Quando Não Estiverem em Uso
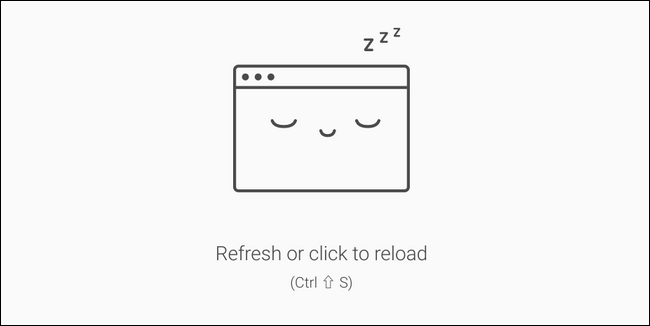
Se você gosta da ideia de manter todas as suas guias abertas o tempo todo, mas não quer que elas consumam recursos (como RAM), então o The Great Suspender é perfeito para você. Ele “suspende” as guias após um período de inatividade definido pelo usuário (o padrão é uma hora), colocando-as em um estado de baixo consumo de memória. Para reativar uma guia suspensa, basta clicar em qualquer lugar dentro da janela dessa guia.
Assim como o OneTab, o The Great Suspender é gratuito na Chrome Web Store.
Tab Wrangler: Feche e Salve Guias Inativas Automaticamente
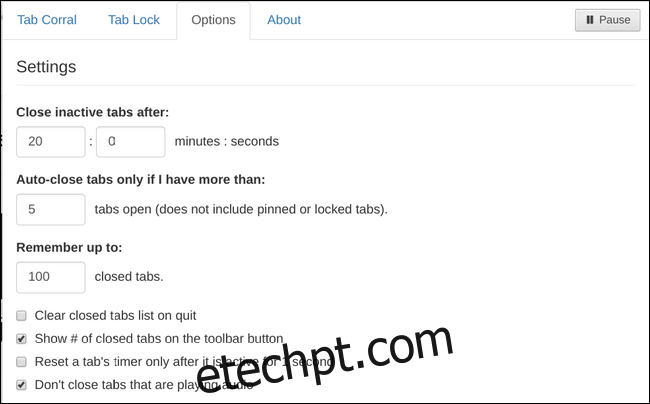
O Tab Wrangler é uma combinação de OneTab e The Great Suspender. Em vez de suspender as guias como o The Great Suspender, o Tab Wrangler as fecha automaticamente após um período definido pelo usuário.
As guias não são perdidas, pois o Tab Wrangler mantém uma lista de todas as guias fechadas, similar ao OneTab. Embora a organização não seja tão avançada e a lista não dure para sempre, é possível reativar rapidamente as guias fechadas, caso necessário.
Sim, e esta extensão também é gratuita. Você pode baixá-la na Chrome Web Store.
É isso. Seja o seu Chromebook com 2 GB ou 16 GB de RAM, essas dicas devem ajudar você a otimizar o uso da memória.