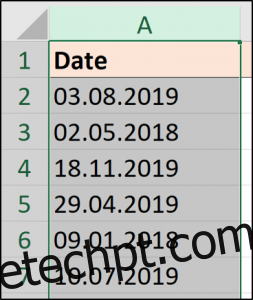A análise de dados de negócios geralmente requer trabalhar com valores de data no Excel para responder a perguntas como “quanto dinheiro ganhamos hoje” ou “como isso se compara ao mesmo dia da semana passada?” E isso pode ser difícil quando o Excel não reconhece os valores como datas.
Infelizmente, isso não é incomum, especialmente quando vários usuários estão digitando essas informações, copiando e colando de outros sistemas e importando de bancos de dados.
Neste artigo, descreveremos quatro cenários diferentes e as soluções para converter o texto em valores de data.
últimas postagens
Datas que contêm um ponto final / período
Provavelmente, um dos erros mais comuns que os iniciantes cometem ao digitar datas no Excel é fazer isso com o caractere de ponto final para separar o dia, o mês e o ano.
O Excel não reconhecerá isso como um valor de data e irá armazená-lo como texto. No entanto, você pode resolver esse problema com a ferramenta Localizar e substituir. Substituindo os pontos finais por barras (/), o Excel identificará automaticamente os valores como datas.
Selecione as colunas nas quais deseja realizar a localização e substituição.
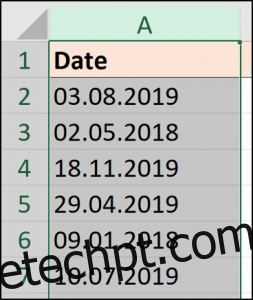
Clique em Início> Localizar e selecionar> Substituir – ou pressione Ctrl + H.
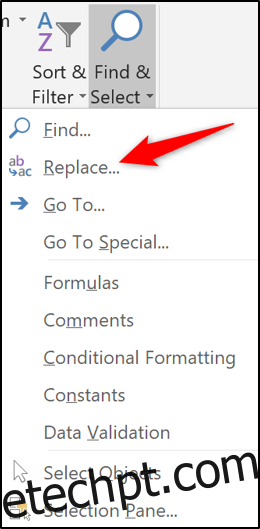
Na janela Localizar e substituir, digite um ponto final (.) No campo “Localizar” e uma barra (/) no campo “Substituir por”. Em seguida, clique em “Substituir tudo”.
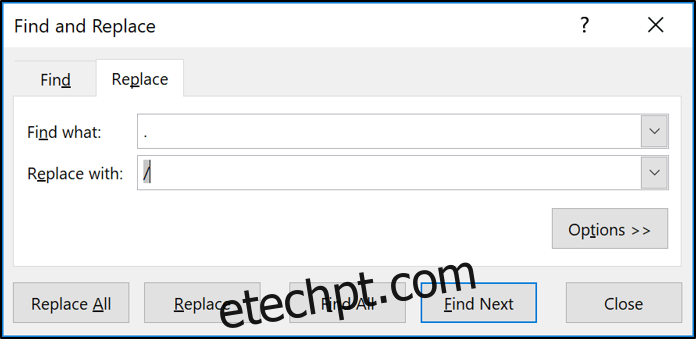
Todos os pontos finais são convertidos em barras e o Excel reconhece o novo formato como uma data.
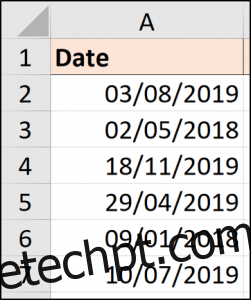
Se os dados da sua planilha mudam regularmente e você deseja uma solução automatizada para este cenário, pode usar a função SUBSTITUTE.
=VALUE(SUBSTITUTE(A2,".","https://www.wdzwdz.com/"))
A função SUBSTITUTE é uma função de texto, portanto, não pode ser convertida em uma data por conta própria. A função VALUE converterá o valor do texto em um valor numérico.
Os resultados são mostrados abaixo. O valor deve ser formatado como uma data.
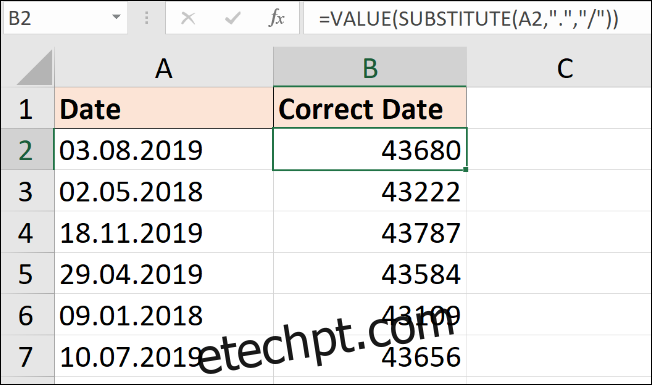
Você pode fazer isso usando a lista “Formato de número” na guia “Página inicial”.
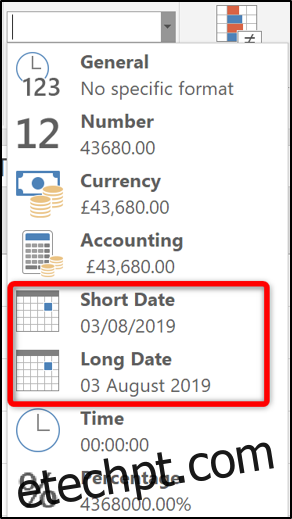
O exemplo aqui de um delimitador de ponto final é típico. Mas você pode usar a mesma técnica para substituir ou substituir qualquer caractere delimitador.
Converter o formato aaaammdd
Se você receber datas no formato mostrado abaixo, será necessária uma abordagem diferente.
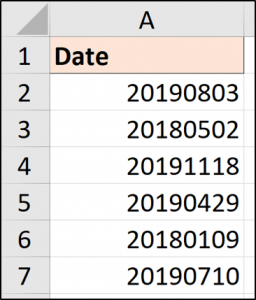
Esse formato é bastante padrão em tecnologia, pois remove qualquer ambigüidade sobre como os diferentes países armazenam seus valores de data. No entanto, inicialmente o Excel não o compreenderá.
Para uma solução manual rápida, você pode usar Texto para colunas.
Selecione o intervalo de valores que você precisa converter e clique em Dados> Texto para colunas.

O assistente Texto para colunas é exibido. Clique em “Avançar” nas duas primeiras etapas para chegar à etapa três, conforme mostrado na imagem abaixo. Escolha Data e, a seguir, selecione o formato de data que está sendo usado nas células da lista. Neste exemplo, estamos lidando com um formato YMD.
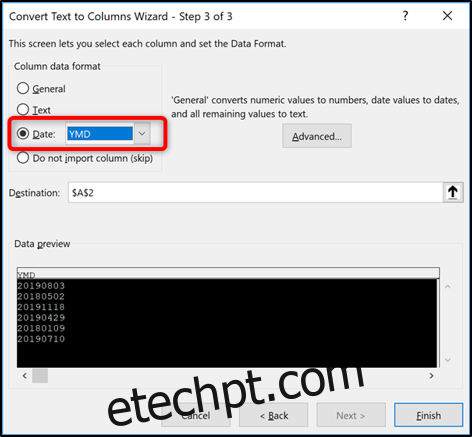
Se você quiser uma solução de fórmula, poderá usar a função Date para construir a data.
Isso seria usado junto com as funções de texto Esquerda, Meio e Direita para extrair as três partes de uma data (dia, mês, ano) do conteúdo da célula.
A fórmula abaixo mostra essa fórmula usando nossos dados de amostra.
=DATE(LEFT(A2,4),MID(A2,5,2),RIGHT(A2,2))
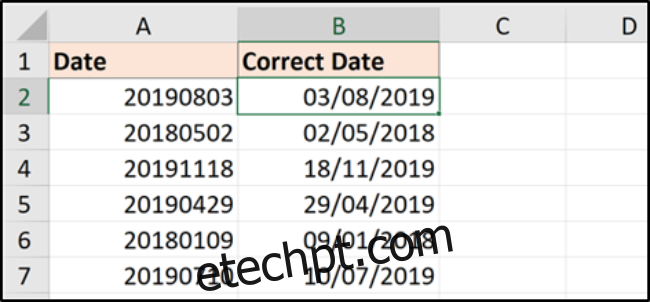
Usando qualquer uma dessas técnicas, você pode converter qualquer valor numérico de oito dígitos. Por exemplo, você pode receber a data no formato ddmmaaaa ou mmddaaaa.
Funções DATEVALUE e VALUE
Às vezes, o problema não é causado por um caractere delimitador, mas tem uma estrutura de data estranha simplesmente porque está armazenado como texto.
Abaixo está uma lista de datas em uma variedade de estruturas, mas todas elas são reconhecíveis para nós como uma data. Infelizmente, eles foram armazenados como texto e precisam ser convertidos.
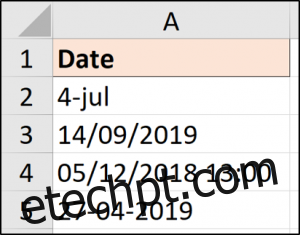
Para esses cenários, é fácil converter usando uma variedade de técnicas.
Neste artigo, gostaria de mencionar duas funções para lidar com esses cenários. Eles são DATEVALUE e VALUE.
A função DATEVALUE irá converter o texto em um valor de data (provavelmente viu isso chegando), enquanto a função VALUE irá converter o texto em um valor numérico genérico. As diferenças entre eles são mínimas.
Na imagem acima, um dos valores também contém informações de tempo. E isso será uma demonstração das pequenas diferenças das funções.
A fórmula DATEVALUE abaixo converteria cada um em um valor de data.
=DATEVALUE(A2)
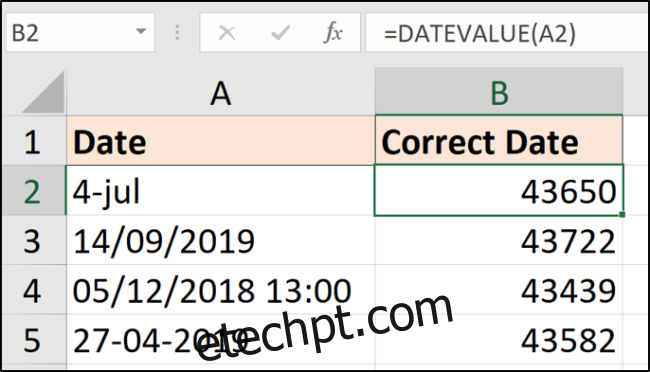
Observe como a hora foi removida do resultado na linha 4. Esta fórmula retorna estritamente apenas o valor da data. O resultado ainda precisará ser formatado como uma data.
A fórmula a seguir usa a função VALUE.
=VALUE(A2)
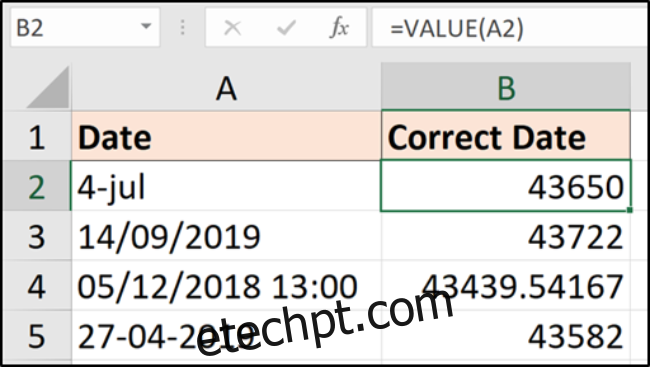
Esta fórmula produzirá os mesmos resultados, exceto para a linha 4, onde o valor do tempo também é mantido.
Os resultados podem ser formatados como data e hora ou como uma data para ocultar o valor da hora (mas não remover).