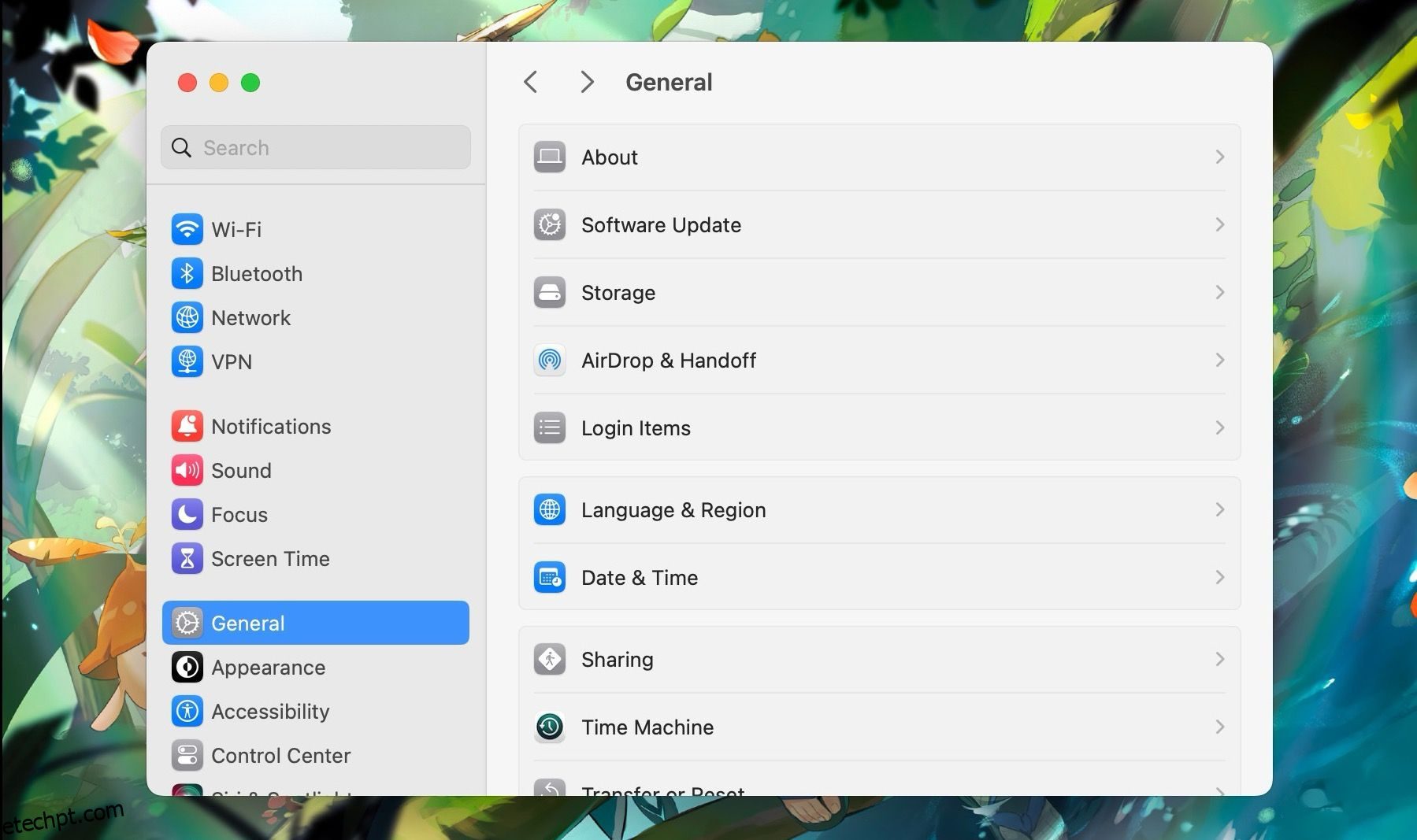Existem vários métodos para se conectar remotamente e gerenciar computadores, incluindo FTP, RDP e outros, mas eles não são seguros. No entanto, o protocolo SSH substitui os antigos protocolos inseguros por uma melhor segurança. Ele serve principalmente como um meio de acessar remotamente um computador a partir de outro dispositivo.
MUO VÍDEO DO DIA
ROLE PARA CONTINUAR COM O CONTEÚDO
Por padrão, a Apple desativa o SSH nos Macs, portanto, você precisará ativá-lo se quiser usá-lo. Este guia mostrará como habilitar e usar o SSH para conexões seguras no seu Mac.
últimas postagens
O que é SSH?
SSH, abreviação de “Secure Shell” ou “Secure Socket Shell”, é um protocolo de comunicação de rede seguro. Os administradores geralmente o usam para se conectar a dispositivos remotos com segurança.
O SSH depende de chaves criptografadas conhecidas como chaves SSH que funcionam como credenciais de acesso e seguem um protocolo de criptografia. Embora você precise gerar chaves SSH no Windows usando um cliente SSH de terceiros, o macOS permite gerar chaves SSH por meio do aplicativo Terminal.
Geralmente, o SSH opera na porta 22 e possui vários aplicativos além dos dispositivos de acesso remoto, como transferências de arquivos criptografados e criação de túneis criptografados. Além disso, se você tiver uma conta do GitHub, poderá usar o SSH para autenticação sem senha no GitHub. Também está disponível em servidores Unix, Linux e macOS por padrão.
Como habilitar um servidor SSH no seu Mac
A Apple fornece um servidor SSH no macOS e você só precisa ativá-lo para usá-lo. Siga estas instruções simples para habilitar o servidor SSH no seu Mac:
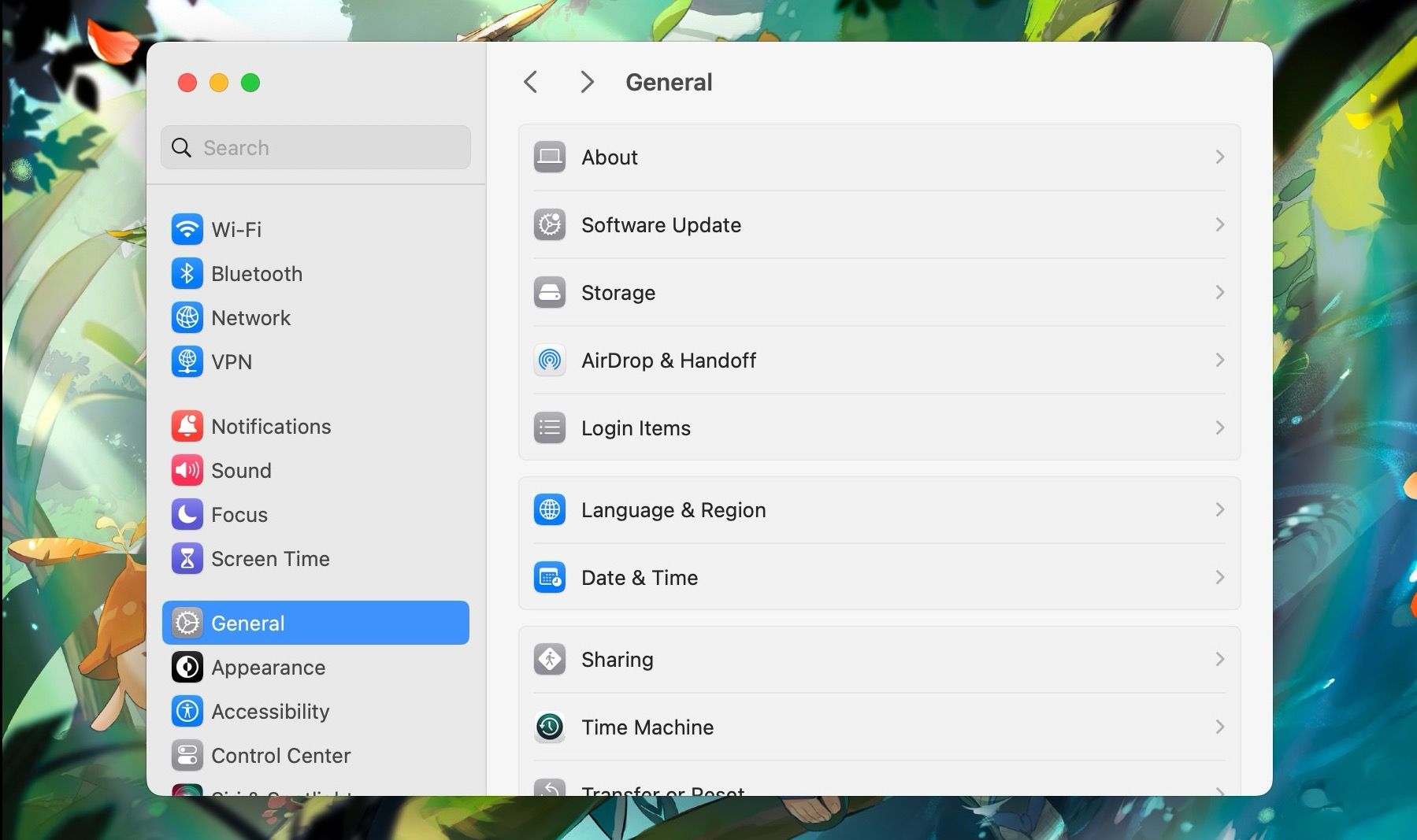
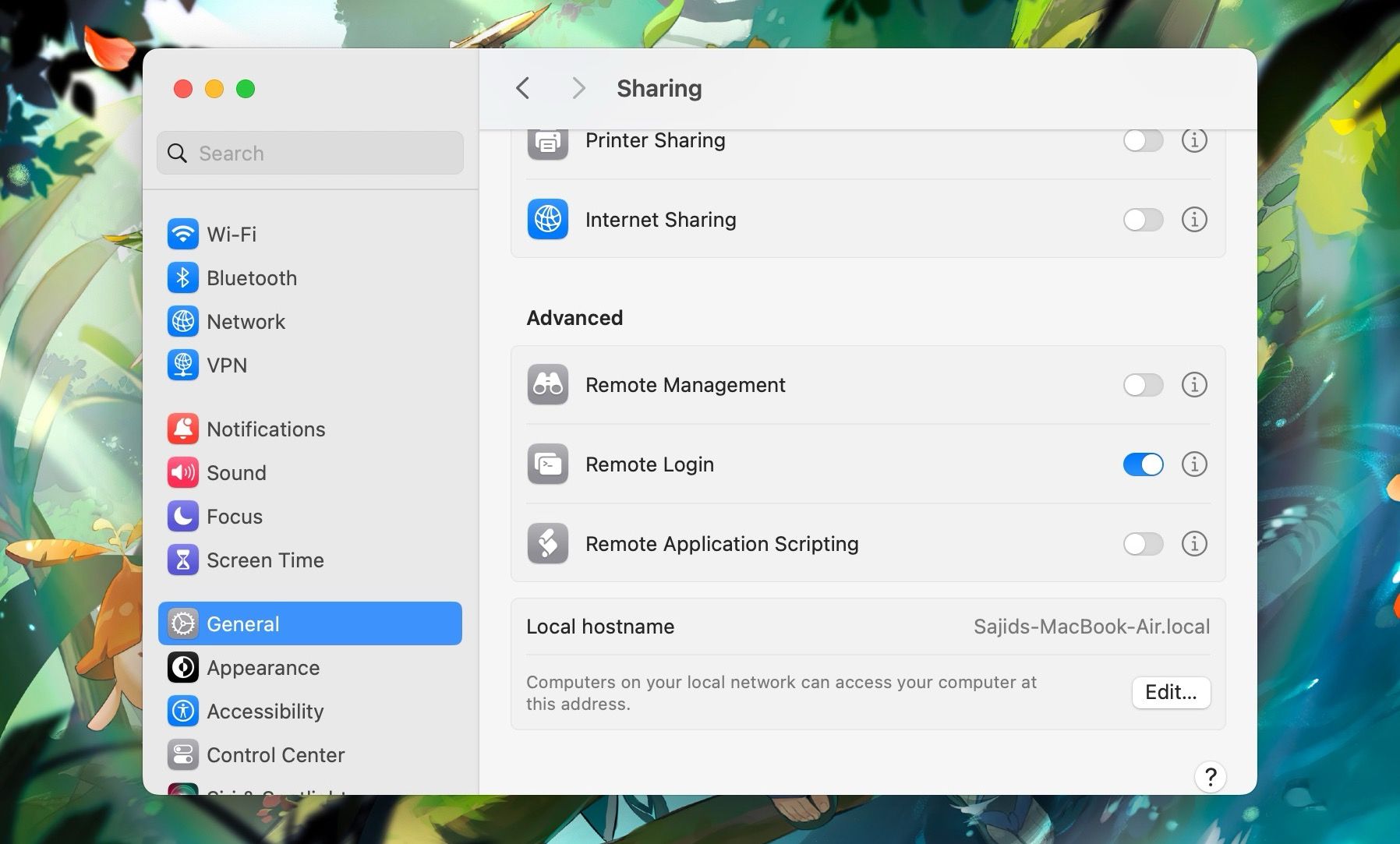
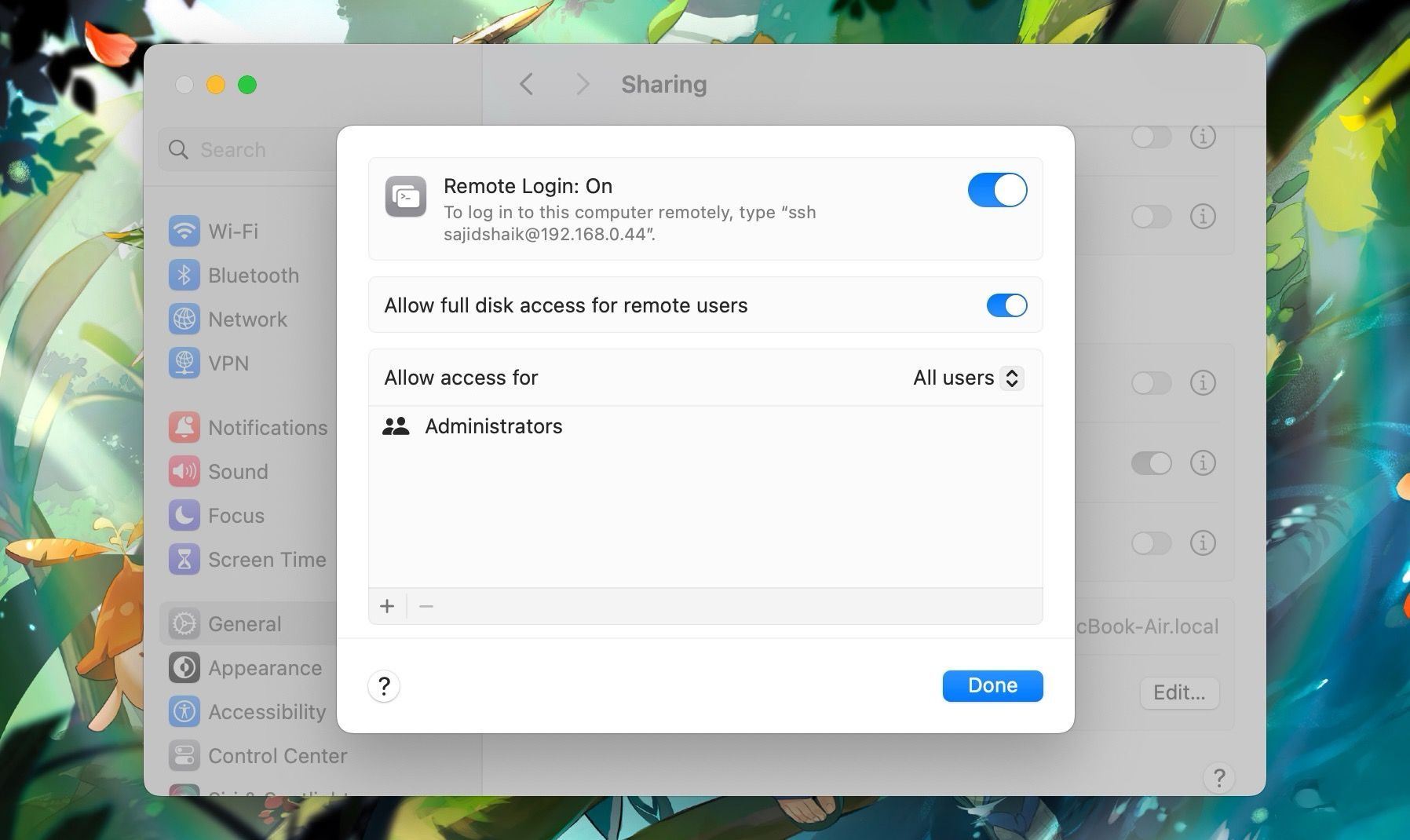
Uma vez feito isso, um servidor SSH estará pronto no seu Mac para você usar.
Como se conectar ao servidor SSH do seu Mac
Depois de habilitar o Login remoto no seu Mac, você pode acessá-lo por meio de outros dispositivos, independentemente da plataforma, desde que o outro dispositivo tenha uma interface de linha de comando e esteja na mesma rede do seu Mac. Para este exemplo, acessaremos o servidor SSH do Mac a partir de um dispositivo Android usando o Termius, mas você também pode usar o SSH em PCs com Windows.
Você também pode usar qualquer um dos melhores aplicativos emuladores de terminal para Android se não preferir o Termius, mas precisará instalar o SSH neles usando o comando pkg install ssh ou pkg install dropbear. Assim que tiver a interface de linha de comando de sua escolha, siga estas instruções para se conectar ao servidor SSH do seu Mac:
Depois disso, você terá acesso ao sistema de arquivos do seu Mac por meio do terminal. No servidor SSH, você pode executar vários comandos, como ls, cd, mkdir, rm, cp e muito mais.
Desative o SSH quando não for necessário
Embora o SSH seja bom, não recomendamos mantê-lo ativado. Portanto, lembre-se de desativá-lo simplesmente desativando o Login remoto seguindo as mesmas etapas.
O SSH é uma excelente maneira de acessar um dispositivo de outro sem sacrificar a segurança. Se necessário, você também pode usar o SSH em um VirtualBox Ubuntu Server.