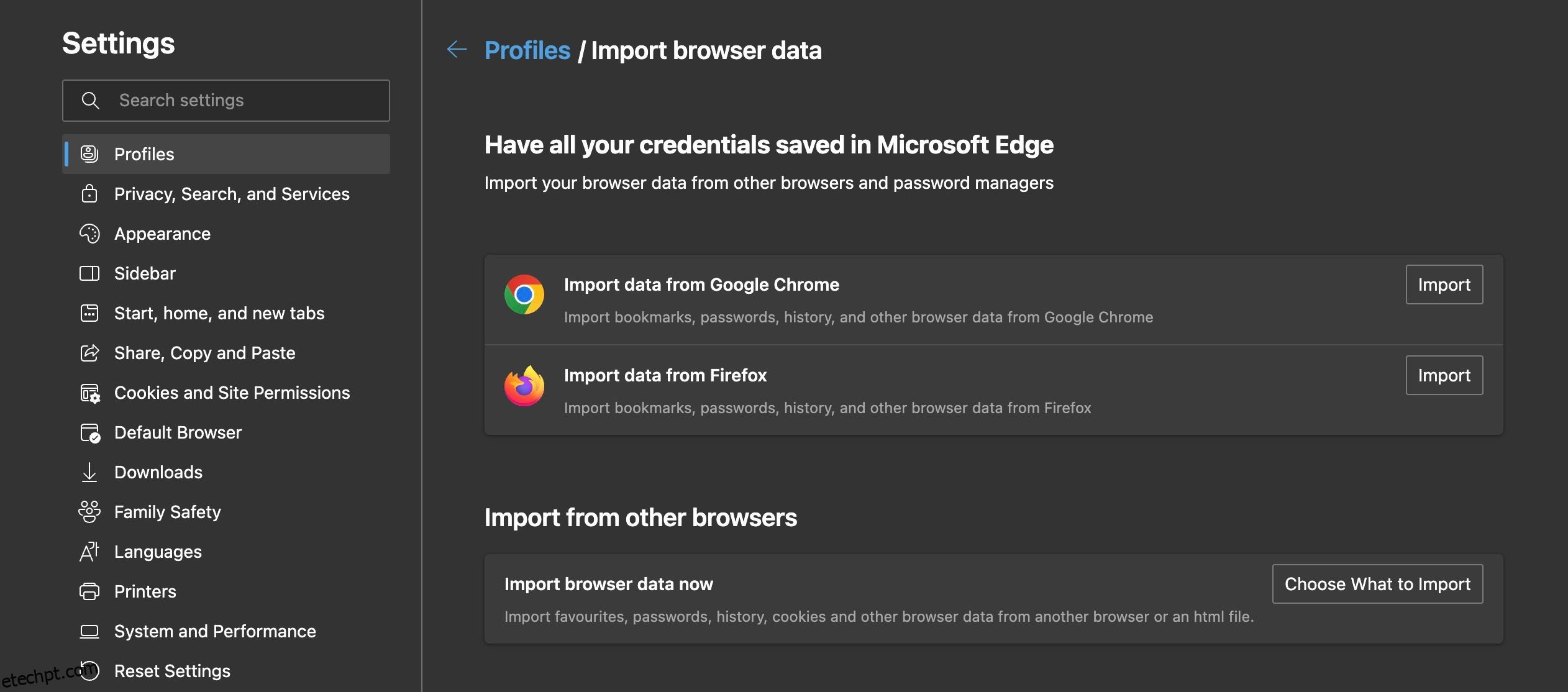Se você ficar tentado a mudar do Chrome para outro navegador, a ideia de perder todos os seus favoritos e outras configurações pode desencorajá-lo. Felizmente, os principais navegadores de hoje tornam a troca mais fácil do que nunca, importando configurações como favoritos, históricos do navegador, senhas salvas e muito mais do Chrome.
últimas postagens
Por que você deseja mudar do Chrome?
Depois de nos libertar dos tempos sombrios do Internet Explorer, o Chrome enfrentou pouca concorrência no mercado de navegadores por muitos anos. Os tempos estão mudando, no entanto. A concorrência no mercado de navegadores está mais acirrada do que nunca, e a lista de motivos pelos quais as pessoas procuram alternativas ao Chrome está crescendo o tempo todo:
- Preocupações com privacidade: o Chrome está constantemente envolvido em discussões sobre privacidade devido à dependência do Google dos dados do usuário para seus negócios publicitários.
- Recursos: O Chrome é um dos navegadores com mais recursos do mercado, mas outros navegadores – como Edge e Safari – são um pouco mais inovadores com ferramentas e recursos exclusivos.
- Liberação do Google: Se você deseja romper com tudo do Google (Chrome, Google Maps, Gmail, etc.), mudar para um novo navegador é a primeira coisa que você deve fazer.
- Uso de RAM e CPU: embora a reputação do Chrome em termos de uso de RAM e CPU seja exagerada, opções mais engenhosas estão disponíveis, especialmente para Windows.
- Segurança: sendo o navegador mais popular do mundo, o Chrome é também o navegador mais visado pelos criminosos cibernéticos – e também o mais vulnerável, de acordo com um relatório da AtlasVPN.
- Diversificação: mesmo que você queira continuar usando o Chrome como seu navegador principal, muitas vezes é útil usar vários navegadores para finalidades diferentes, incluindo: profissional, pessoal, divisão de dados pessoais, uso de diferentes recursos, extensões, etc.
Se a privacidade é sua prioridade, agora é o momento perfeito para experimentar algumas alternativas do Chrome. As coisas ficam um pouco mais complicadas quando se trata de desempenho, principalmente com RAM e CPU. Na maior parte, o Chrome resolveu seus problemas de RAM e CPU, mas os danos à sua reputação persistem.
Se você estiver usando um laptop Windows com RAM e poder de processamento limitados, poderá obter um aumento de desempenho ao trocar. Você deverá ver as maiores melhorias com Edge e Opera no Windows, mas a diferença é menor do que você imagina na narrativa em torno do Chrome.
Em dispositivos Mac, o Safari é o único navegador importante que oferece um aumento significativo de desempenho, enquanto os testes mostram que o Opera e o Firefox usam mais recursos do que o Chrome em MacBooks.
Além disso, mesmo que o Chrome seja seu navegador favorito, há muitos motivos para ter vários aplicativos de navegador em seus dispositivos. Nesse caso, você pode não estar mudando, mas ainda pode importar seus favoritos e outras configurações do Chrome para uma experiência mais integrada.
Como manter seus favoritos, histórico, senhas e configurações do Chrome ao mudar
Quaisquer que sejam os motivos que você tenha para mudar do Chrome para outro navegador, perder seus favoritos e outras configurações é sempre um inconveniente. Felizmente, os principais navegadores desejam tornar a troca o mais fácil possível e a maioria permite importar favoritos, históricos do navegador e muito mais.
Mudando do Chrome para o Edge
Para importar seus favoritos, senhas, histórico e outros dados do navegador do Chrome para o Edge, siga estas etapas:
Na próxima página, você deverá ver uma guia chamada Importar dados do Google Chrome.
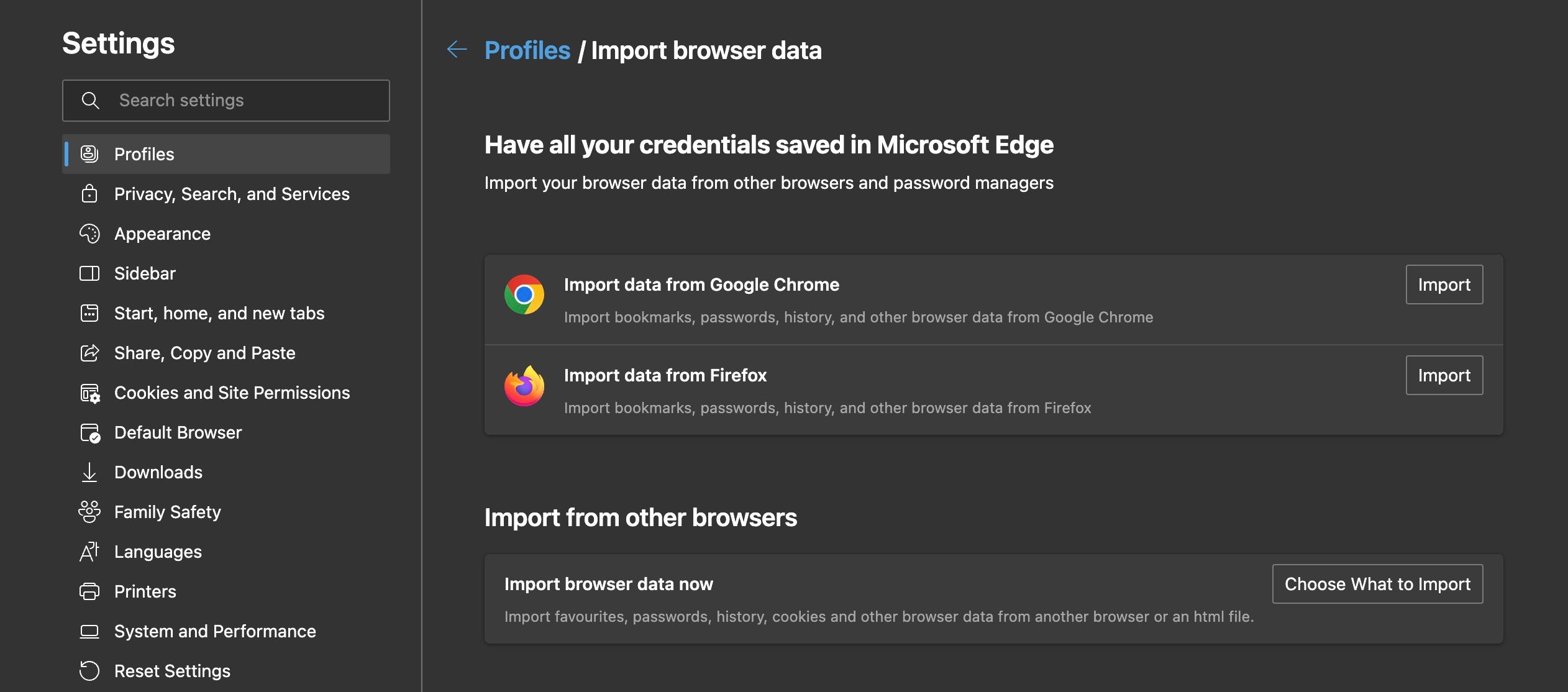
Clique no botão Importar e uma caixa listará os tipos de dados do navegador que você pode importar do Chrome.
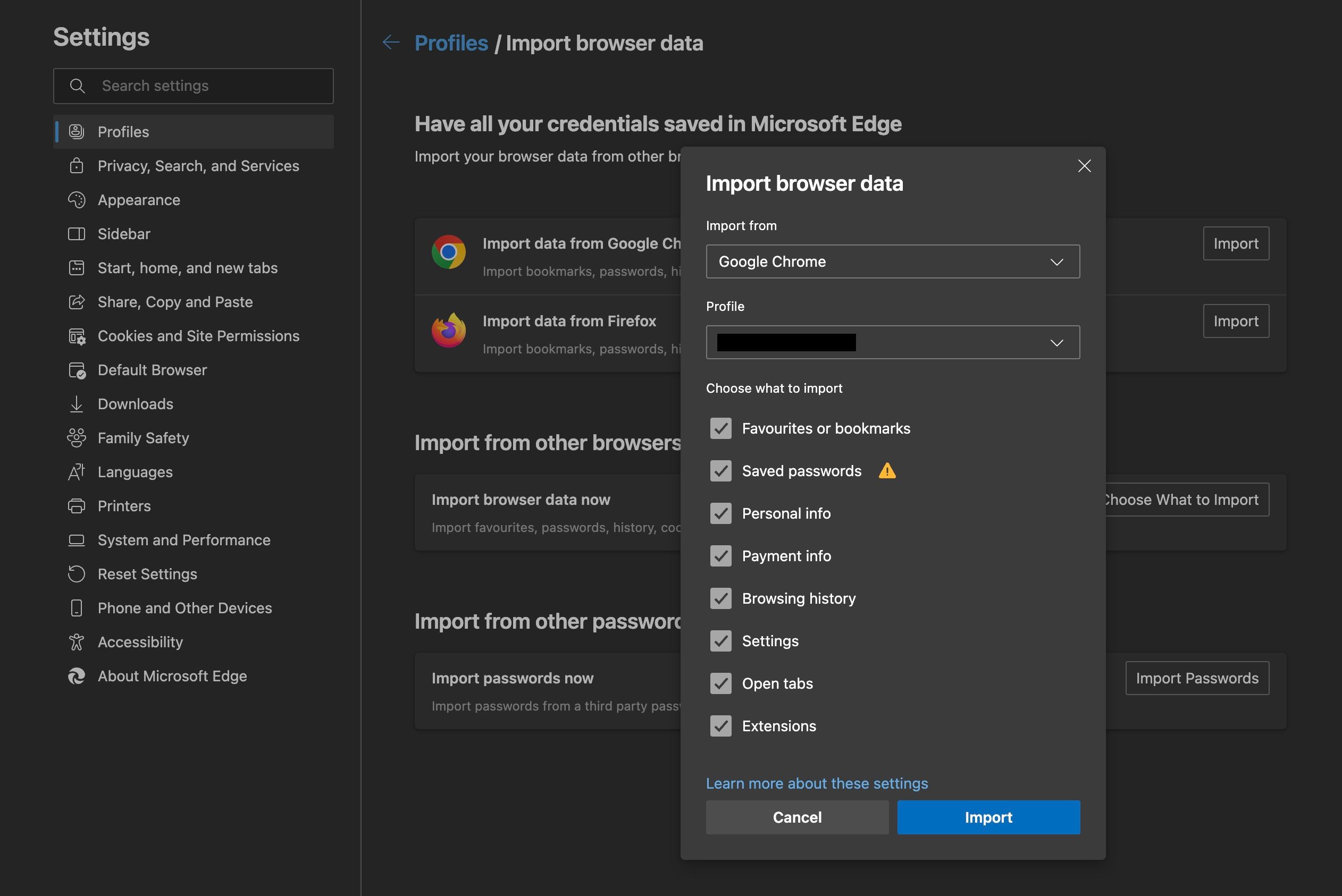
Verifique se você está importando dados do navegador do perfil correto do Chrome e selecione os tipos de dados do navegador que deseja importar para o Edge. Quando estiver satisfeito com sua seleção, clique em Importar e o Edge cuidará do resto para você.
Mudando do Chrome para o Firefox
Para importar os dados do seu navegador Chrome para o Firefox, siga estas etapas:
Você deverá ver Importar dados do navegador na guia Geral, que aparece assim que você abre a página principal de Configurações no Firefox. Se você tiver algum problema, pesquise “importar dados do navegador” usando a barra de pesquisa no canto superior direito da página.
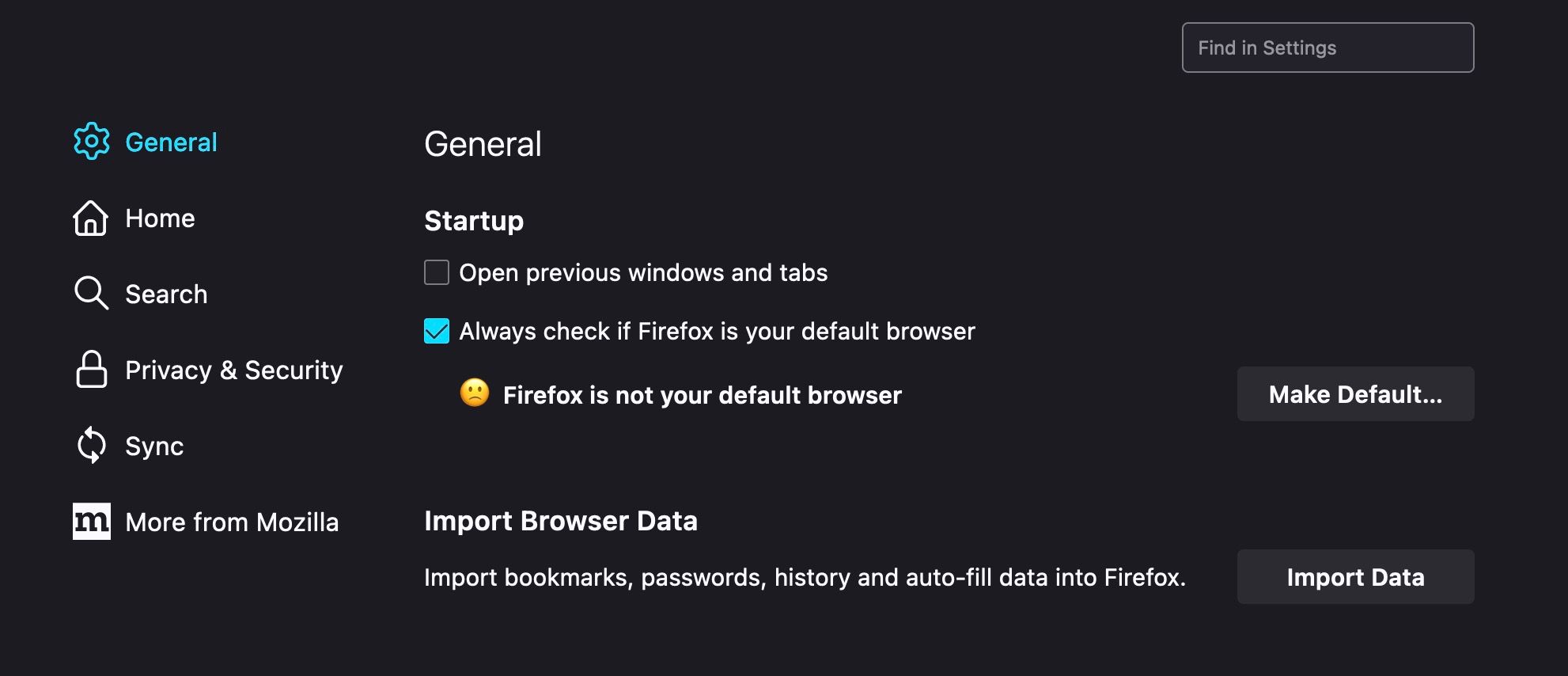
Clique em Importar dados e isso irá acionar um pop-up perguntando de qual navegador você deseja importar dados.
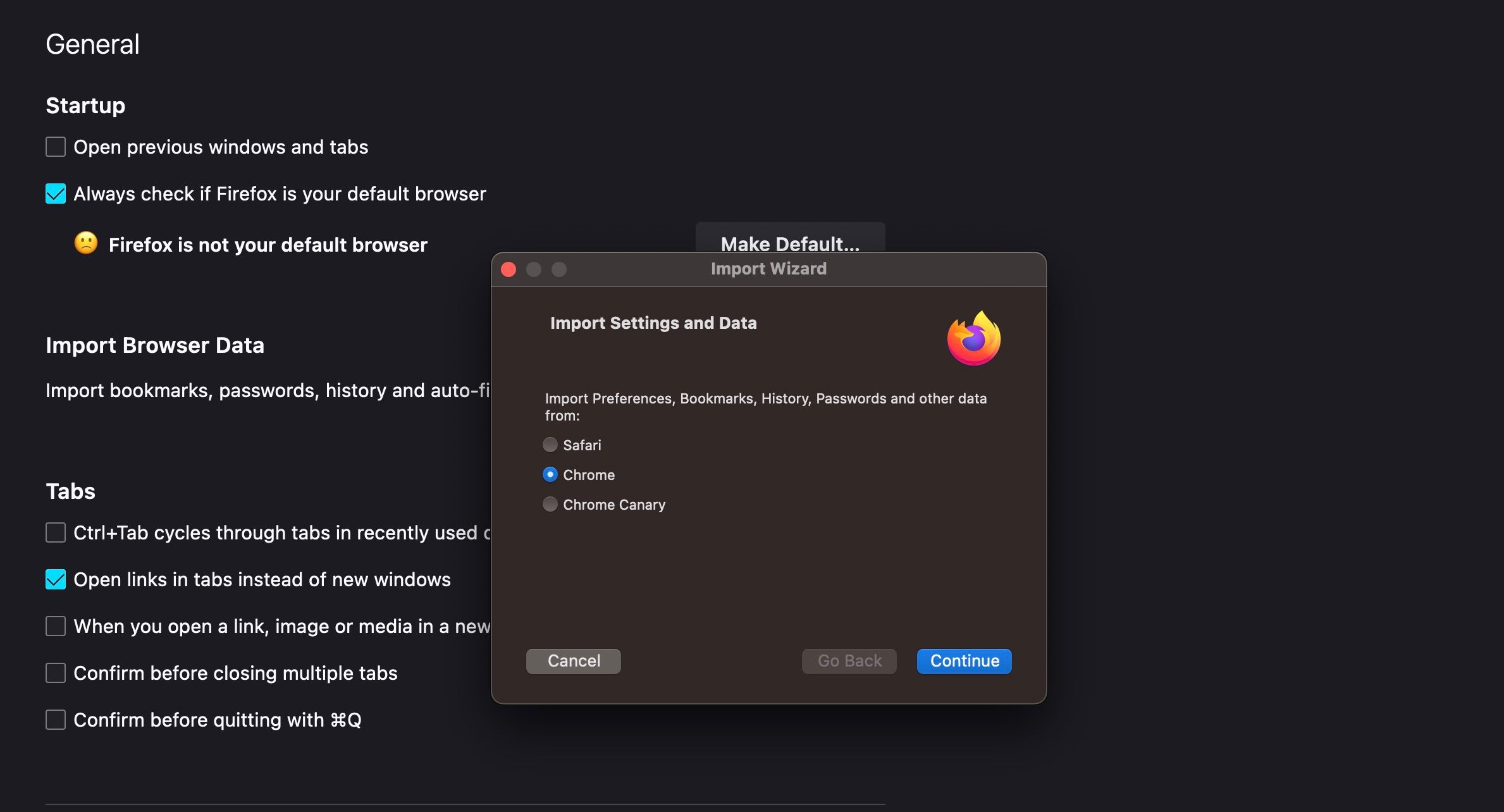
Selecione Chrome na lista de opções (se ainda não estiver selecionado) e clique em Continuar. O pop-up a seguir perguntará quais itens você deseja importar dos dados do navegador Chrome.
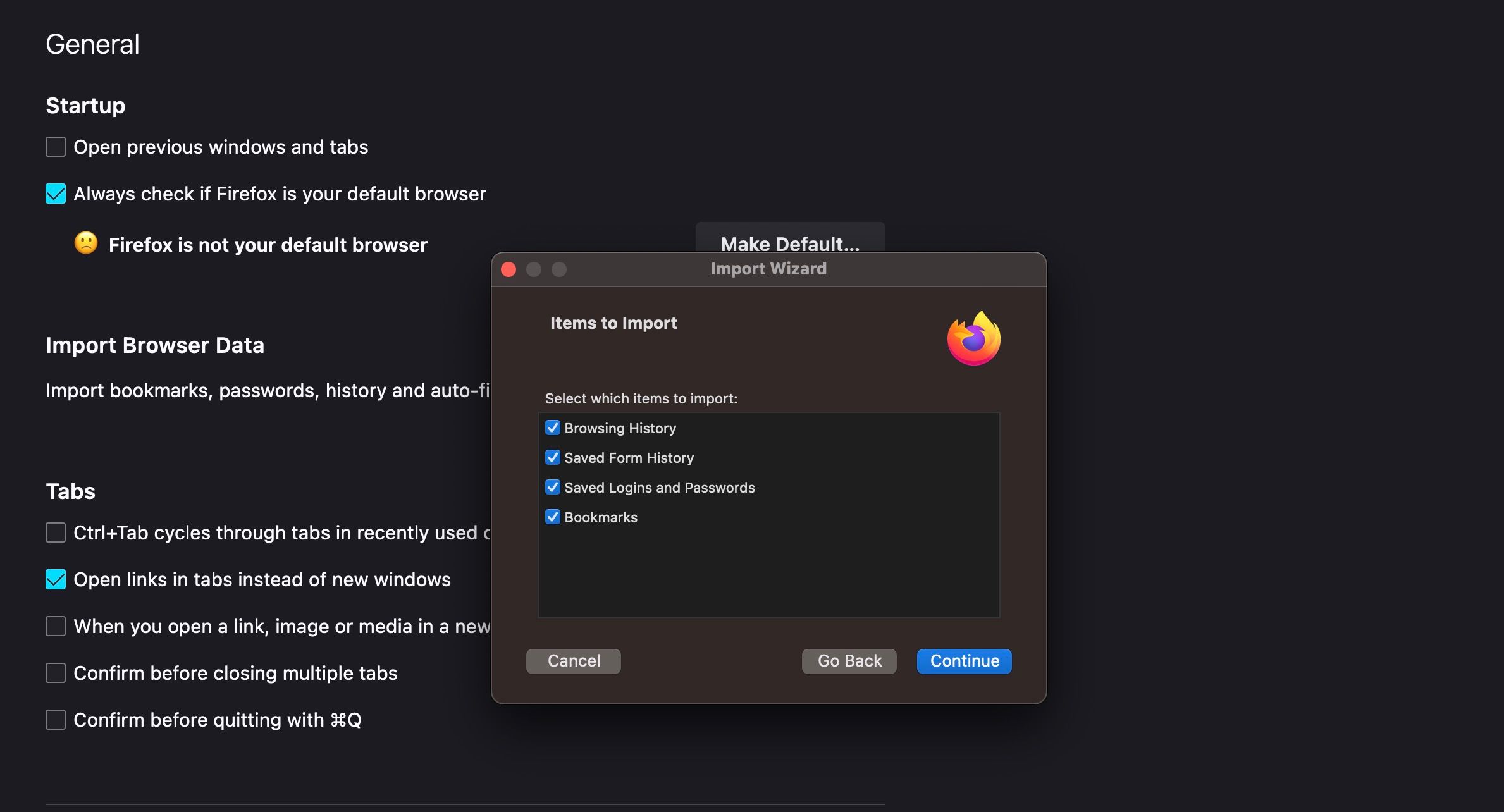
Desmarque tudo o que não deseja importar e, quando estiver satisfeito com sua seleção, clique em Continuar.
Mudando do Chrome para o Safari
Para importar seus favoritos e outros dados do navegador Chrome para o Safari, siga estas etapas:
Após outro pequeno atraso, um pop-up deverá aparecer mostrando os itens que você pode importar do Google Chrome.
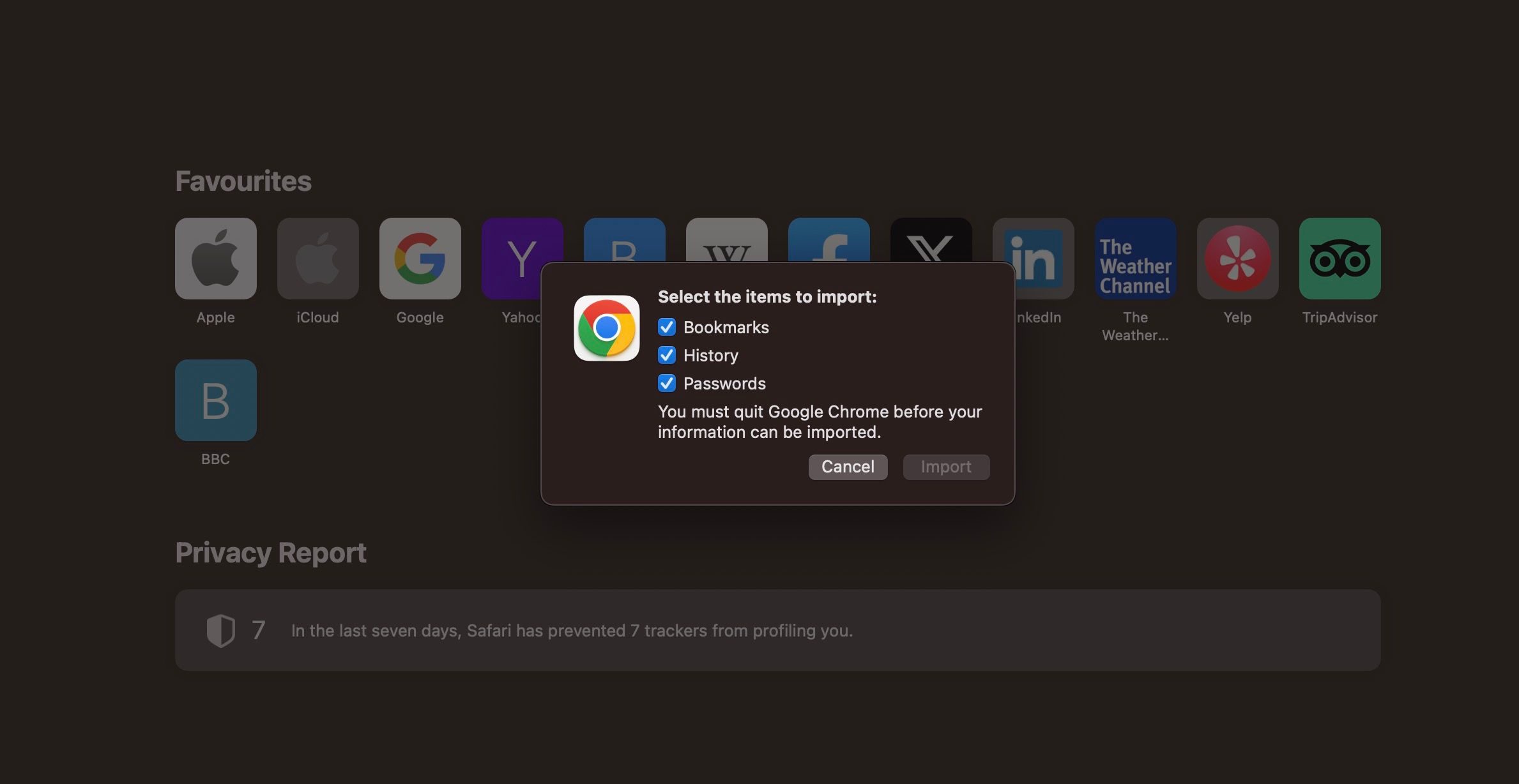
Você pode importar favoritos, histórico do navegador e senhas salvas do Chrome para o Safari. Desmarque todos os itens que não deseja importar e, quando estiver satisfeito, clique no botão Importar.
Mudando do Chrome para o Brave
Para importar os dados do seu navegador Chrome para o Brave, siga estas etapas:
Ao abrir o Brave pela primeira vez, você verá um prompt solicitando que você importe suas configurações de outros navegadores. Tudo o que você precisa fazer é selecionar o(s) navegador(es) dos quais deseja importar, clicar no botão Importar e o Brave cuidará do resto.
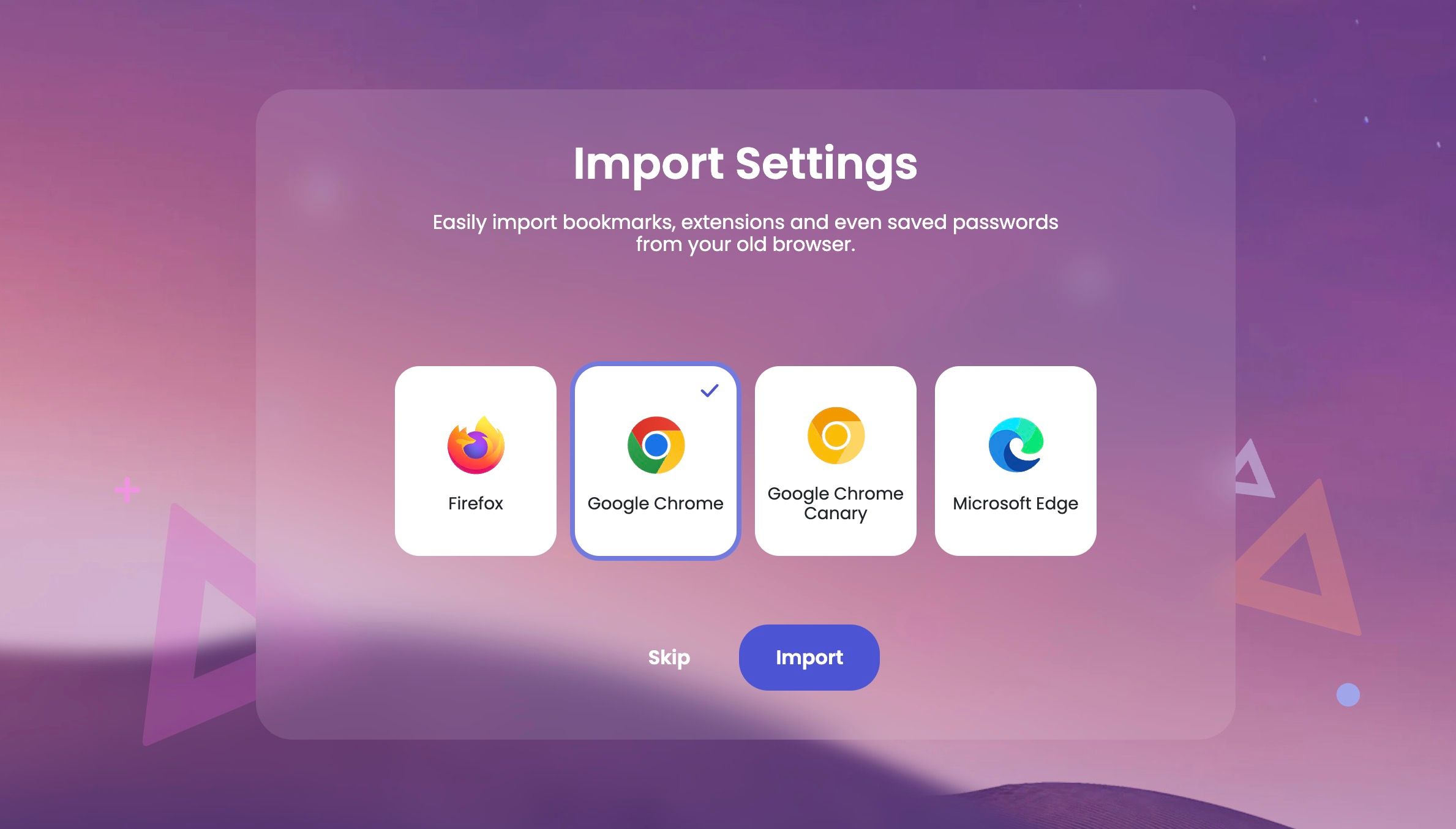
Se você acidentalmente pressionar o botão Pular ou não estiver abrindo o Brave pela primeira vez, você pode importar manualmente clicando no ícone de três linhas no canto superior direito da janela e selecionando Configurações > Importar favoritos e configurações.
Isso aciona um pop-up para você selecionar o navegador do qual deseja importar e os itens que deseja importar.
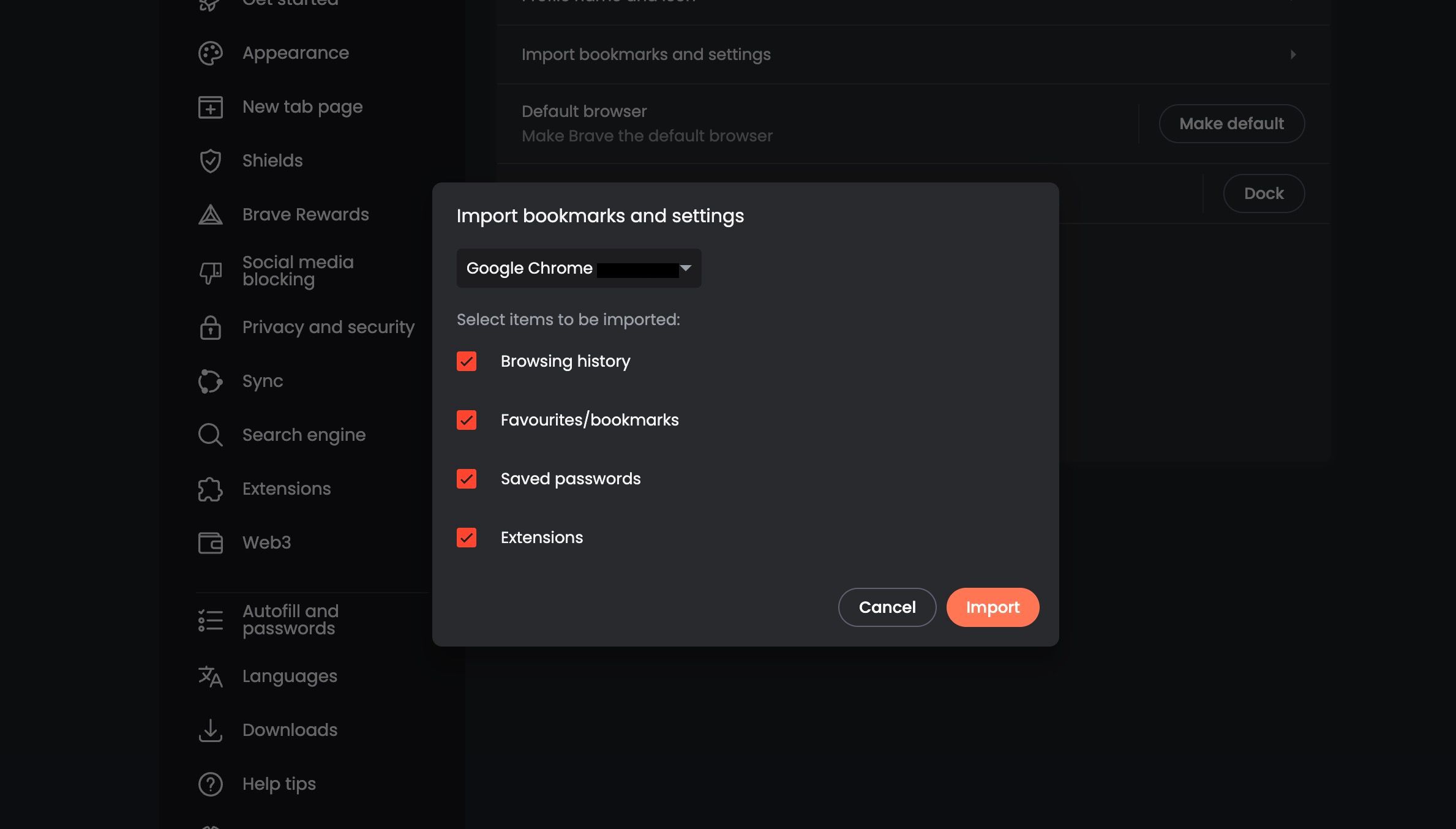
No Chrome, você pode importar seu histórico de navegação, favoritos, senhas salvas e extensões compatíveis. Você pode desmarcar tudo o que não deseja importar e clicar no botão Importar quando terminar.
O que você não pode manter se mudar do Chrome para outro navegador?
Dependendo do navegador para o qual você está mudando, talvez não seja possível importar tudo o que deseja do Chrome. Entre os principais navegadores, o Microsoft Edge é capaz de importar a maior parte dos dados do Chrome – de longe:
- Marcadores/favoritos
- Senhas salvas
- Informações pessoais (endereços de e-mail, endereços de entrega, números de telefone, etc.)
- informação de pagamento
- Histórico de navegação
- Configurações do Google Chrome
- Abas abertas
- Extensões
- Atalhos
- Biscoitos
- Pagina inicial
- Mecanismo de busca
Agora, você pode não querer que o Edge importe todos esses dados do Chrome, especialmente se estiver mudando de questões de privacidade. Considere quais recursos você planeja usar no Edge e importe apenas os dados necessários. Por exemplo, se você não quiser usar o preenchimento automático para informações pessoais e detalhes de pagamento, desmarque esses itens antes de importar.
A maioria dos navegadores só pode importar favoritos, históricos do navegador e senhas salvas, enquanto alguns também podem importar extensões compatíveis. Para a maioria dos casos de uso, isso fornecerá uma mudança perfeita para o seu novo navegador, evitando que você digite URLs completos para revisitar sites.
Você precisará fazer login em suas contas e serviços online novamente, embora a importação de senhas salvas possa tornar isso mais fácil. Isso inclui sua Conta do Google se você estiver acostumado a alternar entre a Pesquisa Google, o Maps, o YouTube e outros serviços.
É hora de experimentar algumas alternativas do Chrome
Se você deseja mudar do Chrome para outro navegador ou usar vários aplicativos para navegar, agora é o momento perfeito para experimentar algumas alternativas do Chrome. O mercado de navegadores está mais competitivo do que nunca, e a dependência do Google da receita publicitária pode ser a ruína do Chrome. Portanto, mesmo que o Chrome seja o seu navegador preferido, provavelmente é uma boa ideia começar a examinar algumas opções de backup.