Em certas ocasiões, torna-se necessário visualizar rapidamente a sua área de trabalho no Windows 10, sem recorrer à ação tediosa de minimizar todas as janelas de aplicativos abertas ou movê-las, correndo o risco de desorganizar o seu layout. Felizmente, existem diversas maneiras eficientes de exibir a área de trabalho instantaneamente e retomar as suas atividades de onde parou. Abaixo, exploraremos como fazer isso.
Exibindo a Área de Trabalho Através do Botão da Barra de Tarefas
Imagine que você está navegando em seu site predileto e possui várias janelas abertas simultaneamente:
Para visualizar um item na sua área de trabalho sem perturbar a organização das janelas, clique na pequena área localizada à direita da linha vertical na extremidade direita da barra de tarefas.

Sim, essa pequena fração da barra de tarefas funciona como um botão “Mostrar área de trabalho”. Ao clicar nele, as janelas dos aplicativos desaparecerão momentaneamente, revelando a sua área de trabalho.

Este botão da barra de tarefas opera como um interruptor. Ao clicar novamente, o Windows restaura as janelas ao estado anterior.

Bastante prático, não é? Se não for adepto do uso deste botão específico, você tem a possibilidade de criar o seu próprio atalho “Mostrar área de trabalho” e inseri-lo na barra de ferramentas de Início Rápido ou mesmo fixá-lo na própria barra de tarefas. Adicionalmente, exploraremos outros métodos para exibir a área de trabalho.
Visualização Rápida da Área de Trabalho Através da Barra de Tarefas
O Windows 10 oferece uma segunda forma de visualizar a área de trabalho de maneira rápida, conhecida como Aero Peek. Para utilizá-la, localize o pequeno botão “Mostrar área de trabalho” no extremo direito da barra de tarefas. Ele se assemelha a:

Clique com o botão direito sobre o botão “Mostrar área de trabalho”. Um menu pequeno se abrirá.
Esse menu apresenta duas opções. A primeira, “Mostrar área de trabalho”, é uma ação. Ao clicar nela, a área de trabalho é exibida, como se tivesse clicado com o botão esquerdo no mesmo botão. A segunda opção, “Visualizar área de trabalho”, é uma configuração de alternância. Ao clicar nela, um visto aparecerá à sua esquerda.
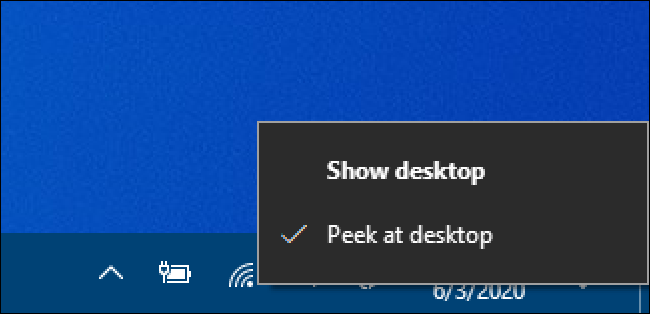
Após isso, ao passar o cursor do mouse sobre o botão “Mostrar área de trabalho”, você terá uma prévia rápida da área de trabalho, com as janelas dos aplicativos atuais aparecendo como contornos translúcidos.

Ao afastar o mouse, as janelas dos aplicativos retornam. Quando essa funcionalidade não for mais necessária, clique com o botão direito no botão “Mostrar área de trabalho” novamente e desmarque a opção “Visualizar área de trabalho”.
Exibindo a Área de Trabalho Através do Menu da Barra de Tarefas
Você também pode exibir a área de trabalho de maneira ágil clicando com o botão direito do mouse em qualquer ponto da barra de tarefas. No menu que surgir, selecione a opção “Mostrar a área de trabalho”.
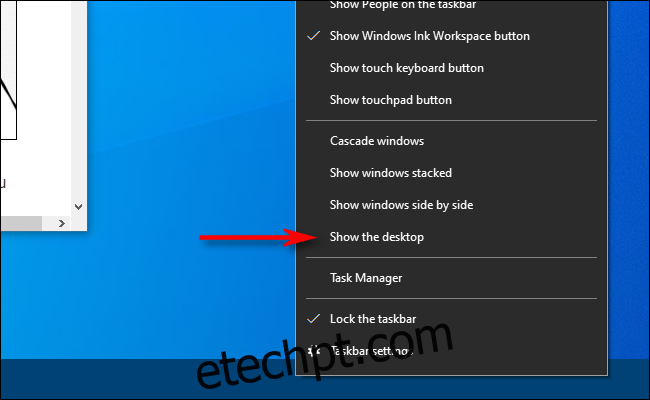
Assim como nos métodos anteriores, todas as janelas de aplicativos serão temporariamente ocultadas. Para restaurá-las, clique novamente com o botão direito do mouse na barra de tarefas. Desta vez, selecione a opção “Mostrar janelas abertas” e elas voltarão ao estado anterior.
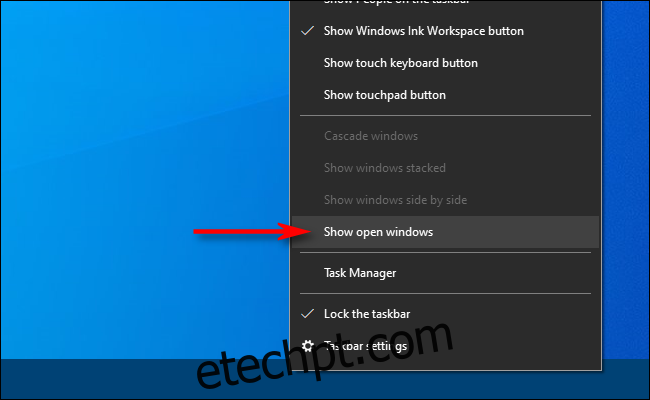
Exibição da Área de Trabalho Através de Atalho de Teclado
Se você preferir utilizar um atalho de teclado para ocultar momentaneamente as janelas dos aplicativos e exibir a área de trabalho, pressione as teclas Windows+D simultaneamente. Semelhante ao botão ‘Mostrar área de trabalho’, esse atalho também funciona como um interruptor. Para trazer de volta as janelas de aplicativos, pressione Windows+D novamente.
Explorando Mais Formas de Exibir a Área de Trabalho
Caso possua um mouse ou dispositivo apontador com botões adicionais, geralmente é possível designar a função “Mostrar área de trabalho” a um desses botões. Por exemplo, você pode configurar o botão de rolagem do meio para essa função. Assim, quando quiser ver rapidamente a área de trabalho, basta clicar nesse botão. As configurações podem variar, dependendo do software utilitário do mouse (ou drivers) que estiver utilizando. Independentemente da forma como configurar, certamente perceberá que está usando o Windows 10 com maior eficiência. Divirta-se!